Одним из наиболее важных и неотъемлемых элементов современного компьютера является клавиатура. Не будем загадывать! Вскоре мы начнем осознавать, какую огромную часть времени мы проводим, "горячие клавиши" заставляют нас гораздо более удобно работать, позволяя нам выполнять самые разнообразные функции на компьютере с легкостью.
Однако иногда, как нам кажется, горячие клавиши перестают работать должным образом. Клавиши могут быть заблокированы, игнорироваться или даже не реагировать на наше нажатие. Именно в этом случае становится необходимым освоить некоторые техники восстановления работы горячих клавиш на клавиатуре, чтобы снова наслаждаться их безграничными возможностями.
Необходимо отметить, что проблема отказа горячих клавиш на клавиатуре обычно возникает из-за нарушения конфигурации или повреждения программного обеспечения. Но не стоит пугаться – в большинстве случаев проблему можно решить самостоятельно, соблюдая ряд простых рекомендаций, которые мы с удовольствием предоставляем в следующих абзацах.
Восстановление функции быстрых кнопок на клавиатуре: несколько полезных советов и предложений

Каждая клавиатура имеет ряд специальных клавиш, которые призваны облегчить и ускорить наше использование компьютера. Однако, по различным причинам, эти горячие клавиши могут перестать работать. В данном разделе мы предложим несколько рекомендаций и практических советов по восстановлению работы функции быстрых клавиш на клавиатуре.
Во-первых, если горячие клавиши перестали реагировать на команды, рекомендуется проверить настройки клавиатуры в операционной системе. В некоторых случаях, клавиши могли быть отключены или переназначены. Обратите внимание на панель управления и раздел "Клавиатура", где вы сможете проверить и изменить поведение горячих клавиш.
Во-вторых, его также стоит удостовериться, что драйверы вашей клавиатуры находятся в актуальной версии. Периодически выпускаются обновления, которые могут исправлять ошибки и улучшать работу горячих клавиш. Настройка автоматического обновления драйвера или посещение веб-сайта производителя клавиатуры помогут вам получить последнюю версию драйверов.
В-третьих, необходимо проверить саму клавиатуру на наличие физических повреждений или загрязнений. Несправность клавиш или попадание влаги могут нарушить работу горячих клавиш. В таком случае, рекомендуется очистить клавиатуру от возможной грязи, а также проверить целостность клавиш и проводов.
Не менее важно проверить программное обеспечение, которое вы используете вместе с клавиатурой. Некоторые приложения и игры могут конфликтовать с горячими клавишами, вызывая их отключение или неправильную работу. Обновление этих программ или поиски альтернативных способов использования функций может решить проблему с горячими клавишами.
В конечном счете, если ни одно из приведенных решений не помогло решить проблему, можно обратиться к специалисту. Профессиональные сервисные центры смогут провести более тщательную диагностику и ремонт, если это необходимо.
Проверка настроек клавиатуры в операционной системе
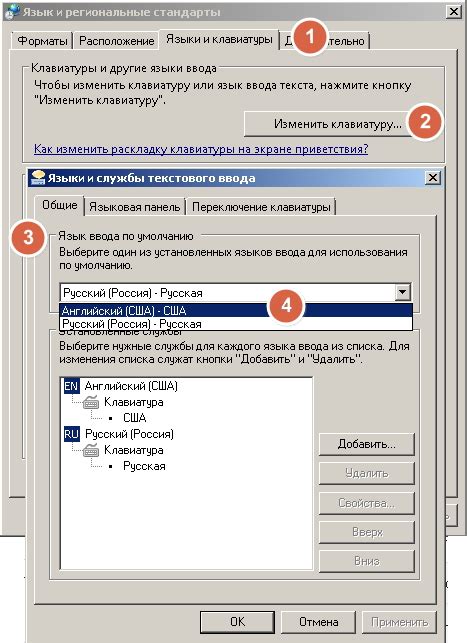
Перед тем как приступить, убедитесь, что Вы знакомы с функциями и интерфейсом своей операционной системы. Проверка и настройка клавиатуры может варьироваться в зависимости от используемой платформы.
Приступив к процессу, откройте системные настройки или панель управления, где обычно находятся различные настройки и параметры клавиатуры. Изучите доступные опции и параметры, такие как язык клавиатуры, виртуальная клавиатура, раскладка и т. д. Проверьте, установлена ли правильная раскладка клавиатуры, а также наличие включенного режима "Caps Lock".
Если проблемы с горячими клавишами продолжаются, попробуйте перезагрузить компьютер и повторить процесс проверки и настройки клавиатуры. Если проблема остается без изменений, возможно, стоит обратиться к специалисту или проверить работу клавиатуры на другом компьютере.
Освободите неиспользуемые сочетания клавиш
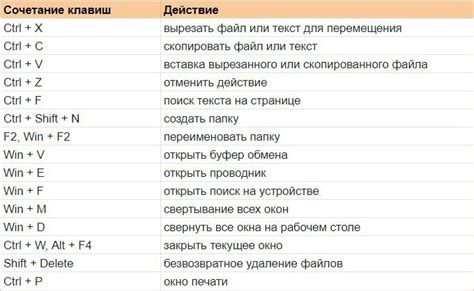
В данном разделе рассмотрим методы освобождения клавиш на клавиатуре, которые не задействованы в горячих комбинациях. Это позволит вам восстановить нормальную работу горячих клавиш и избежать конфликтов между ними.
Для начала, рекомендуется просмотреть список горячих комбинаций, доступных на вашей клавиатуре, и установить приоритетные сочетания. После этого можно перейти к определению неиспользуемых клавиш, которые можно освободить.
Одним из способов освободить клавиши отличные от горячих комбинаций является изменение настроек клавиатуры. В операционных системах можно воспользоваться специальными программами или встроенными инструментами для переназначения клавиш. Это позволяет назначить неработающим сочетаниям клавиш другие функции или полностью отключить их.
Еще одним методом является использование специальных наклеек на клавиши, которые будут предупреждать о том, что эти клавиши не используются в горячих комбинациях. Это позволит избежать случайного нажатия на них и снизить вероятность возникновения проблем с работой горячих клавиш.
Кроме того, рекомендуется использовать сочетания клавиш, которые наиболее эффективно выполняют нужные вам задачи и при этом минимально пересекаются с другими комбинациями. Это поможет устранить необходимость освобождения клавиш, так как нагрузка на них будет минимальной.
- Просмотрите список горячих комбинаций и установите приоритетные сочетания
- Измените настройки клавиатуры для переназначения неиспользуемых клавиш
- Используйте специальные наклейки на клавиши для предупреждения пользователей
- Выберите наиболее эффективные сочетания клавиш для минимизации нагрузки
Выявление неисправностей в аппаратной части клавиатуры

При возникновении проблем с клавиатурой, когда нажатия клавиш не распознаются или происходят ошибки, первым шагом необходимо проверить наличие возможных неисправностей в аппаратной части устройства. Данная проверка поможет вам идентифицировать причину искаженной работы клавиатуры и принять соответствующие меры для ее восстановления.
Одним из возможных источников проблем может быть физическое повреждение клавиш или контактов на клавиатуре. Такие повреждения могут возникнуть в результате попадания жидкости на клавиатуру, ударов или сильного износа. Проверьте клавиши на видимые механические повреждения, такие как трещины, поломки или некорректное прилегание.
Кроме того, возможна неисправность в электрической цепи, отвечающей за передачу сигнала от клавиатуры к компьютеру. Для проверки этой части клавиатуры, может понадобиться использование специальных инструментов, таких как мультиметр, для измерения электрической активности на разъемах или прочих контактах.
При проверке аппаратной части клавиатуры рекомендуется также обратить внимание на кабель, соединяющий клавиатуру с компьютером. Возможно, что неисправность связана с нестабильным соединением кабеля или его повреждением. Попробуйте переподключить или заменить кабель для проверки его влияния на работу клавиатуры.
Важно отметить, что при обнаружении любых неисправностей или необычных дефектов в аппаратной части клавиатуры, рекомендуется обратиться к специалистам или авторизованному сервисному центру для проведения ремонта или замены компонентов.
Чёткая диагностика и регулярное обслуживание аппаратной части клавиатуры помогут гарантировать её надлежащую работу и предотвратить возникновение проблем в будущем.
Обновление драйверов: гарантированное восстановление функциональности клавиатуры
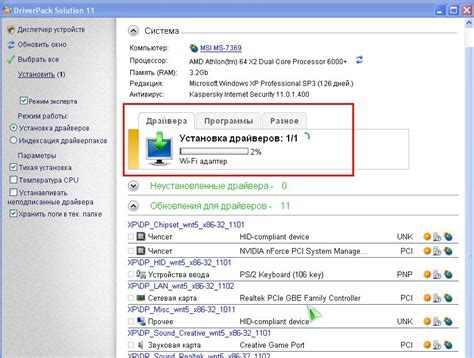
Для обновления драйверов клавиатуры существуют несколько способов. Первым и самым простым способом является использование встроенных инструментов операционной системы. Регулярное обновление Windows, MacOS или другой ОС обеспечивает автоматическое обновление драйверов различных устройств, включая клавиатуру. Однако, если автоматическое обновление не дало желаемых результатов, можно воспользоваться специализированными программами, предназначенными для обновления драйверов. Эти программы позволяют найти последние версии драйверов для клавиатуры и установить их с минимальными усилиями со стороны пользователя.
Важно отметить, что перед обновлением драйверов рекомендуется создать точку восстановления системы. Это позволит вернуться к предыдущей рабочей конфигурации, в случае если обновление приведет к нежелательным последствиям. Также необходимо убедиться, что загрузка драйверов происходит только с официальных и проверенных источников, чтобы избежать установки вредоносного программного обеспечения.
- Используйте встроенные инструменты ОС для обновления драйверов
- Попробуйте специализированные программы для обновления драйверов
- Создайте точку восстановления системы перед обновлением
- Загружайте драйверы только с официальных и проверенных источников
Используйте сторонние программы для изменения функций кнопок
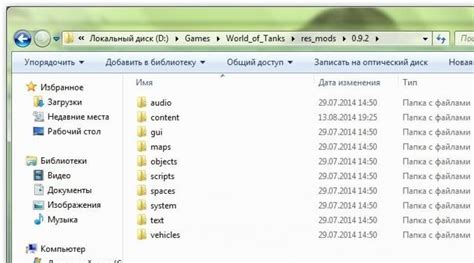
В данном разделе мы рассмотрим возможность использования дополнительных программ, которые позволяют переназначить функции кнопок на клавиатуре. Это полезное решение для тех случаев, когда горячие клавиши не работают должным образом.
Одним из вариантов программных средств для переназначения клавиш являются специальные приложения, предоставляемые разработчиками клавиатур и мышей. Эти программы обладают широким набором функций, позволяющих пользователю настраивать клавиши под свои потребности. Некоторые из них также поддерживают профили, что позволяет настраивать различные комбинации клавиш для разных приложений или сценариев.
Более универсальными средствами являются программы, которые предоставляют функцию переназначения клавиш независимо от конкретной модели клавиатуры или мыши. Такие программы обеспечивают более гибкий подход к настройке горячих клавиш и позволяют пользователям определить собственные сочетания клавиш для запуска определенных функций или программ.
Важно отметить, что перед использованием сторонних программ необходимо проверить их совместимость с операционной системой и убедиться, что они не нарушают работу других приложений или системных функций. Также рекомендуется обращаться к инструкциям разработчика по использованию данных программ, чтобы правильно выполнить настройку переназначения клавиш.
Использование сторонних программ для переназначения клавиш - это эффективный способ восстановить работу горячих клавиш и адаптировать клавиатуру под свои потребности. Благодаря этому можно значительно повысить эффективность работы и удобство использования клавиатуры.
Проверка наличия конфликтов с другими программами
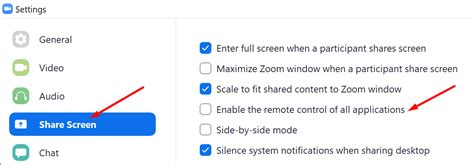
Раздел направлен на рассмотрение вопроса о возможности возникновения конфликтов между различными программами, которые могут привести к неработоспособности горячих клавиш на клавиатуре. Рассмотрим некоторые ситуации, в которых такие конфликты могут возникать, а также предоставим рекомендации по их выявлению и устранению.
- Проверьте список установленных программ на компьютере, особенно те, которые имеют функциональность, связанную с горячими клавишами или глобальными сочетаниями клавиш. Возможно, некоторые из этих программ могут использовать те же комбинации клавиш, что и требуемые вами горячие клавиши. В таком случае, вам потребуется изменить настройки программы или отключить ее временно.
- Обратите внимание на запущенные процессы в системе. Если есть конфликт между горячими клавишами и программами, запущенными в фоновом режиме, это может привести к неработе горячих клавиш. Проверьте менеджер задач или аналогичные инструменты, чтобы определить, есть ли какие-либо процессы, которые используют те же клавиши.
- Убедитесь, что драйверы клавиатуры и программное обеспечение обновлены до последних версий. В некоторых случаях, проблемы с горячими клавишами могут быть вызваны устаревшими драйверами или ошибками в программном обеспечении. Посетите официальные веб-сайты производителей клавиатуры и программного обеспечения, чтобы убедиться, что у вас установлена последняя версия.
- Исключите возможность вредоносных программ или вирусов, которые могут повлиять на работу клавиатуры и ее функциональность. Выполните проверку системы с помощью антивирусного программного обеспечения и следуйте его инструкциям по удалению подозрительных файлов или процессов.
- Если проблема с горячими клавишами возникает только в определенном приложении, проверьте настройки этой программы. Некоторые приложения могут иметь свои собственные настройки и горячие клавиши, которые перекрывают глобальные настройки операционной системы. Проверьте раздел настроек или справку программы для выяснения возможных конфликтов.
- Если после выполнения вышеуказанных действий проблема с горячими клавишами остается нерешенной, обратитесь за помощью к профессионалам. Информация о конкретных проблемных ситуациях может помочь им в поиске наиболее эффективных решений.
Выполняя эти рекомендации, вы сможете выявить и устранить возможные конфликты с другими программами, что позволит восстановить работу горячих клавиш на клавиатуре и в полной мере пользоваться ими.
Перезагрузка компьютера и полная очистка клавиатуры: важный шаг в решении проблем с горячими клавишами

Когда возникают проблемы с горячими клавишами на клавиатуре, перезагрузка компьютера и полная очистка клавиатуры могут оказаться ключевым шагом в их решении. В этом разделе мы рассмотрим, как правильно выполнить эти действия, чтобы восстановить нормальную работу клавиатуры и вернуть функциональность горячих клавиш.
- 1. Перезагрузка компьютера
Перезагрузка компьютера может помочь исправить проблемы с горячими клавишами. Во время перезагрузки операционная система и прочие программы обновляются и переустанавливаются, что может привести к исправлению ошибок. Необходимо закрыть все открытые программы и кликнуть на "Перезагрузить" в меню "Пуск".
- 2. Очистка клавиатуры
Полная очистка клавиатуры от пыли, грязи и посторонних предметов может также помочь восстановить работу горячих клавиш. Для этого можно воспользоваться мягкой щеткой или влажной салфеткой. Не забудьте также прочистить пробел и другие клавиши, которые могут быть забитыми.
Следуя этим рекомендациям, вы сможете перезагрузить компьютер и провести полную очистку клавиатуры, что может значительно повысить шансы на успешное восстановление работы горячих клавиш. Если проблемы сохраняются, возможно, потребуется обратиться за дополнительной помощью или заменить клавиатуру.
Обратитесь к эксперту, если неполадки сохраняются

Если после предпринятых действий проблема с функционированием горячих клавиш на вашей клавиатуре продолжает оставаться актуальной, самое разумное решение будет обратиться к квалифицированному специалисту. Эксперт сможет провести детальный анализ и определить, в чем именно причина неисправности, а также предложить решение, подходящее именно для вашей конкретной ситуации.
Не разрешайте проблеме неправильной работы горячих клавиш на клавиатуре остаться без внимания. Данная неисправность может вызвать неудобства при работе на компьютере, замедлить выполнение задач и отрицательно отразиться на вашей производительности. Обратившись за помощью к специалисту, вы сможете быть уверены в том, что проблема будет выявлена и устранена со всей необходимой грамотностью и точностью.
Помните, что такие проблемы часто могут быть вызваны не только неисправностями в самой клавиатуре, но и настройками программного обеспечения, операционной системы или другими факторами. Специалист с опытом и знаниями сможет проанализировать все эти аспекты и найти наиболее эффективный путь восстановления работы горячих клавиш на вашей клавиатуре.
Не стоит откладывать решение данной проблемы. Как только вы замечаете неполадки с горячими клавишами на клавиатуре, обращайтесь к профессионалу, чтобы восстановить полную функциональность устройства и вернуть эффективность вашей работы.
Вопрос-ответ

Почему горячие клавиши на моей клавиатуре перестали работать?
Существует несколько возможных причин для этого. Во-первых, проверьте, включена ли функция горячих клавиш в настройках операционной системы. Во-вторых, возможно, вы случайно изменили назначение горячих клавиш или их комбинации. Также стоит проверить, не вызвана ли проблема программными конфликтами или неправильной установкой драйверов клавиатуры. В некоторых случаях, проблема может быть связана с неисправностью клавиши или самой клавиатуры.
Как включить функцию горячих клавиш в операционной системе Windows?
Для того чтобы включить функцию горячих клавиш в операционной системе Windows, откройте "Панель управления" и выберите раздел "Облегчение доступа". Затем перейдите в раздел "Клавиатура" и включите опцию "Включить клавишу переключения быстрого доступа". После этого вы сможете назначить комбинации клавиш для различных функций.
Как изменить назначение горячих клавиш или их комбинации?
Для изменения назначения горячих клавиш или их комбинации откройте "Панель управления" и выберите раздел "Облегчение доступа". Затем перейдите в раздел "Клавиатура" и нажмите на ссылку "Изменение параметров горячих клавиш". В появившемся окне вы сможете назначить новые комбинации клавиш для различных функций или изменить существующие назначения.
Как проверить, вызвана ли проблема горячих клавиш программными конфликтами?
Для проверки программных конфликтов в отношении горячих клавиш, рекомендуется временно отключить автозапуск всех программ, не относящихся к операционной системе. После этого перезагрузите компьютер и проверьте, работают ли горячие клавиши правильно. Если проблема исчезла, значит, виновником был программный конфликт. Для решения этой проблемы вам придется либо обновить или переустановить конфликтующую программу, либо назначить другую комбинацию клавиш для горячих клавиш.
Почему у меня перестали работать горячие клавиши на клавиатуре?
Возможно, проблема заключается в драйверах клавиатуры. Попробуйте обновить или переустановить драйверы, чтобы решить эту проблему. Также стоит проверить, не были ли случайно отключены горячие клавиши в настройках операционной системы.



