Каждому пользователю, работающему за компьютером, важен комфорт и эффективность его использования. Монитор, клавиатура и, конечно же, мышь являются основными инструментами взаимодействия с компьютерной системой. Зачастую, мышь позволяет выполнять разнообразные операции быстрее и удобнее, чем с помощью клавиатуры.
Итак, представьте себе ситуацию: вы только что купили новый ноутбук ASUS и хотите начать работу. Вы включаете устройство, и оно успешно загружается. Однако, при попытке использовать мышь, вы обнаруживаете, что она не активна. Как быть в такой ситуации? Как включить мышь на вашем ноутбуке ASUS и начать комфортную работу на компьютере?
В этой статье мы рассмотрим простые и понятные способы включения мыши на ноутбуке ASUS. Вы узнаете несколько полезных приемов и сможете легко настроить вашу мышь для оптимальной работы. Готовы получить максимум удовольствия от использования вашего нового ноутбука ASUS? Тогда продолжайте чтение и давайте начнем!
Почему touchpad ноутбука ASUS может быть отключен: распространенные причины

В данном разделе рассмотрим распространенные причины, по которым touchpad на ноутбуке ASUS может находиться в выключенном состоянии. Понимание причин может помочь вам быстрее восстановить функциональность touchpad и вернуться к комфортной работе с ноутбуком.
| Причина | Описание |
|---|---|
| Функциональная кнопка | Одной из самых распространенных причин является непреднамеренное нажатие на функциональную кнопку, которая отключает touchpad. Обычно эта кнопка располагается в верхней части клавиатуры и имеет символ, который можно перевести как "отключение touchpad". Важно убедиться, что случайно не нажата функциональная кнопка для активации touchpad. |
| Сочетание клавиш | Еще одна причина - нажатие комбинации клавиш, которая отключает touchpad. Некоторые ноутбуки ASUS имеют функциональные клавиши, которые могут отключать и включать touchpad. Обычно это сочетание клавиш Fn + F9 или Fn + F7. Убедитесь, что ваш touchpad не отключен посредством команды клавиатуры. |
| Драйверы | Некорректно установленные или устаревшие драйверы могут быть еще одной причиной отключения touchpad на ноутбуке ASUS. Рекомендуется проверить наличие обновлений драйверов на официальном сайте ASUS и установить их, чтобы решить возможные проблемы с touchpad. |
| Повреждения или неисправности | В некоторых случаях touchpad может быть отключен из-за повреждений или неисправностей в аппаратной части. Если вы исключили вышеупомянутые причины и touchpad по-прежнему не работает, возможно потребуется обратиться к специалисту для диагностики и ремонта. |
Подключение через Bluetooth
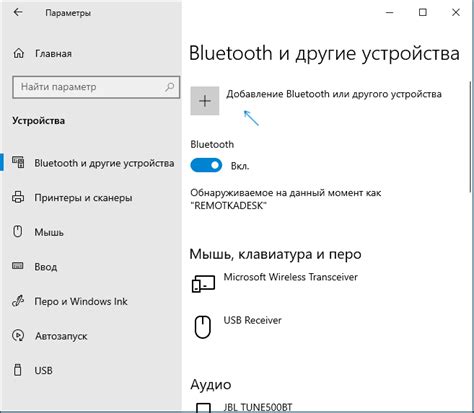
Для начала, убедитесь, что ваш ноутбук поддерживает функцию Bluetooth. Это можно проверить в настройках устройства или спросить у производителя. Если ваш ноутбук оснащен Bluetooth, вам потребуется включить эту функцию на ноутбуке и на самой мыши.
Настройка Bluetooth на ноутбуке ASUS обычно осуществляется через меню "Настройки" или "Параметры". Вам нужно найти раздел, связанный с беспроводными настройками и Bluetooth. Включите Bluetooth на ноутбуке, чтобы активировать его.
Далее, возьмите мышь и включите Bluetooth на ней. Способ активации Bluetooth на мыши может различаться в зависимости от модели. Обычно для этого используется кнопка питания, которую нужно удерживать в определенной позиции или нажать несколько раз.
После включения Bluetooth на ноутбуке и мыши, ноутбук должен обнаружить новое устройство. Вам нужно выбрать мышь из списка доступных Bluetooth-устройств и установить соединение. Обычно это делается путем нажатия на кнопку "Подключить" или "Сопряжение" рядом с устройством в списке.
После успешного подключения мыши через Bluetooth, вы сможете начать использовать ее для управления курсором на ноутбуке ASUS. Если подключение не прошло успешно, убедитесь, что оба устройства находятся в пределах действия Bluetooth-сигнала, и повторите процесс снова.
Раздел: Решение проблем с драйверами мыши
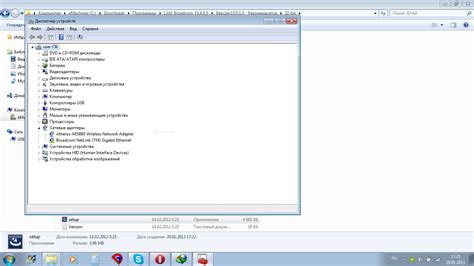
В данном разделе мы рассмотрим потенциальные проблемы, связанные с драйверами мыши на ноутбуках ASUS и предложим решения для их устранения. Ошибки в работе мыши могут включать неправильную работу кнопок, неработающий курсор, проблемы с подключением и другие неполадки. Важно понимать, что их возникновение может быть связано с устаревшими или поврежденными драйверами, а также конфликтами программного обеспечения.
| Возможная проблема | Решение |
|---|---|
| Неправильная работа кнопок мыши | Попробуйте обновить драйверы мыши через менеджер устройств или официальный сайт производителя ноутбука. Если проблема сохраняется, проведите проверку на вирусы и конфликты с другими программами. |
| Неработающий курсор | Проверьте, что мышь подключена к ноутбуку правильно. Обновите драйверы мыши или попробуйте подключить другую мышь для проверки. В случае необходимости, выполните откат драйверов или обратитесь в сервисный центр. |
| Проблемы с подключением мыши | Проверьте кабель и порт подключения мыши на ноутбуке. В случае необходимости, замените кабель или попробуйте другой порт. Также обратите внимание на драйверы мыши и их обновление. |
| Мышь работает нестабильно | Проверьте наличие вирусов на компьютере и выполните антивирусное сканирование. Попробуйте обновить драйверы мыши и выполнить обновление операционной системы. В случае продолжающихся проблем, рассмотрите возможность обратиться к специалистам или сервисному центру. |
Неисправности с драйверами мыши могут создавать значительные неудобства при использовании ноутбука ASUS. Однако, с помощью указанных решений вы сможете легко и оперативно решить проблемы и наслаждаться комфортной работой с мышью на своем устройстве.
Нарушение настроек энергосбережения
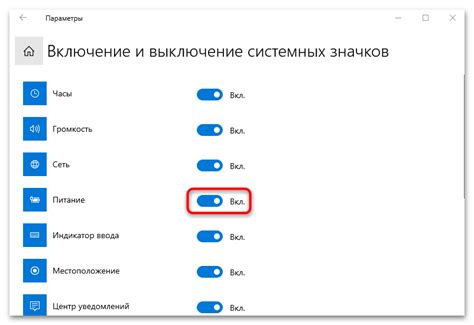
В современных ноутбуках ASUS существуют различные настройки энергосбережения, которые позволяют управлять энергопотреблением устройства. Однако иногда пользователи могут столкнуться с несоответствием настроек, что может привести к некорректной работе мыши или даже к ее неработоспособности.
Чтобы проверить наличие несоответствия настроек энергосбережения и исправить ситуацию, следуйте указанным ниже шагам:
- Перейдите в раздел "Параметры питания" в "Панели управления".
- Выберите режим энергосбережения, который активен в данный момент.
- Установите параметры данного режима, чтобы они не ограничивали работу мыши.
- Примените изменения и перезапустите ноутбук для их вступления в силу.
Проверьте работу мыши после перезагрузки ноутбука. Если проблема не была исправлена, вам может потребоваться обратиться к специалисту или посетить сервисный центр ASUS для дальнейшей диагностики и решения проблемы.
Механические повреждения или поломка указателя

В этом разделе мы рассмотрим возможные проблемы, связанные с механическими повреждениями или поломкой указателя, чтобы помочь вам понять, как исправить неполадку без необходимости включения мыши на вашем ноутбуке ASUS. Когда указатель не работает должным образом, это может быть вызвано различными факторами, такими как физическое повреждение или неправильная работа механизма.
Одна из самых распространенных причин таких неполадок – механическая поломка указателя. Это может произойти в результате неосторожного обращения с устройством или падения ноутбука. При такой поломке могут пострадать внутренние компоненты механизма указателя, что приведет к его неработоспособности. В таком случае, требуется профессиональный ремонт или замена указателя, в зависимости от степени повреждения.
Однако, иногда указатель может перестать функционировать из-за более мелкого механического повреждения. Например, изношенные или поврежденные кнопки или колесико навигации могут привести к неработоспособности указателя.
Также стоит отметить, что иногда неверное подключение или разъединение проводов указателя может стать причиной его неправильной работы. Необходимо убедиться, что все провода подключены должным образом, и нет видимых повреждений в проводах или разъемах.
Вам может потребоваться воспользоваться профессиональной помощью, если вы не уверены, как правильно диагностировать и устранить поломку указателя самостоятельно. Также не забывайте о возможности гарантийного обслуживания, если проблема с указателем возникла в рамках гарантийного срока.
Проверка работоспособности сенсорной мыши на ноутбуке ASUS: основные шаги и методы

Ноутбуки ASUS предлагают широкий спектр возможностей при использовании сенсорной мыши. Однако, иногда возникают ситуации, когда мышь перестает работать или испытывает некоторые проблемы. Чтобы решить такие проблемы, необходимо выполнить проверку состояния мыши. В данном разделе мы рассмотрим основные шаги и инструкции, которые помогут определить причину возникновения проблем и восстановить работоспособность мыши на ноутбуке ASUS.
- Шаг 1: Проверьте подключение мыши
- Шаг 2: Проверьте состояние батареи или зарядное устройство
- Шаг 3: Обновите драйверы мыши
- Шаг 4: Проверьте настройки мыши
- Шаг 5: Перезагрузите ноутбук
- Шаг 6: Обратитесь в сервисный центр
Первым шагом необходимо убедиться в правильном подключении сенсорной мыши к ноутбуку. Убедитесь, что кабель подключен к разъему USB или Bluetooth-приемнику надежно и корректно. Попробуйте отсоединить и снова подсоединить кабель, убедившись, что он надежно зафиксирован. Если вы используете беспроводную мышь по Bluetooth, убедитесь, что она находится в пределах действия сигнала.
Если вы используете беспроводную мышь на батареях, убедитесь, что они полностью заряжены или замените их новыми. Если у вас есть зарядное устройство для беспроводной мыши, проверьте его работоспособность и убедитесь, что мышь заряжается нормально.
Устаревшие или неправильно установленные драйверы мыши могут вызывать проблемы с работой. Проверьте версию установленного драйвера мыши и сравните ее с последней доступной версией на официальном веб-сайте ASUS. Если у вас установлена устаревшая версия, загрузите и установите обновленный драйвер.
Проверьте настройки сенсорной мыши в операционной системе. Убедитесь, что указатель мыши не заблокирован или скрыт настроенными параметрами. Проверьте частоту обновления мыши и ее чувствительность в соответствии с вашими предпочтениями.
Если проблемы с мышью не устраняются, попробуйте перезагрузить ноутбук. Иногда перезагрузка помогает восстановить нормальную работу устройств. После перезагрузки проверьте, работает ли мышь корректно.
Если после выполнения всех вышеперечисленных шагов мышь все еще не работает или испытывает серьезные проблемы, обратитесь в официальный сервисный центр ASUS. Квалифицированные специалисты смогут помочь в восстановлении работоспособности мыши на вашем ноутбуке ASUS.
Проверка подключения внешнего указателя

В этом разделе мы рассмотрим идеальный способ проверки правильности соединения внешнего устройства для управления курсором на вашем ноутбуке ASUS. Этот процесс позволит определить, активен ли указатель и готов ли он к использованию.
- Проверьте физическое подключение внешней мыши к соответствующему порту ноутбука. Убедитесь, что все разъемы надежно и правильно подсоединены.
- Проверьте, что на вашем ноутбуке ASUS включен Wi-Fi или Bluetooth, если вы используете беспроводную мышь. Убедитесь, что на ноутбуке активирован entsprechendes Устройство.
- Осмотрите указатель и проведите проверку, возможно, есть признаки повреждений или износа коннектора.
- Проверьте батареи или аккумулятор мыши: убедитесь, что они полностью заряжены или замените их, если необходимо.
- Перезагрузите ноутбук после всех вышеперечисленных проверок и повторите попытку подключения внешнего указателя.
- Если указатель все еще не отвечает, попробуйте подключить другую мышь или внешний устройство для управления курсором к ноутбуку ASUS, чтобы узнать, работает ли он вообще. Это поможет установить, проблема с указателем или порт ноутбука.
Если после всех этих действий проблема продолжает возникать, рекомендуется обратиться к сервисному центру ASUS для дальнейшей диагностики и ремонта.
Вопрос-ответ

Как включить мышь на ноутбуке ASUS?
Чтобы включить мышь на ноутбуке ASUS, вам необходимо нажать соответствующую кнопку, расположенную на клавиатуре. Обычно это осуществляется с помощью FN-клавиши, она может быть помечена символом мыши или изображением палацца. Вместе с FN-клавишей нажмите на клавишу F3 (или другую, у вас может быть другой вариант), после этого мышь будет включена и начнет работать.
Как отключить встроенную сенсорную панель мыши на ноутбуке ASUS?
Чтобы отключить встроенную сенсорную панель мыши на ноутбуке ASUS, вам необходимо открыть "Панель управления", затем выбрать категорию "Оборудование и звук", а затем "Устройства и принтеры". В разделе "Мыши" найдите свой ноутбук ASUS и щелкните правой кнопкой мыши по его значку. В появившемся контекстном меню выберите "Отключить" или "Отключить устройство". После этого встроенная сенсорная панель мыши будет отключена.
Как изменить настройки мыши на ноутбуке ASUS?
Чтобы изменить настройки мыши на ноутбуке ASUS, вам необходимо открыть "Панель управления", выбрать категорию "Оборудование и звук", а затем "Устройства и принтеры". В разделе "Мыши" найдите свой ноутбук ASUS и щелкните правой кнопкой мыши по его значку. В появившемся контекстном меню выберите "Свойства". В открывшемся окне "Свойства мыши" вы сможете изменить настройки скорости курсора, чувствительности сенсорной панели, задать дополнительные кнопки и многое другое в зависимости от модели ноутбука ASUS.
Почему не работает мышь на ноутбуке ASUS?
Если мышь не работает на ноутбуке ASUS, есть несколько возможных причин. Возможно, вы случайно отключили мышь с помощью FN-клавиш, нужно проверить статус включенности мыши. Также стоит убедиться, что мышь правильно подключена к порту USB или имеет достаточный заряд, если это беспроводная мышь. Если проблема не в этом, то возможно, драйверы мыши устарели или повреждены, в таком случае стоит обновить или переустановить драйверы. Если все вышеперечисленное не помогло, возможно, в ноутбуке есть аппаратная неисправность, и в таком случае лучше обратиться к сервисному центру ASUS для диагностики и ремонта.
Как включить мышь на ноутбуке ASUS?
Чтобы включить мышь на ноутбуке ASUS, вам необходимо следовать нескольким простым шагам. Возможно, на вашем ноутбуке есть функциональная клавиша FN, которая позволяет включать и выключать мышь. Поищите на клавиатуре клавишу с изображением мыши или с надписью "Тачпад". Для включения или отключения нажмите клавишу FN и клавишу с изображением мыши одновременно. Если на вашей клавиатуре нет клавиши FN, вы можете включить мышь через настройки операционной системы. Для этого откройте "Панель управления", найдите раздел "Устройства ввода" или "Мышь", выберите "Включить" или "Включить тачпад", если ноутбук поддерживает функцию тачпада. Если ни один из этих методов не помог, проверьте наличие драйверов для мыши в "Диспетчере устройств" и установите их, если это необходимо.
Как включить тачпад на ноутбуке ASUS?
Если на вашем ноутбуке ASUS активирован тачпад, но он не работает, существуют несколько способов его включить. Возможно, на вашей клавиатуре есть клавиша FN, которая предназначена для включения тачпада. Поищите на клавиатуре клавишу с изображением тачпада или с надписью "Тачпад". Для включения или отключения тачпада нажмите клавишу FN и клавишу с изображением тачпада одновременно. Если на вашей клавиатуре нет клавиши FN, вы можете включить тачпад через настройки операционной системы. Для этого откройте "Панель управления", найдите раздел "Устройства ввода" или "Мышь", выберите "Включить" или "Включить тачпад". Если ни один из этих методов не помог, проверьте наличие драйверов для тачпада в "Диспетчере устройств" и установите их, если это необходимо.



