Всем нам знакомо такое ощущение, когда мы хотим подключиться к Wi-Fi сети или установить новое приложение, но нам требуется ввести код для доступа. Один из наиболее распространенных и важных кодов, которые мы можем столкнуться в повседневной жизни - это коды телефона на устройствах Android.
Возможно, вы забыли код доступа к вашему телефону, или вам просто нужно узнать код какого-то другого Android-устройства, чтобы использовать все его функции. Неважно, по какой причине, точно можно сказать, что изучение процедуры расшифровки кодов телефona Android заинтересует любого обладателя данного устройства.
В этой статье мы рассмотрим несколько простых и эффективных способов расшифровки кодов на устройствах Android. Вы узнаете, как восстановить доступ к вашему телефону Android и получить полный контроль над его функциями. Откройте для себя новые возможности, которые ранее были недоступны вам, и наслаждайтесь свободой использования своего Android-устройства без ограничений.
Как получить уникальный идентификатор мобильного устройства на Android с помощью простых инструкций
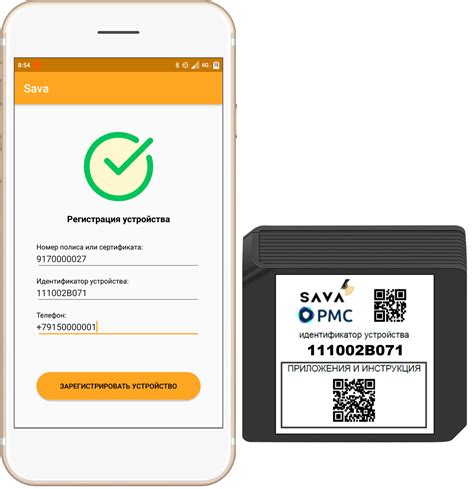
В сегодняшнем быстро развивающемся мире технологий, каждое мобильное устройство имеет свой уникальный идентификатор, который позволяет его отличить от других. Знание этого идентификатора может быть полезно для различных целей, включая разработку приложений и служб аутентификации. В этом разделе мы рассмотрим простые шаги, которые помогут вам узнать и получить уникальный идентификатор вашего мобильного устройства на операционной системе Android.
| Шаг | Описание действий |
|---|---|
| 1 | Откройте "Настройки" на вашем устройстве. Ниже приведен вариант пути: |
| 2 | Выберите "Система" или "Дополнительные настройки", чтобы получить доступ к дополнительным параметрам вашего устройства. |
| 3 | Прокрутите вниз и найдите раздел, который относится к безопасности или конфиденциальности информации. Вариант названия может варьироваться в зависимости от версии операционной системы. |
| 4 | В разделе безопасности найдите пункт "Состояние" или "О телефоне". |
| 5 | В открывшемся окне вы увидите информацию о вашем мобильном устройстве, включая уникальный идентификатор, также известный как IMEI, MEID или серийный номер. |
Теперь вы знаете, как получить уникальный идентификатор вашего мобильного устройства на операционной системе Android. Используйте эту информацию с умом и ответственностью, учитывая приватность и правила использования такой информации.
Активируйте режим разработчика на своем устройстве
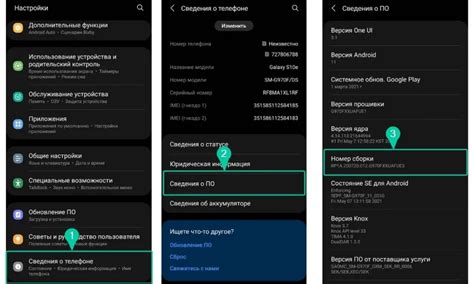
Получите полный контроль над своим Android-телефоном, включив режим разработчика. Этот режим предоставляет ряд дополнительных возможностей и функций, которые помогут вам настроить и оптимизировать работу вашего устройства. Для активации режима разработчика необходимо выполнить несколько простых действий, которые позволят вам получить доступ к скрытым настройкам и функциям операционной системы.
Шаг 1: Откройте настройки на своем Android-телефоне. Обычно их можно найти на главном экране или в разделе "Приложения".
Шаг 2: Прокрутите список настроек вниз и найдите раздел "О телефоне".
Шаг 3: Внутри раздела "О телефоне" найдите и нажмите на строку "Номер сборки" несколько раз подряд. Появится уведомление о том, что режим разработчика активирован.
Шаг 4: Теперь вернитесь назад к основным настройкам вашего телефона. Внизу списка настроек появится новый раздел "Параметры разработчика".
Шаг 5: Нажмите на "Параметры разработчика" и откройте доступ к дополнительным функциям и настройкам вашего Android-устройства.
После активации режима разработчика вы сможете настраивать отображение экрана, управление ресурсами, отладку приложений, а также использовать множество других полезных инструментов для оптимизации работы вашего телефона.
Настройте отладку по USB на вашем устройстве
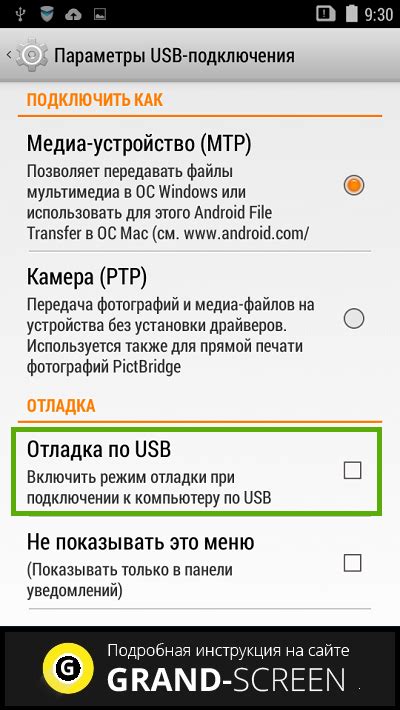
В данном разделе мы рассмотрим процесс настройки отладки по USB на вашем мобильном устройстве с операционной системой Android. Эта функция позволяет установить соединение между вашим устройством и компьютером, что позволяет разработчикам и техническим специалистам иметь доступ к различным инструментам и диагностическим средствам для отладки приложений.
Прежде чем мы начнем, убедитесь, что у вас установлены необходимые драйвера для вашего устройства, а также включена отладка по USB в настройках. Если вы не уверены, можете найти соответствующую информацию на веб-сайте производителя вашего устройства.
Первым шагом будет активация режима разработчика на вашем устройстве. Обычно эту опцию можно найти в разделе "О телефоне" или "О устройстве" в настройках. Найдите строку с номером сборки и нажмите на нее несколько раз, пока не увидите сообщение о том, что режим разработчика активирован.
После активации режима разработчика перейдите в раздел "Дополнительные настройки" или "Системные настройки разработчика". Здесь вы найдете опцию "Отладка по USB". Убедитесь, что эта опция включена.
Теперь, когда отладка по USB активирована, подключите свое устройство к компьютеру с помощью USB-кабеля. Вам может быть предложено разрешить отладку по USB на вашем устройстве, разрешите это. Если все настройки выполнены правильно, ваше устройство будет видно в списке устройств на вашем компьютере.
Вы успешно настроили отладку по USB на вашем устройстве! Теперь вы можете использовать различные инструменты и диагностические средства для отладки приложений на вашем Android-устройстве.
Подключение вашего смартфона к компьютеру с помощью USB-кабеля
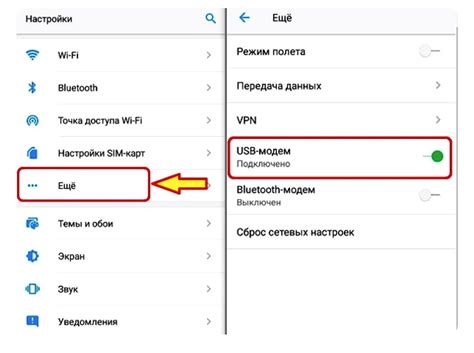
В этом разделе мы рассмотрим основные шаги по подключению вашего смартфона к компьютеру с помощью USB-кабеля. Этот метод позволяет передавать данные между устройствами и воспользоваться различными функциями, необходимыми для управления вашим смартфоном и доступа к его файлам.
- Найдите подходящий USB-кабель, который соответствует разъему вашего смартфона.
- Подключите один конец USB-кабеля к порту компьютера, а другой конец - к разъему смартфона.
- Будет отображено уведомление на вашем смартфоне о подключении к компьютеру. Разблокируйте экран смартфона и разрешите доступ.
- На компьютере будет запущено автоматическое обнаружение смартфона и установка драйверов, если необходимо.
- После успешного подключения вы сможете просматривать и управлять файлами вашего смартфона на компьютере.
Важно помнить, что процедура подключения смартфона к компьютеру может немного отличаться в зависимости от используемой операционной системы. Убедитесь, что ваш компьютер и смартфон находятся включенными и имеют достаточный заряд, чтобы избежать проблем с подключением.
Запустите командную строку или терминал на вашем компьютере
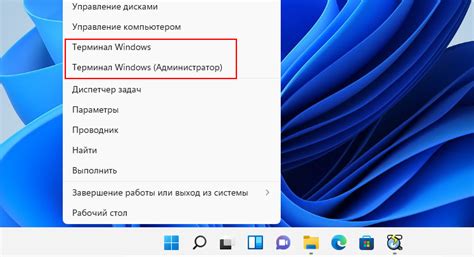
Для запуска командной строки или терминала на вашем компьютере в Windows вы можете нажать клавишу Win + R, чтобы открыть "Выполнить", а затем ввести "cmd". В операционных системах семейства Mac OS вам понадобится открыть "Launchpad", найти и запустить "Терминал". В системах Linux, вы можете нажать клавишу Ctrl + Alt + T, чтобы открыть терминал.
Когда командная строка или терминал будет открыт, вы увидите окно, где можно будет вводить команды. Чтобы узнать дополнительную информацию об определенной команде, вы можете использовать ключ "-h" или "--help". Например, команда "ls -h" покажет справку по команде "ls", которая позволяет просматривать содержимое текущей директории.
Командная строка или терминал - мощный инструмент, который позволяет выполнять различные задачи на вашем компьютере. Они могут быть полезны для узнавания информации о вашей системе, управления файлами и директориями, установки программ и многого другого. Но будьте осторожны, введенные команды могут иметь серьезные последствия, поэтому всегда проверяйте команды, которые вы используете, и будьте внимательны при выполнении операций в командной строке или терминале.
Команда для получения доступа к телефонному коду операционной системы Android
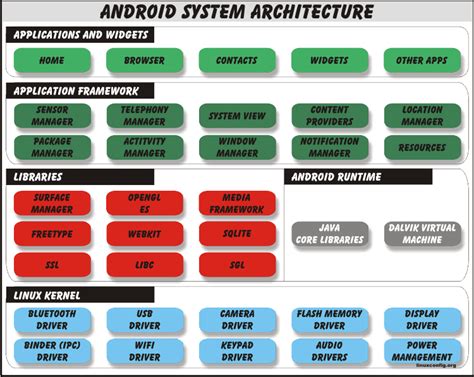
В этом разделе рассмотрим способ получения кода телефона в операционной системе Android с помощью специальной команды. Данная команда позволяет получить информацию о коде, используемом для защиты телефона.
Шаг 1: Откройте приложение "Телефон".
Шаг 2: Введите следующую команду в текстовое поле для звонков: *#*#4636#*#*
Шаг 3: Нажмите кнопку вызова.
После выполнения этих шагов на экране появится специальное меню с различными параметрами телефона. В этом меню вы сможете найти и получить информацию о коде телефона операционной системы Android. Обратите внимание, что данная команда может варьироваться в зависимости от версии Android и производителя устройства.
Вопрос-ответ

Как узнать код телефона на Андроид через Google аккаунт?
Нельзя узнать код телефона на Андроид через Google аккаунт. Код телефона - это уникальный номер, связанный с конкретным устройством, и он не отображается в Google аккаунте. Чтобы узнать код телефона, вам необходимо использовать либо настройки устройства, либо специальные комбинации символов на клавиатуре телефона.



