Виртуализация – это неотъемлемая часть современных информационных технологий, позволяющая создавать виртуальные окружения на реальных физических серверах. Виртуализация позволяет значительно увеличить эффективность использования ресурсов и обеспечить гибкость в управлении инфраструктурой. Однако, при создании виртуальной машины необходимо правильно распределить дисковое пространство, чтобы избежать проблем с его заполнением в будущем.
VirtualBox – это один из самых популярных инструментов виртуализации, который позволяет запускать несколько виртуальных машин на одном физическом компьютере. Виртуальная машина в VirtualBox работает с виртуальным жестким диском, который имитирует работу реального жесткого диска. Однако, как и в реальности, виртуальный жесткий диск может оказаться недостаточным по объему.
В данной статье мы рассмотрим подробную инструкцию по увеличению доступного дискового пространства в виртуальной машине в VirtualBox. Мы расскажем об основных шагах, необходимых для настройки и увеличения объема виртуального жесткого диска, используя доступные инструменты и функциональные возможности VirtualBox. При этом мы описываем действия не прибегая к использованию специфичных терминов, облегчая понимание для широкой аудитории, даже для непрофессионалов в области виртуализации.
Создание резервной копии виртуальной машины
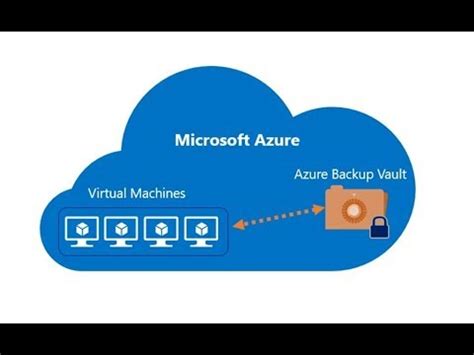
Создание резервной копии является процессом сохранения состояния виртуальной машины и файлов, которые находятся на ее виртуальном жестком диске. Она позволяет зафиксировать текущее состояние виртуальной машины, включая установленные операционные системы, программное обеспечение и файлы данных. Резервная копия может быть использована для восстановления виртуальной машины в исходное состояние или для создания новой виртуальной машины на основе сохраненного образа.
Виртуальная машина может быть скопирована внутри VirtualBox или экспортирована во внешнем формате. Выбор метода создания резервной копии зависит от ваших требований и предпочтений. В случае использования нескольких виртуальных машин, рекомендуется создавать индивидуальные резервные копии для каждой из них, чтобы обеспечить максимальную надежность и удобство восстановления.
Не забывайте периодически создавать резервные копии виртуальной машины, особенно перед выполнением важных изменений или экспериментов в вашей виртуальной среде. Это поможет избежать потери данных и времени при возможных сбоях и ошибках, а также обеспечит вам дополнительный уровень защиты и гибкости в работе с виртуальными машинами в VirtualBox.
Установка утилиты VBoxManage
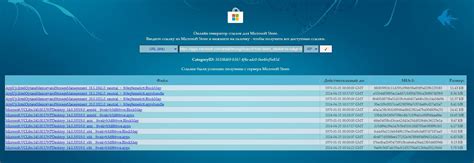
В этом разделе мы рассмотрим процесс установки необходимой утилиты для работы с виртуальными дисками в операционной системе VirtualBox.
Для выполнения различных задач, связанных с управлением виртуальных дисков, VirtualBox предоставляет командную строку инструмент под названием VBoxManage. С его помощью можно осуществлять управление процессами, связанными с виртуализацией, работой с образами дисков и другими аспектами системы.
Шаги установки утилиты VBoxManage зависят от операционной системы, на которой установлена VirtualBox. Ниже приведены инструкции для установки на различных платформах:
Определение текущего размера виртуального жесткого диска
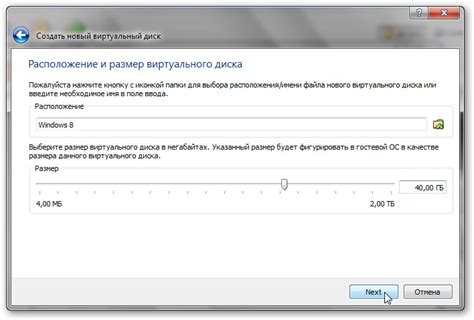
Прежде чем приступить к увеличению объема виртуального жесткого диска в VirtualBox, необходимо определить его текущий размер. В данном разделе мы рассмотрим способы узнать текущий объем виртуального диска, используемого в вашей виртуальной машине.
Для того чтобы определить текущий размер виртуального жесткого диска, можно воспользоваться таблицей со списком ваших виртуальных машин и их характеристиками. Данная таблица обычно представлена в графическом интерфейсе VirtualBox и позволяет легко получить необходимую информацию.
Если вы предпочитаете использовать командную строку, то можно воспользоваться специальной командой, которая позволяет получить информацию о текущем размере виртуального диска. Для этого необходимо открыть командную строку и выполнить соответствующую команду, указав путь к исполняемому файлу VirtualBox.
| Вариант | Описание |
|---|---|
| 1 | Использовать графический интерфейс VirtualBox для получения информации о текущем размере виртуального диска. |
| 2 | Использовать командную строку для получения информации о текущем размере виртуального диска. |
Таким образом, определение текущего размера виртуального жесткого диска может быть выполнено с помощью графического интерфейса VirtualBox или командной строки, что дает возможность выбрать наиболее удобный для вас способ получения необходимой информации.
Раздел 1: Расширение ёмкости виртуального накопителя

В этом разделе мы рассмотрим процесс увеличения доступного пространства виртуального диска вашей виртуальной машины. Теперь вы сможете хранить больше данных и программ на вашем виртуальном накопителе, обеспечивая более эффективную работу вашей виртуальной машины.
- Шаг 1: Подготовка к расширению диска
- Шаг 2: Расширение виртуального диска в VirtualBox
- Шаг 3: Расширение размера раздела в виртуальной машине
- Шаг 4: Проверка и использование расширенного диска
Мы начнем с подготовки вашей виртуальной машины к процессу расширения диска, а затем ознакомимся с несколькими простыми шагами, которые позволят вам успешно выполнить увеличение размера вашего виртуального диска. Не забудьте выполнить резервное копирование важных данных перед началом процесса, чтобы избежать потери информации. Прежде чем приступить к расширению, убедитесь, что у вас есть достаточно свободного пространства на вашем хост-компьютере для увеличения размера виртуального диска.
Изменение размера раздела внутри виртуального диска
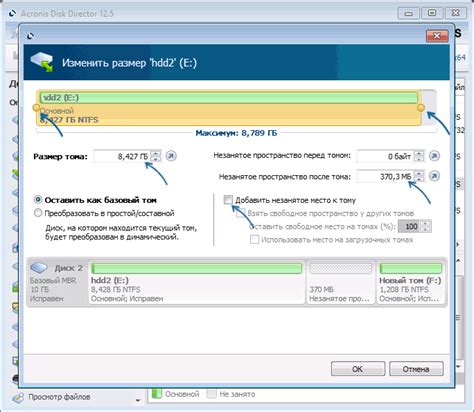
Более гибкое управление ресурсами
Виртуальные машины предоставляют возможность создания и управления виртуальными дисками, которые можно настроить под конкретные потребности. Одной из таких задач может быть изменение размера раздела внутри виртуального диска, чтобы эффективнее использовать доступное пространство.
Регулирование выделенного объема
Изменение размера раздела внутри виртуального диска позволяет перераспределить доступное пространство между различными разделами и оптимизировать его использование. Это может быть полезно при добавлении новых приложений или увеличении объема данных на виртуальной машине.
Процесс изменения размера раздела
Для изменения размера раздела следует выполнить несколько простых последовательных шагов. Вначале необходимо определить текущий размер раздела внутри виртуального диска. Затем следует изменить размер самого виртуального диска и расширить раздел в соответствии с новыми настройками. В конце процесса следует проверить результаты и убедиться, что изменения были успешно внесены.
Получение больших выгод
Изменение размера раздела внутри виртуального диска позволяет достичь более эффективного использования выделенного пространства, упростить процесс масштабирования и обеспечить более гибкий контроль над ресурсами. Следуя данной инструкции, вы сможете легко изменить размер раздела внутри виртуального диска в VirtualBox и настроить его под свои текущие потребности.
Увеличение размера файловой системы

Процесс расширения размера файловой системы может оказаться неизбежным в ряде случаев, когда требуется увеличить доступное пространство для хранения данных. В данном разделе рассмотрим методы, которые позволят увеличить ёмкость вашего хранилища и обеспечить бесперебойную работу системы без потери данных.
Проверка успешного увеличения доступного пространства виртуального диска
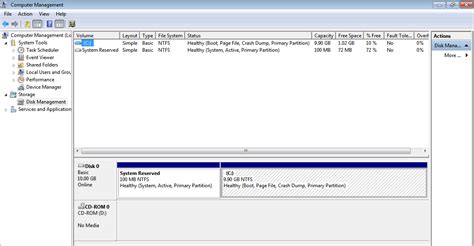
После осуществления процедуры увеличения объема хранилища виртуальной машины в VirtualBox, следует убедиться в эффективности проведенных действий. Это можно сделать путем проверки доступного дискового пространства, которое должно увеличиться после выполнения операции. В данном разделе будет рассмотрен подробный процесс проверки успешного увеличения объема виртуального HDD.
Для начала необходимо открыть настроенную виртуальную машину и запустить ее. По завершению загрузки операционной системы, выполните следующие шаги:
- Откройте раздел "Мой компьютер" или "Этот компьютер" на рабочем столе или в меню "Пуск".
- Выберите жесткий диск в разделе "Устройства и диски", в котором находится ОС. Обычно это диск "С:" или диск с названием выбранной операционной системы.
- Кликните правой кнопкой мыши по выбранному диску и выберите в контекстном меню пункт "Свойства".
- В открывшемся окне "Свойства" обратите внимание на раздел "Общая". Здесь вы сможете увидеть измененный размер доступного пространства. Будьте внимательны, поскольку если пространство не изменилось, возможно, увеличение объема диска не было выполнено правильно или не были применены все изменения виртуальной машины.
Если в процессе проверки вы убедились в успешном увеличении доступного объема хранилища, значит, операция увеличения HDD в VirtualBox была выполнена правильно и система готова к использованию расширенного дискового пространства.
Рекомендуется периодически проверять доступное дисковое пространство виртуальной машины, особенно при выполнении объемных задач или установке нового программного обеспечения, чтобы избежать проблем с недостатком места на диске.
Вопрос-ответ

Как увеличить объем HDD в VirtualBox?
Для увеличения объема HDD в VirtualBox нужно выполнить несколько шагов. Сначала, необходимо остановить виртуальную машину. Затем, используя команду VBoxManage, увеличить размер виртуального жесткого диска. После этого, необходимо изменить размер раздела внутри виртуальной машины с помощью специальных инструментов. И, наконец, можно запустить виртуальную машину и использовать увеличенный объем HDD.
Какие команды нужно использовать для увеличения размера HDD в VirtualBox?
Для увеличения размера HDD в VirtualBox необходимо использовать команду VBoxManage modifyhd. Формат команды выглядит следующим образом: VBoxManage modifyhd "путь_к_файлу.vdi" --resize "новый_размер_в_МБ". Например, VBoxManage modifyhd "C:\Users\Username\VirtualBox VMs\my_vm\my_vm.vdi" --resize 20480. Данная команда увеличит размер виртуального жесткого диска до 20 ГБ.
Можно ли увеличить объем HDD в работающей виртуальной машине?
Нет, нельзя увеличить объем HDD в работающей виртуальной машине. Для этого необходимо предварительно остановить виртуальную машину, произвести увеличение размера HDD с помощью команды VBoxManage modifyhd, а затем запустить виртуальную машину и выполнить настройки внутри нее для изменения размера раздела.
Какие инструменты следует использовать для изменения размера раздела внутри виртуальной машины?
Для изменения размера раздела внутри виртуальной машины можно использовать различные инструменты, в зависимости от операционной системы гостевой машины. Например, для Windows можно воспользоваться встроенным инструментом "Диск" или утилитой "Diskpart". Для Linux можно использовать программу GParted. В любом случае, перед изменением размера раздела рекомендуется создать резервную копию данных на виртуальном диске.
Есть ли какие-либо ограничения при увеличении объема HDD в VirtualBox?
Да, есть несколько ограничений при увеличении объема HDD в VirtualBox. Во-первых, увеличение размера HDD возможно только для виртуальных дисков в формате VDI или VHD. Во-вторых, виртуальная машина должна быть остановлена перед процессом увеличения объема HDD. В-третьих, размер гостевого раздела внутри виртуальной машины не может быть меньше размера виртуального жесткого диска. Наконец, необходимо иметь достаточно свободного места на хост-системе для увеличения размера виртуального диска.
Как увеличить объем жесткого диска в VirtualBox?
Для увеличения объема жесткого диска в VirtualBox необходимо выполнить несколько шагов. Сначала нужно остановить виртуальную машину, затем открыть командную строку VirtualBox и воспользоваться командой VBoxManage modifyhd. После этого следует указать путь к файлу виртуального жесткого диска (.vdi), указать новый размер диска и выполнить команду. После успешного выполнения этой команды размер диска виртуальной машины будет увеличен.
Можно ли увеличить объем жесткого диска в VirtualBox без остановки виртуальной машины?
Нет, невозможно увеличить объем жесткого диска в VirtualBox без остановки виртуальной машины. При увеличении объема диска необходимо сохранить все данные на нем и остановить работу самой виртуальной машины, чтобы система могла выполнить все необходимые операции по изменению размера виртуального жесткого диска. Поэтому перед процедурой увеличения объема диска рекомендуется сделать резервную копию важных данных, чтобы избежать их потери при возможных ошибках или проблемах в процессе.



