При работе с большими объемами данных в таблицах Excel, неизбежно возникает потребность в проверке повторений и идентификации дубликатов. Уникальность информации является важным аспектом точности и надежности анализа данных. Однако, такой процесс может быть крайне трудоемким и затратным, особенно когда в таблице присутствует большое количество столбцов и строк.
К счастью, существует решение, которое позволяет с легкостью провести проверку на дубли в любых таблицах Excel, даже с использованием нескольких столбцов. Благодаря инновационному подходу и простым, но эффективным алгоритмам, вы сможете быстро обнаружить повторные записи и избавиться от них, гарантируя тем самым точность и достоверность ваших данных.
Рассмотрим подробнее этот надежный инструмент проверки на дубли в Excel. Важно отметить, что он не только позволяет идентифицировать дублированные записи, но и предоставляет возможность применить различные фильтры и условия, чтобы уточнить и упростить вашу работу. Таким образом, вы можете настроить поиск на основе определенных критериев и получить только те данные, которые действительно вам необходимы.
Значимость проверки данных на наличие повторов в Excel
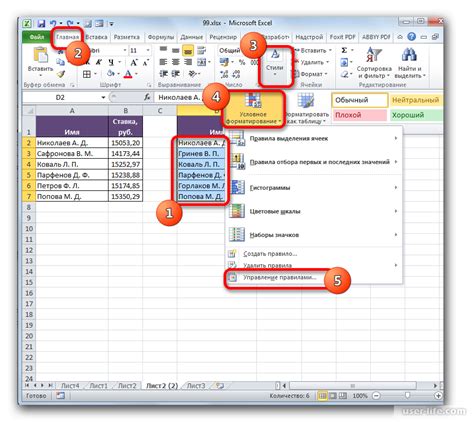
Столкнувшись с работой с большим объемом данных в Excel, можно столкнуться со ситуацией, когда введенные данные дублируются в таблице. Отсутствие контроля и невозможность определения повторяющихся значений может привести к ошибкам и искажению результатов анализа. Поэтому важно проводить проверку на дублирующиеся данные в таблице и устранять их, предотвращая возможные проблемы.
Обнаружение повторов в Excel позволяет избежать ошибочных результатов и недостоверной информации. Наличие дублирующихся значений может привести к искажению статистических данных, когда необходимо определить уникальные или удовлетворяющие определенным условиям значения. Также это может быть проблемой при создании сводных таблиц или статистических отчетов, когда необходимо учесть только уникальные значения.
Проверка на дубли в Excel является не только важной, но и необходимой процедурой для обработки данных. Устранение повторов позволяет улучшить качество и достоверность информации, сократить время на анализ, а также избежать возможных негативных последствий, связанных с использованием некорректных данных. Это простая, но важная функция, которая облегчает работу с таблицей и улучшает результаты обработки информации в Excel.
Шаг 1: Открытие документа Excel и выбор рабочего листа
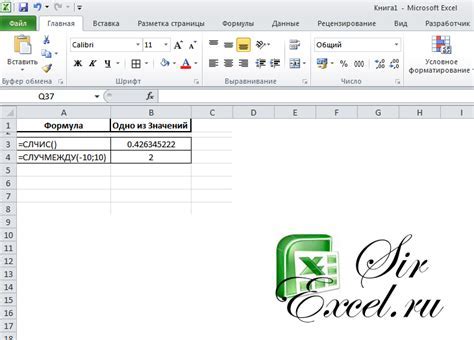
Перед тем как приступить к проверке наличия дубликатов в Excel, необходимо открыть соответствующий документ и выбрать рабочий лист, на котором будем проводить анализ.
Открытие документа Excel можно выполнить с помощью приложения Microsoft Excel или другой программы, поддерживающей формат .xlsx. Для этого откройте программу и выберите файл, либо выполните двойной щелчок на файле формата .xlsx на компьютере для автоматического открытия в программе.
После открытия документа необходимо выбрать рабочий лист, на котором находятся столбцы, которые мы собираемся проверить на наличие дубликатов. Рабочие листы можно выбрать с помощью панели навигации, обычно расположенной внизу окна программы. Также можно использовать комбинацию клавиш Ctrl + PgUp или Ctrl + PgDn для перемещения между листами в документе.
- Откройте приложение Microsoft Excel или другую программу для работы с файлами формата .xlsx.
- Выберите нужный документ, либо откройте его двойным щелчком на компьютере.
- Используйте панель навигации внизу окна программы или комбинацию клавиш для выбора рабочего листа.
После выполнения этих шагов вы будете готовы к следующей части процесса проверки наличия дубликатов в Excel и продолжите анализ выбранного рабочего листа.
Шаг 2: Указание колонок с информацией для дальнейшей проверки
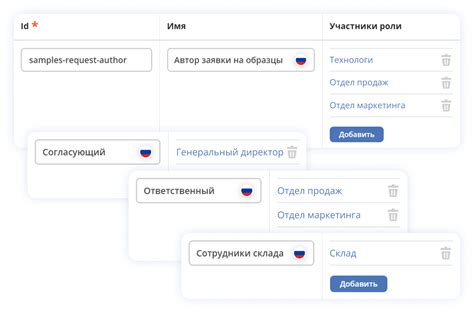
Теперь, когда мы понимаем как просто обнаружить повторяющиеся значения в Excel, пришло время указать конкретные столбцы, которые мы хотим проверить.
Вам может потребоваться проверить несколько столбцов, содержащих различные виды данных, например, имена сотрудников и их зарплаты. В нашем решении, мы будем использовать синонимы для описания этих столбцов, чтобы избежать повторения терминов, которые были использованы ранее.
Первый столбец: выберите здесь колонку, которая содержит информацию для проверки на наличие дубликатов. Например, это может быть столбец с названиями продуктов, если вы хотите убедиться, что у вас нет повторяющихся названий.
Второй столбец: выберите здесь еще одну колонку, которую вы хотите проверить. Вы можете использовать этот столбец для сопоставления или анализа данных из первого столбца. Например, это может быть столбец с ценами продуктов, если вам нужно убедиться, что у вас нет одинаковых цен для разных продуктов.
Определите, какие столбцы для вас наиболее важны и выберите их для проведения проверки на обнаружение дубликатов. Не забудьте сохранить результаты вашей работы, чтобы иметь возможность слежения за изменениями вашей таблицы в будущем.
Шаг 3: Применение встроенной функции "Удалить дубликаты"
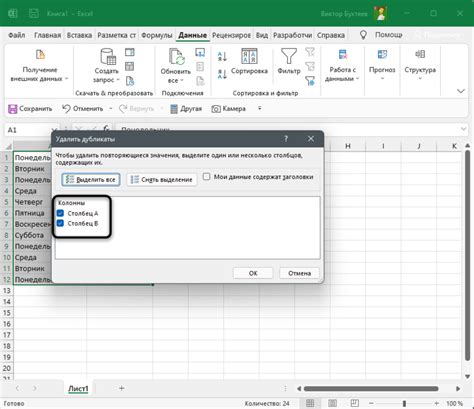
Третий шаг в процессе проверки на дубли в Excel состоит в использовании встроенной функции "Удалить дубликаты". Эта функция поможет найти и удалить повторяющиеся записи в указанных столбцах, сокращая время и упрощая процесс проверки.
Применение функции "Удалить дубликаты" осуществляется с помощью набора простых действий. Сначала необходимо выделить столбцы, в которых требуется проверить наличие дубликатов. Затем следует перейти во вкладку "Данные" на главной панели инструментов Excel и найти кнопку "Удалить дубликаты".
После нажатия на кнопку "Удалить дубликаты" появится диалоговое окно, в котором нужно выбрать столбцы, по которым будет производиться поиск дубликатов. Excel автоматически определит уникальные значения и удалит все повторы, оставив только одну копию каждой уникальной записи.
Использование функции "Удалить дубликаты" имеет ряд преимуществ. Во-первых, она позволяет быстро и эффективно обнаруживать и удалять дубликаты в больших наборах данных. Во-вторых, она гарантирует сохранение оригинального порядка записей, что может быть важно для последующего анализа данных. Наконец, данная функция легко настраивается и применяется даже пользователями без специальных знаний и навыков в области Excel.
| Шаги | Действия |
|---|---|
| 1 | Выделите столбцы, в которых требуется проверить наличие дубликатов |
| 2 | Перейдите во вкладку "Данные" на главной панели инструментов Excel |
| 3 | Нажмите на кнопку "Удалить дубликаты" |
| 4 | В диалоговом окне выберите столбцы, по которым будет производиться поиск дубликатов |
| 5 | Нажмите "ОК" и функця "Удалить дубликаты" удалит все повторы, оставив только уникальные записи |
Вопрос-ответ

Как можно провести простую проверку на дубли в Excel, используя два столбца?
Для проведения простой проверки на дубли в Excel с использованием двух столбцов можно воспользоваться функцией "Условное форматирование". Загрузите данные в Excel и выделите два столбца, которые вы хотите проверить на наличие дубликатов. Затем выберите вкладку "Главная" и перейдите в раздел "Условное форматирование". Нажмите на "Выделить правила ячеек" и выберите "Дубликаты значений". В открывшемся окне выберите "Дубликаты значений" и нажмите "ОК". Все дублирующиеся значения в двух столбцах будут выделены, что позволит вам произвести их последующую обработку или удалить.
Этот метод позволяет проверить два столбца только на полное совпадение значений?
Да, данный метод позволяет проверить два столбца только на полное совпадение значений. Функция "Условное форматирование" в Excel ищет и выделяет ячейки, в которых значения полностью совпадают в указанных двух столбцах. Если значения в одной или обеих ячейках отличаются, такие ячейки не считаются дубликатами и не будут выделены при использовании данного метода. Если вам требуется проверить столбцы на наличие частичных совпадений или использовать более сложное правило проверки на дубли, вам может потребоваться использовать другие функции или инструменты Excel.
Как удалить или обработать найденные дубликаты после проведения проверки?
После проведения проверки на дубли в Excel и выделения найденных дубликатов вы можете выполнить различные действия с этими ячейками. Если вы хотите удалить дублирующиеся значения, просто выделите все выделенные ячейки и нажмите клавишу Delete на клавиатуре или используйте команду "Удалить содержимое ячеек" в контекстном меню. Если вы хотите обработать найденные дубликаты, например, выделить их цветом или скопировать в другую часть таблицы, также выделите ячейки и используйте соответствующие команды или функции Excel для выполнения требуемых действий.



