Бесчисленное количество людей всего мира проводят свои дни, погружаясь в виртуальный мир игры "Майнкрафт". Их возможности взаимодействия с этой виртуальной вселенной кажутся безграничными, и они стремятся поделиться своими приключениями с другими игроками. Однако, чтобы запечатлеть эти магические моменты и поделиться ими с миром, требуется хороший инструмент для записи экрана. В данной статье мы рассмотрим, как использовать программу OBS Studio для получения качественной записи процесса игры "Майнкрафт".
Первый шаг: подготовка OBS Studio. Прежде чем начать записывать игру, необходимо убедиться, что OBS Studio настроена правильно. Убедитесь, что у вас установлена последняя версия программы и все необходимые драйверы. Это гарантирует стабильную работу и предоставляет вам все необходимые инструменты для создания качественной записи.
Второй шаг: настройка источника видео. После установки OBS Studio вы можете приступить к настройке источника видео. В нашем случае, источником будет сама игра "Майнкрафт". Подключите свой компьютер, на котором установлена игра, к OBS Studio и убедитесь, что видео-разрешение в настройках OBS Studio соответствует разрешению вашего монитора, чтобы получить наилучшее качество записи.
Третий шаг: настройка аудио. Для полноценной записи игры "Майнкрафт" необходимо настроить аудио в OBS Studio. Убедитесь, что все нужные аудио-устройства, такие как микрофон и звук системы, правильно подключены и распознаны OBS Studio. Вы можете использовать настройки микшера в программе, чтобы достичь оптимального сочетания аудио-компонентов.
Выбор подходящих настроек для эффективной записи Minecraft при помощи OBS Studio
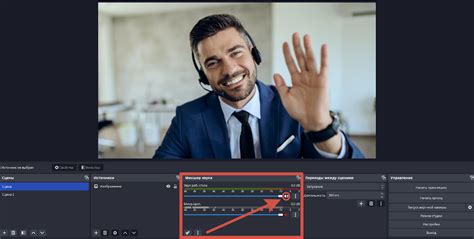
В данном разделе мы рассмотрим важный аспект настройки OBS Studio для записи игрового процесса в Minecraft. Проведя подробный анализ функциональности программы, мы представим оптимальный набор настроек, который позволит вам получить наилучший результат при записи и стриминге игры.
Перед началом настройки необходимо убедиться, что в вашей системе установлены все необходимые драйвера и обновления. Выполнить проверку можно через меню "Управление устройствами" операционной системы. Это позволит избежать возможных проблем и обеспечить стабильную работу OBS Studio во время записи Minecraft.
Прежде чем переходить к конкретным настройкам OBS Studio, важно определиться с несколькими ключевыми параметрами. Во-первых, следует выбрать соответствующий качеству и производительности режим записи. Это поможет обеспечить плавность воспроизведения и сохранить высокое качество видеоматериалов. Во-вторых, следует определиться с разрешением и битрейтом записываемого видео, учитывая требуемый уровень детализации и размер итогового файла.
После определения этих параметров можно приступить к настройке OBS Studio. В меню "Настройки" следует выбрать вкладку "Видео" и внести соответствующие изменения. Рекомендуется установить разрешение записываемого видео, основываясь на возможностях вашего компьютера и предполагаемых требованиях к итоговому контенту. Оптимальным вариантом может быть выбор разрешения 1920х1080 пикселей (Full HD), при условии, что ваша система обладает достаточной производительностью.
Важно также установить соответствующий битрейт видео, который определяет качество изображения и размер итогового файла. Здесь следует найти баланс между желаемым качеством и объемом файлов. Битрейт в диапазоне 4000-6000 Кбит/с обычно является хорошим компромиссом для большинства пользователей.
После настройки разрешения и битрейта особое внимание следует уделить выбору кодека. В OBS Studio доступно несколько вариантов кодирования видео, каждый из которых обладает своими особенностями и уровнем сжатия. Необходимо провести тестирование разных кодеков и выбрать тот, который наилучшим образом соответствует вашим требованиям по качеству и размеру итоговых файлов.
Настраивая OBS Studio для записи Minecraft, важно учитывать требования вашей системы и предпочтения целевой аудитории. Следуя рекомендациям и экспериментируя с настройками, вы сможете достичь наилучших результатов и создать профессиональные видеоматериалы, которые будут радовать зрителей Minecraft.
Выбор разрешения и частоты кадров
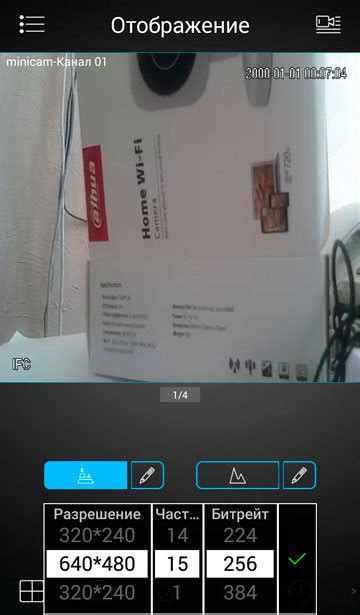
При выборе разрешения необходимо учесть, что оно должно соответствовать требованиям целевой платформы, на которой будет воспроизводиться видео. Для обеспечения оптимального качества рекомендуется выбирать разрешение, соответствующее разрешению экрана компьютера или монитора, на котором будет происходить запись игры.
Частота кадров (FPS) также играет важную роль в создании плавной и реалистичной картинки. Рекомендуется выбирать частоту кадров в диапазоне от 30 до 60 FPS, в зависимости от возможностей вашего компьютера и предпочтений по качеству записи. При выборе более высокой частоты кадров важно убедиться, что ваш компьютер способен справиться с обработкой и записью видео в выбранном формате без потери производительности или перегрева системы.
Важно помнить, что выбранные значения разрешения и частоты кадров должны быть совместимы с настройками игры Minecraft и не должны приводить к потери производительности игровой платформы.
Выбор источника для захвата экрана

Для успешной записи геймплея в Minecraft с использованием OBS Studio необходимо выбрать искомый источник, который будет захватывать и отображать содержимое экрана.
Существует несколько опций, которые могут быть использованы в качестве источника захвата экрана. Рассмотрим некоторые из них:
| 1. | Окно записываемой игры |
| 2. | Весь экран |
| 3. | Определенная область экрана |
Первый вариант предполагает захват только окна с запущенной игрой Minecraft. Это может быть полезно, если вы хотите записывать только определенную игру, оставляя захват других окон невозможным. Второй вариант захватывает весь экран, что позволяет записывать не только игру, но и любые другие активности на рабочем столе. Наконец, третий вариант позволяет указать конкретную область экрана, которую вы хотите захватить.
Выбор источника захвата экрана зависит от ваших конкретных потребностей и предпочтений. Если вы хотите записывать только игру Minecraft, рекомендуется выбрать опцию "Окно записываемой игры". Если же вам нужно записать не только игру, но и другие действия на экране, выберите "Весь экран" или "Определенная область экрана" в зависимости от ситуации.
Настройка звука и микрофона для высококачественной записи
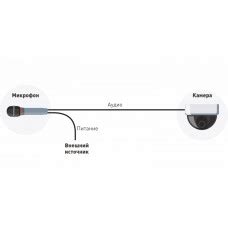
Для начала, необходимо проверить качество вашего микрофона. Рекомендуется использовать высококачественный микрофон, чтобы избежать искажений звука. Если в вашем распоряжении только встроенный микрофон, установите на него поп-фильтр или другое подобное устройство, чтобы сгладить звуки, струирующие изо рта.
Далее, вам следует настроить уровни громкости звука. Убедитесь, что ваш компьютер не находится в шумном месте, так как это может влиять на качество записи. Оптимально уровни звука установить на уровне, при котором ваш голос слышен четко, без искажений и шума фона.
Еще одной важной настройкой является подавление шума. В OBS Studio есть функция подавления шума, которая позволяет избавиться от шумов компьютера, вентиляторов или других посторонних звуков. Эту функцию можно настроить, чтобы она подходила под ваши личные условия и помогала сохранить высокое качество записи.
Не забывайте также организовать свое рабочее пространство таким образом, чтобы минимизировать эхо и отражения звука. Используйте подходящие звукопоглощающие материалы, такие как пена или мягкие панели, чтобы смягчить звуковые отражения, и убедитесь в их правильном расположении в комнате.
Наконец, не забывайте выполнять регулярную проверку качества записи. Слушайте свои видео-записи и обращайте внимание на любые искажения или проблемы с звуком. Возможно, вам потребуется дополнительная настройка или модификация настроек, чтобы достичь идеального звукового качества.
Вопрос-ответ

Как настроить OBS Studio для записи Minecraft?
Для начала, убедитесь, что у вас установлена последняя версия OBS Studio. Затем откройте программу и перейдите в раздел "Настройки". Во вкладке "Видео" выберите разрешение экрана, на котором будете играть. Рекомендуется использовать разрешение 1920x1080 для лучшего качества записи. Далее, перейдите во вкладку "Запись" и выберите папку, в которую будут сохраняться видеофайлы записи. Настройте параметры записи, такие как формат файла и битрейт. Не забудьте также настроить аудио, выбрав источник звука. После всех этих шагов, нажмите кнопку "Начать запись" и вы сможете записывать игровые сессии в Minecraft при помощи OBS Studio.
Какие настройки выбрать для лучшего качества записи Minecraft в OBS Studio?
Для достижения наилучшего качества записи Minecraft в OBS Studio, рекомендуется выбрать разрешение экрана 1920x1080. Это позволит записывать геймплей в высоком разрешении. Кроме того, установите битрейт записи не менее 6000 кбит/с, чтобы обеспечить высокое качество видео. Также не забудьте настроить аудио: выберите источник звука и установите оптимальные параметры громкости. Все эти настройки помогут достичь наилучшего качества записи Minecraft при использовании OBS Studio.
Какие есть альтернативные программы для записи Minecraft, если не удалось настроить OBS Studio?
Если у вас возникли проблемы с настройкой OBS Studio или вы ищете альтернативные программы для записи Minecraft, вы можете воспользоваться такими инструментами, как Fraps, Bandicam или XSplit. Fraps является одним из популярных инструментов для записи игрового процесса, который предлагает простой интерфейс и хорошее качество записи. Bandicam также является популярным выбором блогеров и стримеров благодаря своим многофункциональным возможностям. XSplit позволяет не только записывать геймплей, но и осуществлять прямые трансляции. Эти альтернативные программы могут помочь вам записать игровые сессии в Minecraft, если у вас возникли проблемы с настройкой OBS Studio.



