Хорошо известно, что использование программного обеспечения Microsoft Excel является неотъемлемой частью повседневной работы многих профессионалов. Таблицы Excel позволяют удобно организовывать и анализировать данные, что является ключевым аспектом эффективного решения бизнес-задач. Однако, несмотря на все преимущества этого инструмента, многие пользователи сталкиваются с трудностями, связанными с управлением размером ячеек в таблицах.
Ограниченное пространство в ячейках Excel может быть препятствием для удобной работы с данными, особенно при работе с большими объемами информации. Отсутствие возможности эффективно увеличить размер ячеек может вызывать неудобства и затруднения при чтении и вводе данных. Но не отчаивайтесь! У нас есть несколько простых и эффективных способов, которые помогут вам справиться с этой проблемой и повысить удобство работы с таблицами Excel.
Первым способом, который стоит внимания, является использование функции автоподбора размера ячейки. Данная функция позволяет автоматически изменять размер ячейки в зависимости от объема данных, помещаемых в нее. Она идеально подходит для случаев, когда вам необходимо работать с разнообразными таблицами и количеством информации меняется в зависимости от условий. Автоподбор размера ячейки позволяет не только упростить вашу работу, но и сэкономить время, исключая необходимость ручного изменения размеров каждой отдельной ячейки.
Повышение эффективности работы: как оптимизировать размер ячеек в табло Excel

Для того чтобы максимально эффективно работать с табло Excel, важно уделить внимание установке оптимальных размеров ячеек. Оптимизированный размер позволяет повысить производительность и удобство работы, обеспечивая комфортное восприятие информации и организацию данных.
Основные шаги для упрощения работы с таблицей: изменение внешнего вида ячеек
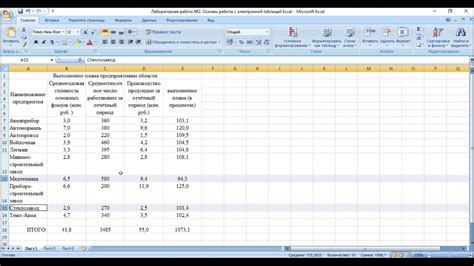
При работе с таблицами, в которых содержится большое количество информации, невероятно важно обеспечить удобство и эффективность работы. Возможность изменения внешнего вида ячеек может значительно облегчить этот процесс.
1. Контроль высоты и ширины ячеек
Один из первостепенных шагов в упрощении работы с таблицей – это настройка высоты и ширины ячеек. Применение оптимальных значений позволяет адаптировать таблицу под конкретные потребности и облегчить восприятие информации.
2. Использование объединения ячеек
Для упорядочивания таблицы и визуальной разделения данных можно применить функцию объединения ячеек. Создание объединенных ячеек позволяет создать более крупный элемент с более высоким степенем детализации.
3. Применение границ и заливки
Контурные линии и заливка могут использоваться для выделения важной информации в таблице. Подходящее использование границ и заливки позволяет сделать таблицу более понятной и основательной.
4. Использование форматирования текста
Несмотря на то что текст содержимого таблицы несёт основную информацию, форматирование его стилем и цветом может значительно упростить восприятие. Выделение важных деталей, использование жирности, курсива и подчеркивания, помогают читателю быстро ориентироваться в таблице.
5. Применение условного форматирования
Условное форматирование позволяет автоматизировать изменение внешнего вида ячеек на основе определенных условий. Это полезное средство для выделения значимых значений в таблице и удобной навигации по данным.
6. Управление прилипанием заголовков
Особенно актуально при работе с большими таблицами – это иметь возможность прикрепить заголовки, чтобы они оставались видимыми при прокручивании таблицы. Такой подход оставляет таблицу легкой для чтения и упрощает её использование.
Внедрение этих шагов в работу с таблицами позволяет значительно улучшить удобство работы и эффективность использования информации. Приложенные усилия по изменению внешнего вида ячеек помогут создать понятную и легкую в использовании таблицу, которая станет надежным инструментом в организации данных.
Как улучшить удобство работы в Excel: советы для комфортной и эффективной работы

- Используйте автоматическую ширину столбцов. При создании таблицы в Excel столбцы имеют стандартную ширину, которая не всегда соответствует вашим требованиям. Чтобы сделать ячейку более просторной, вы можете установить автоматическую ширину столбца. Для этого достаточно дважды щелкнуть на границе столбца или выбрать опцию "Автоширина столбца" в контекстном меню.
- Изменение шрифта и размера текста. Вы можете сделать ячейку более читабельной, увеличив размер текста или выбрав более удобный шрифт. В Excel есть различные предустановленные шрифты и размеры текста, из которых вы можете выбрать подходящие для ваших нужд.
- Используйте объединение и разделение ячеек. Если вам нужно объединить несколько ячеек в одну большую, чтобы разместить в ней большой объем информации, вы можете воспользоваться функцией объединения ячеек. В то же время, если вам нужно разделить большую ячейку на несколько меньших, вы также можете воспользоваться соответствующей функцией.
- Изменение размера строк. Помимо ширины столбцов, также важно уделить внимание высоте строк. Если вам нужно увеличить размер ячейки по вертикали, вы можете изменить ее высоту, перемещая границы строки или используя автоматическую высоту, чтобы содержимое полностью отображалось.
- Использование форматирования ячеек. Для улучшения удобства работы вы можете воспользоваться различными вариантами форматирования ячеек в Excel. Например, вы можете изменить фон или цвет шрифта ячейки, добавить рамку для выделения или использовать специальные числовые форматы.
Следуя этим советам, вы сможете сделать ячейку более просторной и удобной для работы в Excel. Это поможет вам повысить эффективность вашей работы и сделать процесс создания и форматирования таблиц более комфортным.
Повышение эффективности работы с помощью оптимизации ячеек в таблицах

Вопрос-ответ

Как увеличить размер ячейки в таблице Excel?
Для увеличения размера ячейки в Excel можно воспользоваться несколькими способами. Во-первых, можно изменить ширину столбца или высоту строки, чтобы ячейки в них стали больше. Для этого нужно выделить нужные столбцы или строки, затем нажать правой кнопкой мыши на одном из выделенных столбцов или строк и выбрать пункт "Ширина столбца" или "Высота строки". После этого можно ввести новое значение ширины или высоты в появившемся окне и нажать кнопку "ОК".
Как изменить размер ячейки в Excel с помощью автоматической подгонки?
В Excel есть функция автоматической подгонки, которая позволяет изменить размер ячейки так, чтобы текст в ней полностью поместился. Для этого нужно выделить нужную ячейку или диапазон ячеек, затем выбрать пункт меню "Главная" и в разделе "Выравнивание" нажать на кнопку "Перенос по словам". После этого размер ячеек изменится автоматически, чтобы в них был виден весь текст.
Какие еще есть способы увеличения размера ячейки в Excel?
Помимо изменения ширины столбца или высоты строки, а также использования автоматической подгонки, в Excel есть еще несколько способов увеличения размера ячейки. Например, можно увеличить размер шрифта в ячейке, чтобы текст стал более читаемым. Для этого нужно выделить ячейку или диапазон ячеек, затем выбрать нужный размер шрифта в панели инструментов "Главная" или воспользоваться горячими клавишами Ctrl+Shift+P. Еще один способ - увеличить отступы в ячейке, чтобы текст был отделен от границ ячейки. Для этого нужно выбрать ячейку или диапазон ячеек, затем нажать правой кнопкой мыши и выбрать пункт "Формат ячейки". В открывшемся окне нужно перейти во вкладку "Выравнивание" и в разделе "Отступы" увеличить значения в полях "Слева" и "Справа".
Можно ли увеличить размер ячейки в Excel сразу для нескольких ячеек?
Да, в Excel можно увеличить размер сразу для нескольких ячеек. Для этого нужно выделить нужные ячейки, затем нажать правой кнопкой мыши на одной из выделенных ячеек и выбрать пункт "Ширина столбца" или "Высота строки". В появившемся окне можно ввести новое значение ширины или высоты и нажать кнопку "ОК". Таким образом, размер будет изменен для всех выделенных ячеек.



