Для многих пользователей программы Microsoft Word сохранение читаемости текстовых документов является важной задачей. Одним из способов достичь этой цели является правильная настройка межстрочного интервала. По сути, межстрочный интервал определяет, как располагаются строки текста на странице, оказывая влияние на пространственную структуру и восприятие информации. В данной статье мы рассмотрим подробную инструкцию по изменению интервала между строками в программе Word.
Порядок работы:
1. Откройте Microsoft Word и выберите документ, в котором требуется изменение межстрочного интервала.
2. Перейдите во вкладку "Разметка страницы".
Изменение межстрочного интервала в программе MS Word
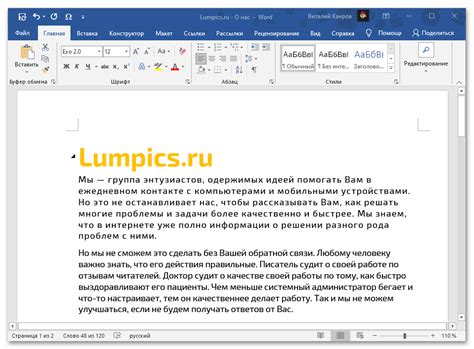
В данном разделе мы рассмотрим важную функцию программы MS Word, которая позволяет изменять интервал между строками. Этот параметр, который относится к форматированию текста, имеет значение для различных типов документов, будь то академическая работа, бизнес-план или просто личные заметки. Настройка межстрочного интервала позволяет управлять визуальным отображением текста, делая его более читабельным и интуитивно понятным для читателя.
Существует несколько способов изменить межстрочный интервал в MS Word, и мы рассмотрим их пошагово:
- Использование вкладки "Разметка страницы"
- Использование комбинации клавиш "Ctrl+1", "Ctrl+2" и "Ctrl+5"
- Использование выпадающего меню "Абзац"
При выборе метода изменения межстрочного интервала, рекомендуется учитывать особенности документа и требования форматирования. В некоторых случаях может потребоваться использование строго определенных настроек, возможно предписанных учебным заведением или компанией.
Используя предложенные в данном разделе инструкции, вы сможете легко изменить межстрочный интервал в программе MS Word, достигнув желаемого визуального эффекта и сделав ваш текст более читабельным.
Различные способы изменения интервала между строками текста
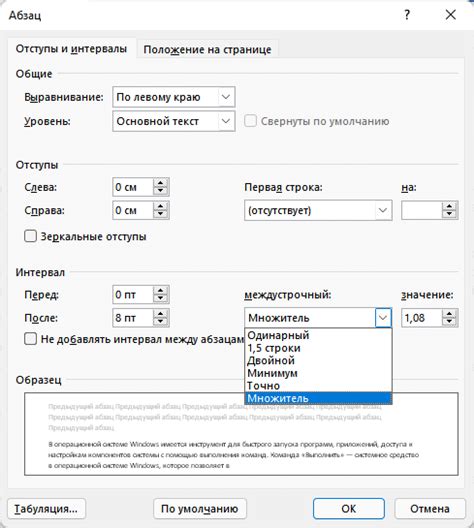
В данном разделе рассмотрим разнообразные методы для регулировки расстояния между строками в документе. Это не только позволит увеличить или уменьшить интервал, но также создать более читабельный и эстетичный текст.
1. Использование стандартных опций программы:
2. Использование стилей форматирования:
| 3. Использование специальных методов:
|
Выбор подходящего метода зависит от ваших предпочтений и конкретных требований к документу. Оптимальным решением будет комбинирование различных способов для достижения наилучшего результата.
Изменение межстрочного интервала во всем документе
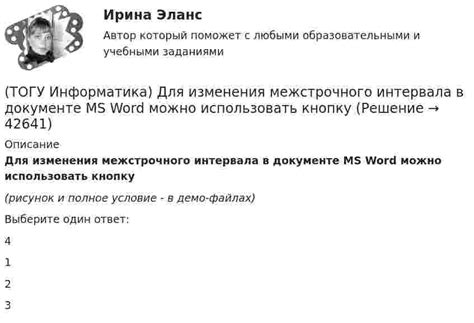
Чтобы начать редактирование межстрочного интервала во всем документе, следуйте следующим инструкциям:
1. Выделите весь текст документа, включая заголовки, абзацы и другие элементы, которые вы хотите изменить. |
2. Нажмите правой кнопкой мыши на любом месте выделенного текста и в открывшемся контекстном меню выберите пункт "Абзац". |
3. В открывшемся диалоговом окне "Абзац" перейдите на вкладку "Интервалы". |
4. В разделе "Межстрочный интервал" выберите желаемую опцию, которая определяет расстояние между строками, например "1,5" или "Двойной". |
5. Нажмите кнопку "ОК", чтобы сохранить изменения и закрыть диалоговое окно "Абзац". |
6. Теперь межстрочный интервал во всем документе будет изменен в соответствии с выбранной опцией. |
Изменение межстрочного интервала во всем документе в программе Word позволяет более четко оформить текст и обеспечить удобство чтения для читателей. Эта функция полезна при создании различных типов документов, таких как эссе, отчеты, презентации и другие. Не забудьте применить изменения после редактирования межстрочного интервала, чтобы увидеть окончательный результат.
Изменение межстрочного интервала в отдельном абзаце
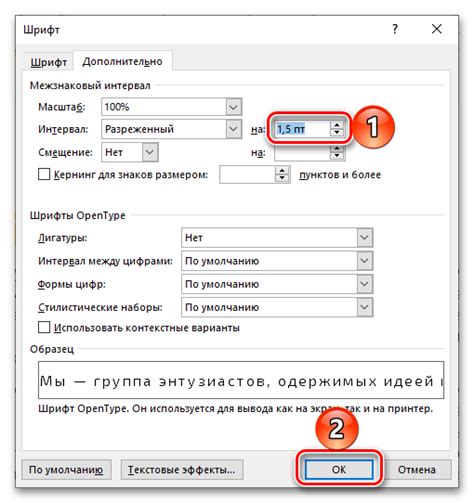
В данном разделе будет рассмотрено, как изменить расстояние между строками в отдельном параграфе. Когда требуется внести особые акценты или подчеркнуть определенную информацию в тексте, изменение межстрочного интервала может быть полезным.
Для того чтобы настроить межстрочный интервал в отдельном абзаце, следует выполнить несколько простых шагов. Прежде всего, выделите нужный абзац, нажав и удерживая левую кнопку мыши и перетащите курсор вдоль текста. Затем, найдите иконку "Интервал" на панели инструментов и щелкните по ней.
После щелчка по иконке "Интервал" откроется окно с параметрами настройки межстрочного интервала. В этом окне вы сможете выбрать несколько предустановленных значений, таких как одинарный, полуторный или двойной интервал, или указать свое собственное значение, введя его в поле рядом с выпадающим списком. Также, в данном окне можно выбрать опцию "Расстояние", которая позволит задать точное значение интервала в пунктах.
После выбора нужного значения интервала, нажмите кнопку "ОК", чтобы применить изменения. Теперь межстрочный интервал в отдельном абзаце будет настроен согласно вашим предпочтениям. Обратите внимание, что эти изменения будут применены только к выделенному абзацу, а остальной текст останется без изменений.
Ключевые аспекты эффективного использования межстрочного интервала

В различных текстовых документах, включая программу Word, подбор правильного межстрочного интервала имеет важное значение для улучшения читаемости, структурированности и эстетического оформления текста. Настоящий раздел предоставляет полезные рекомендации по использованию межстрочного интервала, позволяющие сделать ваш текст более привлекательным и удобочитаемым.
1. Применение единообразного интервала. Установка одинакового межстрочного интервала в тексте помогает создать визуальную последовательность и обеспечить гармоничное восприятие информации. Благодаря правильному подбору межстрочного интервала, текст становится более удобочитаемым.
2. Дифференцирование межстрочного интервала. В некоторых случаях, использование различных интервалов может помочь выделить отдельные части текста или ключевые идеи. Например, увеличенный межстрочный интервал может использоваться для заголовков, списков или цитат, чтобы привлечь внимание читателя и создать визуальный акцент.
3. Баланс между читаемостью и экономией пространства. Правильное использование межстрочного интервала также связано с учетом размеров шрифта и общего объема текста. Слишком большой интервал может занимать дополнительное место на странице и увеличивать объем документа, что может быть нежелательным. В то же время, слишком маленький интервал может ухудшить читаемость и вызывать зрительное напряжение. Поэтому важно найти баланс между читаемостью и эффективным использованием пространства.
4. Использование дополнительных средств форматирования. Кроме межстрочного интервала, существуют и другие способы улучшить визуальное оформление текста, например, использование жирного шрифта для выделения важной информации или курсива для цитат. Сочетание различных средств форматирования может сделать текст более выразительным и привлекательным.
Правильное использование межстрочного интервала способствует созданию качественного документа, удобного для чтения и восприятия информации. Тщательно рассмотрите свои цели и требования к тексту, чтобы найти оптимальный межстрочный интервал, который поможет достичь необходимого баланса между читаемостью и эстетическим оформлением.
Вопрос-ответ

Как увеличить отступ между строками в программе Word?
Чтобы увеличить отступ между строками в программе Word, следует выделить нужный текст или весь документ, затем на панели инструментов выбрать вкладку "Разметка страницы". В разделе "Отступы и выравнивание" можно выбрать нужное значение отступа между строками, либо ввести свое значение в поле "Отступ сверху" или "Отступ снизу". После этого нужно нажать кнопку "ОК" для сохранения изменений.
Какой размер отступа между строками рекомендуется использовать в текстовых документах?
Оптимальный размер отступа между строками зависит от предпочтений и требований форматирования текста. Однако, обычно рекомендуется использовать отступ в размере 1.5 интервала или 12 пунктов. Это обеспечивает достаточное пространство между строками для удобного чтения и восприятия текста.
Можно ли увеличить отступ между строками только для определенных абзацев или кусков текста?
Да, в программе Word можно увеличить отступ между строками для определенных абзацев или кусков текста. Для этого нужно выделить нужные абзацы или текст, затем на панели инструментов выбрать вкладку "Разметка страницы". В разделе "Отступы и выравнивание" можно выбрать нужное значение отступа между строками, либо ввести свое значение в поле "Отступ сверху" или "Отступ снизу". После этого нужно нажать кнопку "ОК" для сохранения изменений только для выделенного текста.
Какие другие способы есть для увеличения пространства между строками в Word?
Кроме изменения отступа между строками, в программе Word также можно использовать другие способы для увеличения пространства между строками. Например, можно изменить междустрочный интервал, выбрав вкладку "Абзац" на панели инструментов и установив нужное значение в поле "Междустрочный интервал". Также, можно применить стили форматирования, которые предустанавливают определенные значения отступа и интервала между строками.
Можно ли автоматически увеличить отступы между строками во всем документе?
Да, в программе Word можно автоматически увеличить отступы между строками во всем документе. Для этого нужно выделить весь текст, затем на панели инструментов выбрать вкладку "Разметка страницы". В разделе "Отступы и выравнивание" можно выбрать нужное значение отступа между строками, либо ввести свое значение в поле "Отступ сверху" или "Отступ снизу". После этого нужно нажать кнопку "ОК" для сохранения изменений во всем документе.



