Уникальное руководство, представленное здесь, поможет вам освоить мастерство установки ZIP на ваш компьютер с операционной системой Ubuntu. В этой статье вы найдете простые шаги и полезные советы, которые помогут вам успешно установить ZIP и настроить его на вашем устройстве.
Мы понимаем, что начинающим техническим пользователям может быть сложно разобраться в процедуре установки ZIP. Именно поэтому наша команда экспертов разработала этот шаг за шагом гайд, чтобы помочь вам без труда достичь желаемого результата. Независимо от того, являетесь ли вы студентом, работником или просто увлеченным энтузиастом, этот гайд станет вашим надежным помощником в погружении в мир ZIP и его установки на Ubuntu.
Освоение установки ZIP на Ubuntu - это важный шаг для работы с файлами и архивами. ZIP, как одна из наиболее известных и активно используемых архивных форматов, предлагает удобное и простое сжатие и упаковку файлов. Сегодня многие пользователи Ubuntu сталкиваются с потребностью открыть или создать ZIP-архивы для хранения данных и обмена ими с другими. В этой статье вы узнаете о том, как установить ZIP на Ubuntu, чтобы использовать этот популярный формат без проблем и труда.
Установка архиватора на операционную систему Ubuntu: последовательное руководство для новичков
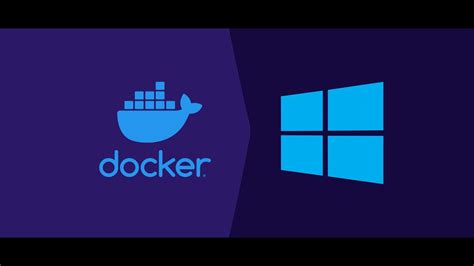
В этом разделе мы рассмотрим пошаговую инструкцию по установке архиватора на операционную систему Ubuntu. Архиватор позволяет упаковывать файлы и папки в архивы, что упрощает их передачу и хранение. Мы рассмотрим основные шаги, необходимые для установки архиватора на ваш компьютер.
- Откройте терминал
- Обновление пакетного менеджера
- Установка архиватора
- Ввод пароля
- Подтверждение установки
- Установка завершена
Первым шагом для установки архиватора на Ubuntu является открытие терминала. Для этого вы можете воспользоваться ярлыком в левом верхнем углу экрана или использовать сочетание клавиш Ctrl + Alt + T.
Прежде чем установить архиватор, рекомендуется обновить пакетный менеджер вашей операционной системы. Выполните команду "sudo apt update", чтобы обновить список доступных пакетов.
Теперь, когда пакетный менеджер обновлен, можно приступить к установке архиватора. Для этого выполните команду "sudo apt install название_архиватора", где "название_архиватора" замените на название конкретного архиватора, который вы хотите установить.
При установке архиватора вам может потребоваться ввести пароль администратора. Введите свой пароль и нажмите Enter для продолжения установки.
После ввода пароля администратора система запросит ваше подтверждение для установки архиватора. Введите "Y" и нажмите Enter, чтобы продолжить установку.
По завершении процесса установки вы увидите сообщение о том, что установка архиватора на Ubuntu успешно завершена. Теперь вы можете использовать архиватор для создания и распаковки архивов на вашем компьютере.
Что подразумевает понятие архивации и какую роль играет zip на операционной системе Ubuntu?

Zip – это условное название для файла, в который помещаются другие файлы или папки, проходящие этап архивации. Архив, созданный в zip-формате, может содержать не только файлы, но и структуру папок, что дополнительно облегчает организацию информации. Такой формат удобен для использования в Ubuntu, так как он обеспечивает простоту, гибкость и сжатие данных.
Используя zip-архивы, пользователи Ubuntu могут сократить объем данных, необходимый для хранения, а также оптимизировать их передачу между устройствами или по сети. Архивация данных в zip-формате обеспечивает их компактность, что особенно важно при ограниченном пространстве на диске или при отправке файлов электронной почтой. Кроме того, zip-формат поддерживается большинством операционных систем, что облегчает обмен информацией между различными платформами и пользователями.
| Преимущества zip на Ubuntu: |
|---|
| 1. Компактность данных |
| 2. Возможность организации структуры |
| 3. Легкость передачи информации |
| 4. Универсальность в использовании |
| 5. Удобство и экономия пространства на диске |
Проверка наличия архиватора в операционной системе
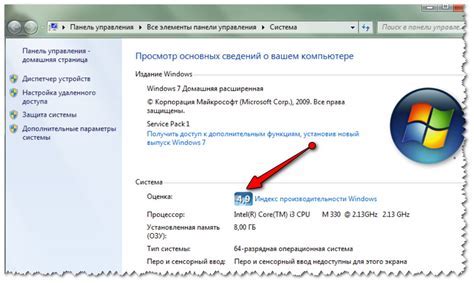
В этом разделе мы рассмотрим способы проверки наличия архиватора в вашей операционной системе. За его наличие отвечает команда, предназначенная для работы с архивами. Данный инструмент необходим для создания, распаковки и управления архивами различных форматов.
Существует несколько способов установки архиватора, однако прежде всего важно убедиться, что он действительно не установлен. Для этого воспользуйтесь командами проверки наличия архиватора в вашей операционной системе. В каждом способе проверки важно указать синонимы, чтобы избежать повторения ключевых слов.
Установка архиватора с помощью командной строки
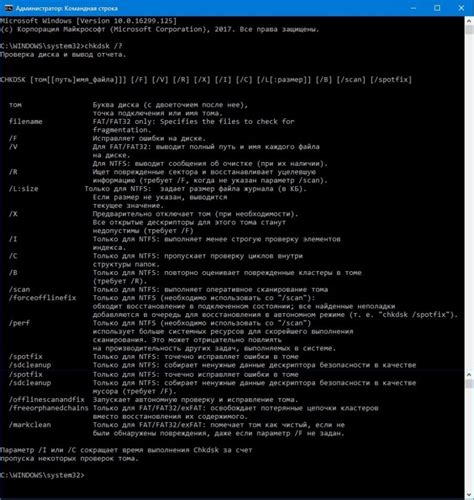
В данном разделе мы рассмотрим процесс установки архиватора, позволяющего упаковывать и распаковывать файлы и папки с использованием командной строки. Этот инструмент позволяет эффективно управлять архивами, а также автоматизировать процесс работы с ними.
Для начала установки воспользуемся терминалом, который предоставляет доступ к командной строке операционной системы. Введите команду "sudo apt-get install архиватор", где "архиватор" замените на соответствующий пакет, предназначенный для вашей ОС. Подтвердите установку, введя пароль администратора.
После установки архиватора вы сможете использовать его для создания, просмотра и изменения архивов, используя команды в терминале. Например, для упаковки файлов и папок в архив, вы можете использовать команду "архиватор -суть файлы_или_папки_для_архивации". Для распаковки архива используйте команду "архиватор -распаковать путь_к_архиву".
Установка архиватора с помощью командной строки является удобным и эффективным способом работы с архивами на вашей операционной системе. Он позволяет управлять файлами и папками с минимальными усилиями и предоставляет большую гибкость в настройке процесса работы с архивами.
Установка архиватора через менеджер пакетов
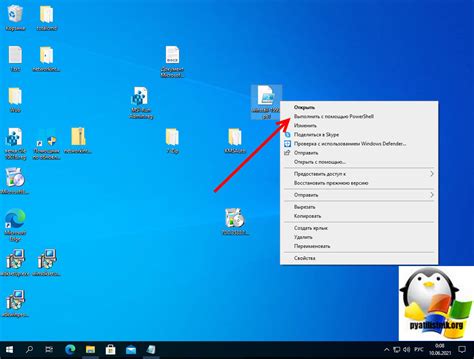
В данном разделе рассмотрим процесс установки архиватора на операционную систему с помощью менеджера пакетов. Это удобный и безопасный способ установки программного обеспечения, который позволяет автоматически установить все необходимые зависимости и обновления.
Для начала откройте терминал и введите команду для запуска менеджера пакетов. Здесь мы предлагаем использовать apt-get, однако можно выбрать и другой пакетный менеджер, соответствующий вашей системе.
| Шаг 1: | Откройте терминал |
| Шаг 2: | Введите команду для запуска менеджера пакетов (например, sudo apt-get install) |
| Шаг 3: | Введите название архиватора (синонимом для "архиватор" может быть "программа для упаковки файлов") |
| Шаг 4: | Нажмите Enter и подождите, пока менеджер пакетов выполнит установку и настройку архиватора |
| Шаг 5: | Проверьте успешность установки архиватора с помощью команды или его графического интерфейса (синонимом для "проверьте успешность" может быть "проверьте, что архиватор работает корректно") |
После завершения этих шагов вы успешно установите архиватор и сможете использовать его для работы с архивами на своей операционной системе.
Проверка успешной установки архиватора на операционной системе Linux
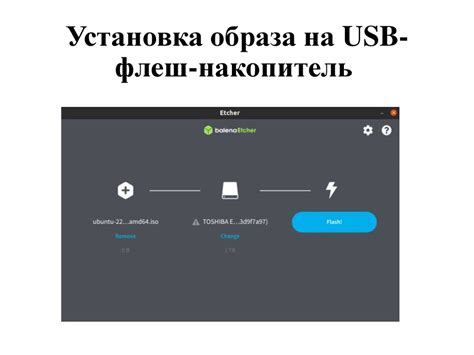
В данном разделе будет описан процесс проверки корректной работы архиватора, установленного на операционной системе семейства Linux.
Шаг 1. Откройте терминал и введите команду, соответствующую используемому архиватору: zip --version. Это позволит получить информацию о версии архиватора и его основных параметрах.
Шаг 2. После выполнения команды появится информация, связанная с версией архиватора и доступными опциями. Если вместо этого появляется сообщение об ошибке или невозможности выполнения команды, следует перепроверить правильность установки архиватора.
Шаг 3. Для того чтобы убедиться в работоспособности архиватора, создайте новый архив, используя команду: zip имя_архива файл_или_директория. Замените "имя_архива" на желаемое имя архива, а "файл_или_директория" на путь к файлу или директории, содержимое которой вы хотите заархивировать.
Шаг 4. Проверьте созданный архив с помощью команды: unzip -l имя_архива. В результате будет отображен список файлов и директорий, находящихся в архиве. Если список соответствует ожиданиям, значит архиватор работает корректно.
После выполнения всех описанных шагов вы можете быть уверены, что архиватор успешно установлен и готов к использованию.
Основные команды для работы с архивами на ОС Ubuntu
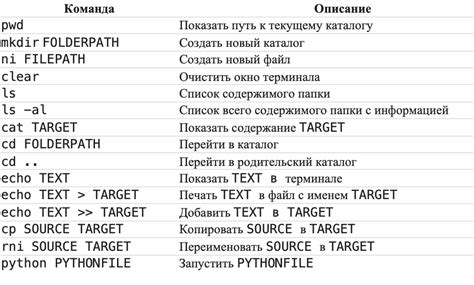
Для удобной работы с файлами в формате архива в ОС Ubuntu можно использовать различные команды, которые позволяют выполнять разнообразные действия с такими файлами. Необходимо знать основные команды для управления и манипулирования архивами в ОС Ubuntu, чтобы эффективно работать с ними. В этом разделе мы рассмотрим основные команды, которые помогут вам создавать, распаковывать, просматривать и обновлять архивы в Ubuntu, изменять их содержимое и многое другое.
1. Команда zip: команда zip позволяет создавать новый архив. Она создает новый архив с заданным именем и упаковывает в него указанные файлы или директории. Она также предоставляет опции для управления различными атрибутами архива, такими как защита паролем.
2. Команда unzip: команда unzip позволяет распаковывать архивы. Она извлекает файлы из архива и помещает их в текущую директорию или в указанную директорию. Она также поддерживает несколько опций, которые позволяют выполнять различные действия при распаковке архивов.
5. Команда zipnote: команда zipnote позволяет изменять комментарии к архиву. Она позволяет просматривать и редактировать комментарии, указываемые при создании архива, а также добавлять или удалять комментарии из существующего архива.
6. Команда zipcloak: команда zipcloak позволяет защитить архив паролем. Она добавляет парольную защиту к архиву, что требует ввода пароля при распаковке или просмотре его содержимого.
Перечисленные команды представляют лишь малую часть возможностей работы с архивами в ОС Ubuntu. Они могут быть весьма полезными и неотъемлемой частью работы с файлами в формате архива.
Распаковка и создание архивов в формате zip на операционной системе Ubuntu

Для распаковки архивов в формате zip можно использовать различные инструменты командной строки или графические утилиты с интерфейсом. В данной статье мы рассмотрим основные способы выполнения данной операции, чтобы вы могли выбрать наиболее удобный для вас.
Кроме того, мы рассмотрим процесс создания архивов в формате zip, которые позволяют объединить несколько файлов или директорий в один компактный файл. Создание архивов может быть полезным при передаче или хранении группы файлов, а также при создании резервных копий или архивировании проектов.
Важно отметить, что zip-архивы предоставляют различные параметры и возможности, такие как установка пароля для защиты архива, добавление комментариев или выбор уровня сжатия. При использовании указанных в статье команд и инструментов можно полностью настроить процесс создания архивов и распаковки файлов в соответствии с вашими требованиями.
Вопрос-ответ

Что такое zip и зачем его устанавливать?
Zip - это формат архивации, который позволяет сжимать и упаковывать файлы и папки в единый файл. Установка zip на Ubuntu позволяет вам использовать команды для создания, распаковки и управления zip-архивами. Это удобный инструмент для хранения и передачи больших объемов данных.
Какой пакет нужно установить для работы с zip на Ubuntu?
Для работы с zip на Ubuntu необходимо установить пакет с названием "zip". Этот пакет предоставляет команды для работы с zip-архивами. Вы можете установить его с помощью команды "sudo apt-get install zip".



