В наше время информация – самый ценный актив, который нужно надежно заботиться и обезопасивать. И в случае работы с электронными таблицами, необходимость в надежной защите данных становится особенно актуальной. Отсутствие должной защиты может привести к серьезным последствиям, вплоть до утраты сохраненной информации или несанкционированного доступа к важным данным.
Однако, необходимо понимать, что существует не единственный и примитивный способ защиты данных в Excel. В зависимости от ваших целей и потребностей, вам необходимо подобрать оптимальный вариант защиты, который в наилучшей степени соответствует вашим требованиям. Благодаря разнообразию инструментов и функций Excel, у вас имеется возможность выбора между различными методами защиты данных, чтобы найти наиболее эффективное решение для вашей электронной таблицы.
Применение паролей и ограничений доступа – один из наиболее распространенных и эффективных способов защиты данных в Excel. С помощью паролей вы можете ограничить доступ к определенным ячейкам, листам или даже всей электронной таблице. Кроме того, настройка различных уровней доступа позволяет вам определить, какие действия могут быть выполнены в отношении защищенных данных, например, разрешить только чтение или запретить изменение.
Тем не менее, при использовании паролей и ограничений доступа необходимо помнить о надежности и сложности создаваемых паролей. Чтобы предотвратить несанкционированный доступ и компрометацию данных, рекомендуется создавать пароли, состоящие из комбинации цифр, букв (в верхнем и нижнем регистре) и специальных символов. Сохраняйте пароли в надежном месте и не передавайте их третьим лицам.

Важные шаги для обеспечения безопасности в таблицах Excel
Выбор уровня безопасности: пароль или ограничение доступа
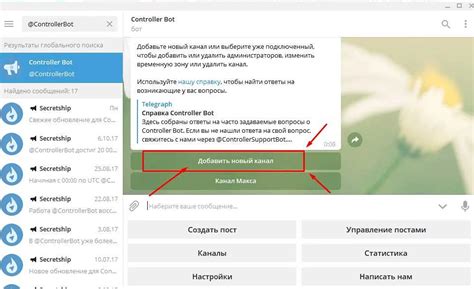
Использование пароля - это наиболее распространенный и простой способ защиты доступа к документу. Пароль позволяет ограничить доступ только для лиц, знающих этот пароль. Однако, важно помнить, что сильный и надежный пароль должен содержать комбинацию различных символов, включая буквы, цифры и специальные символы.
Ограничение доступа - это более гибкий метод защиты, который позволяет определить конкретные права доступа для разных пользователей. Таким образом, вы можете контролировать, кто может просматривать, редактировать или изменять документ. Для этого необходимо создать список пользователей и назначить им соответствующие права доступа.
При выборе между паролем и ограничением доступа, важно учитывать уровень конфиденциальности информации, хранящейся в документе, а также потенциальные риски несанкционированного доступа. Оба метода имеют свои достоинства и ограничения, поэтому рекомендуется использовать комбинацию различных мер защиты для достижения наибольшей безопасности в Excel.
Безопасность в Excel: защита файла путем установки пароля
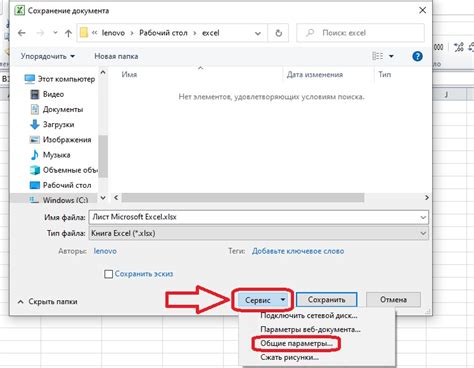
Раздел описывает важность обеспечения безопасности ваших данных в Excel и предлагает подробную инструкцию по установке пароля на файл, чтобы предотвратить несанкционированный доступ и защитить конфиденциальную информацию.
| Шаг | Описание |
|---|---|
| 1 | Откройте файл Excel, который вы хотите защитить паролем. |
| 2 | Выберите вкладку "Файл" в верхнем меню и нажмите "Защитить документ". |
| 3 | В выпадающем меню выберите "Зашифровать паролем". |
| 4 | Введите надежный пароль, состоящий из комбинации букв, цифр и специальных символов. |
| 5 | Подтвердите пароль еще раз, чтобы избежать ошибок при вводе. |
| 6 | Нажмите "ОК", чтобы применить пароль к файлу Excel. |
| 7 | Убедитесь, что пароль записан в надежном месте, отличном от файла, для обеспечения его безопасности. |
Установка пароля на файл Excel поможет вам обезопасить важные данные и предотвратить несанкционированный доступ к ним. Помните, что надежный пароль должен быть достаточно сложным, чтобы сложно было его угадать или подобрать. Регулярно обновляйте пароли и храните их в безопасном месте, чтобы гарантировать безопасность ваших файлов Excel.
Ограничение прав доступа к редактированию ячеек и листов
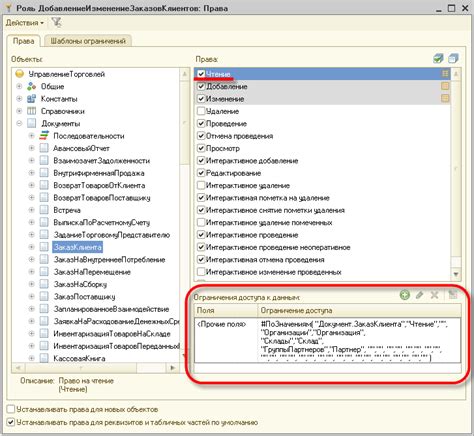
Этот раздел познакомит вас с техниками, позволяющими контролировать доступ других пользователей к редактированию ячеек и листов в программе электронных таблиц. Вы узнаете, как установить ограничения на определенные ячейки или целые листы, чтобы предотвратить внесение несанкционированных изменений в документ.
Итак, одна из возможностей, предоставляемых Excel, заключается в том, что вы можете ограничить доступ к редактированию ячеек в вашей таблице. Это особенно полезно, когда вы делитесь своим документом с другими людьми, но хотите сохранить определенные данные неизменными или разрешить редактирование только определенным пользователям. Вы сможете определить, какие ячейки могут быть изменены, а какие – нет, а также установить пароль для защиты ограничений доступа.
Кроме того, вы также можете применить ограничения к целым листам вашей таблицы. Это позволит вам предотвратить изменения не только отдельных ячеек, но и всего содержимого листа. Вы сможете контролировать права доступа к редактированию данных, формул, форматирования и других элементов на листе. Благодаря этим мерам безопасности, вы сможете уверенно совместно работать с документами и обеспечить целостность ваших данных.
Ограничение доступа к редактированию ячеек и листов – это мощный инструмент в Excel, который позволяет легко контролировать и защищать данные. В следующих разделах вы узнаете, как применить эти ограничения и настроить параметры для реализации максимальной безопасности вашего документа.
Безопасность данных вам необходима

При работе с электронными таблицами необходимо обеспечить максимальную защиту данных от несанкционированного доступа и нежелательных изменений. В этом разделе предлагаем вам несколько дополнительных советов, которые помогут установить эффективные механизмы безопасности в вашем приложении для работы с таблицами.
1. Используйте сложные пароли
Создание надежных паролей для защиты доступа к вашим файлам является одним из важных условий безопасности. Используйте комбинацию строчных, заглавных букв, цифр и символов для создания пароля сложной структуры. Помните, что длина пароля также играет важную роль в его надежности.
2. Избегайте общего доступа
Для обеспечения безопасности данных рекомендуется избегать общего доступа к вашим файлам. Постарайтесь предоставлять доступ только тем пользователям, которым это необходимо для выполнения конкретных задач. Таким образом, вы сократите возможность несанкционированного доступа и минимизируете риск потери или изменения данных.
3. Обновляйте программное обеспечение
Чтобы обеспечить безопасность в Excel, необходимо регулярно обновлять программное обеспечение. Разработчики выпускают обновления и исправления ошибок, которые могут повлиять на безопасность данных. Установка самых последних версий приложений поможет обезопасить вашу работу с электронными таблицами.
4. Сохраняйте резервные копии
Не забывайте про резервное копирование ваших файлов. Регулярное создание резервных копий данных поможет вам восстановить информацию при возникновении ошибок или атаках. Храните копии в надежных местах, чтобы минимизировать риск их потери.
Соблюдение этих советов поможет вам установить надежную защиту в Excel и обеспечить безопасность ваших данных. Используйте их вместе с основными рекомендациями, представленными в предыдущих разделах, для максимальной эффективности защиты ваших электронных таблиц.
Вопрос-ответ

Как установить защиту в Excel?
Для установки защиты в Excel необходимо открыть документ, затем выбрать вкладку "Обзор", далее на панели инструментов выбрать "Защита документа" и нажать "Защитить книгу". Здесь вы можете установить пароль на открытие документа или задать разрешения для отдельных пользователей.
Какой пароль можно использовать для защиты документа в Excel?
Для защиты документа в Excel можно использовать любой пароль, состоящий из цифр, букв или специальных символов. Рекомендуется использовать пароль, который будет сложно угадать и который вы легко запомните.
Как снять защиту с документа в Excel?
Чтобы снять защиту с документа в Excel, необходимо открыть документ, затем выбрать вкладку "Обзор" и на панели инструментов выбрать "Защита документа". Здесь вы должны будете ввести пароль, если он был установлен, и выбрать "Снять защиту" или "Снять защиту книги".
Как установить разрешения для отдельных пользователей в Excel?
Для установки разрешений для отдельных пользователей в Excel, откройте документ, затем выберите вкладку "Обзор" и на панели инструментов выберите "Защита документа". Здесь выберите "Разрешить доступ" и установите параметры доступа для каждого пользователя.
Какие есть еще советы по установке защиты в Excel?
При установке защиты в Excel рекомендуется использовать пароль с достаточной сложностью, чтобы его было сложно угадать. Также стоит включить защиту на изменение документа, чтобы предотвратить несанкционированные изменения данных. Кроме того, регулярно делайте резервные копии документов, чтобы избежать потери данных в случае проблем с защитой или с файлом.
Как установить защиту в Excel?
Для установки защиты в Excel следует следовать нескольким шагам. Сначала откройте документ, который вы хотите защитить. Затем выберите вкладку "Рецензирование" в верхней панели меню и нажмите на кнопку "Защита рабочего листа" или "Защитить книгу". В появившемся окне установите пароль для защиты и выберите параметры, которые вы хотите применить. После этого нажмите кнопку "ОК" и ваш документ будет защищен.



