В современном мире доступ к интернету является неотъемлемой частью нашей жизни. Браузеры, удобные инструменты для поиска информации и общения, играют важную роль в сфере онлайн активности. Часто пользователи выбирают популярные веб-браузеры, такие как Chrome, Firefox или Safari, но в некоторых случаях установка альтернативных браузеров может быть оправданной.
Один из таких альтернативных вариантов - Яндекс браузер, который предоставляет стабильную работу и богатый функционал для пользователей. В этой статье мы рассмотрим пошаговую инструкцию по установке Яндекс браузера на операционную систему OpenSUSE, используя командную строку. Этот метод предоставляет простой и удобный способ установки, который обеспечивает надежность и безопасность операции.
Если вы рассматриваете возможность смены своего текущего браузера или просто хотите попробовать что-то новое, установка Яндекс браузера на OpenSUSE может быть отличным выбором. В следующих разделах мы подробно рассмотрим каждый шаг процесса и предоставим вам всю необходимую информацию, чтобы вы смогли успешно установить браузер и начать пользоваться всеми его преимуществами.
Передача навыков использования Linux-команд для установки альтернативного браузера на новейшую версию операционной системы

В данном разделе вы изучите основные команды, необходимые для установки альтернативного браузера в настольной операционной системе, которая была выпущена в 2020 году. Здесь будут представлены действия, которые позволят вам установить новый интернет-обозреватель без использования графической оболочки и с использованием командного интерфейса.
Приведенные инструкции помогут вам научиться использовать терминал в Linux, что станет полезным навыком для пользователей, предпочитающих работу через командную строку. Вы сможете самостоятельно контролировать процесс установки альтернативного браузера и узнать, какие команды использовать, чтобы загрузить приложение с веб-сайта разработчика.
- Получите доступ к терминалу Linux, используя сочетание клавиш Ctrl+Alt+T;
- Воспользуйтесь командами для установки необходимых пакетов и настройки системы;
- Следуйте подсказкам в командной строке, чтобы загрузить альтернативный браузер;
- Проверьте, что установка прошла успешно, запустив приложение из терминала.
Ознакомившись с этим разделом, вы приобретете базовые навыки работы в командной строке, которые помогут вам установить альтернативный браузер на новую версию Ubuntu без использования графической оболочки. Это полезное знание для тех, кто предпочитает работать через командную строку и стремится к более гибкому контролю над процессом установки программ на своей операционной системе.
Подготовка к началу установки нового веб-обозревателя

Перед установкой нового веб-обозревателя на операционную систему Ubuntu 20.04 через командную строку, необходимо выполнить несколько подготовительных действий.
- Проверьте наличие всех необходимых дополнительных пакетов для успешного завершения процесса установки.
- Убедитесь, что все предыдущие версии веб-обозревателей полностью удалены, чтобы избежать возможных конфликтов.
- Заранее скачайте дистрибутив нового веб-обозревателя или получите доступ к официальному репозиторию для загрузки.
Следуя указанным рекомендациям перед началом установки, вы сможете создать безопасную и гладкую основу для успешного развертывания нового веб-обозревателя на вашей Ubuntu 20.04.
Установка необходимых компонентов
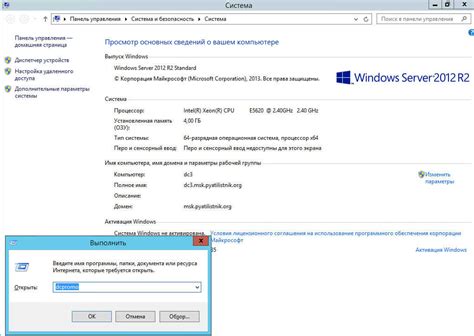
Перед тем, как приступить к установке браузера, необходимо убедиться, что ваша операционная система подготовлена со всеми необходимыми зависимостями. В этом разделе мы рассмотрим, какие компоненты необходимо установить для успешной работы браузера.
Во-первых, требуется наличие актуальной версии пакетного менеджера, который обеспечит установку и обновление программных компонентов безопасным и удобным способом. Убедитесь, что ваш пакетный менеджер уже установлен или установите его из официального репозитория вашей операционной системы.
Кроме того, для работы браузера может потребоваться поддержка дополнительных библиотек и пакетов. Установите необходимые компоненты, следуя инструкциям операционной системы или используя команды в терминале. Убедитесь, что все зависимости правильно установлены и доступны для браузера.
Важно отметить, что для успешной установки и работы браузера также могут потребоваться некоторые дополнительные настройки и конфигурации. Ознакомьтесь с документацией операционной системы и браузера, чтобы убедиться, что все необходимые параметры установлены правильно.
После того, как все необходимые компоненты будут установлены и настроены, вы будете готовы к следующему шагу - установке браузера на вашу систему.
Скачивание архива с программным пакетом

В этом разделе рассматривается процесс получения файлового архива, содержащего необходимый программный пакет для установки браузера на операционную систему Ubuntu 2004 через командную строку.
Для начала необходимо осуществить загрузку архива с пакетом, в котором находятся все файлы, необходимые для установки и работы браузера на системе. Для этого следует выполнить определенные действия в командной строке Ubuntu.
Воспользуйтесь следующими командами для скачивания нужного архива:
| Команда | Описание |
| sudo apt update | Обновляет списки пакетов в системе |
| sudo apt upgrade | Обновляет уже установленные пакеты на последние версии |
| sudo apt install wget | Устанавливает программу wget, которая позволит скачивать файлы с интернета |
| wget [URL] | Позволяет загружать файлы из сети, где [URL] - адрес архива с пакетом |
После выполнения данных команд, будет скачан архив с программным пакетом, который будет использован в последующих шагах установки. Важно сохранить полученный архив для дальнейшего использования.
Вопрос-ответ

Как установить Яндекс браузер на Ubuntu 20.04?
Для установки Яндекс браузера на Ubuntu 20.04 через терминал, следуйте пошаговой инструкции ниже:
Какой терминальную команду нужно ввести для установки Яндекс браузера?
Для установки Яндекс браузера на Ubuntu 20.04 через терминал, введите следующую команду: "wget https://repo.yandex.ru/yandex-browser/YANDEX-BROWSER-KEY.GPG -O- | sudo apt-key add - && echo \"deb [arch=amd64] http://repo.yandex.ru/yandex-browser/deb beta main\" | sudo tee /etc/apt/sources.list.d/yandex-browser-beta.list && sudo apt update && sudo apt install yandex-browser-beta" (без кавычек).
Можно ли установить Яндекс браузер на другую версию Ubuntu?
Да, Яндекс браузер можно установить на другие версии Ubuntu, но в инструкции указана специфика установки на Ubuntu 20.04.



