Когда мы впервые исследуем мир цифровых возможностей, одной из первых задач, с которыми мы сталкиваемся, является установка браузера. Да, это небольшая, но важная программа, которая открывает перед нами вселенную интернета. Возможности поиска информации, просмотра видео и фотографий, общения с друзьями на социальных платформах - все это доступно благодаря браузеру.
На сегодняшний день существует множество вариантов браузеров, и каждый из них имеет свои особенности и преимущества. Однако, среди всего многообразия, браузер "хром" занимает особое место. Он стал неотъемлемой частью нашей повседневной работы с интернетом, обеспечивая удобный и надежный доступ к цифровому миру.
В данной статье мы расскажем вам, как установить браузер "хром" на ваш ноутбук без лишних сложностей. Шаг за шагом мы проведем вас по процессу установки. Следуя нашим рекомендациям, даже новичок с легкостью справится с этой задачей. Примите вызов и откройте для себя удобный и интуитивно понятный мир "хрома"!
За что выбирают Хром?

В данном разделе мы рассмотрим преимущества использования браузера Хром на ноутбуке и почему многие пользователи предпочитают его другим альтернативам.
- Высокая скорость загрузки страниц
- Безопасность и защита от вредоносных программ
- Простой и удобный интерфейс
- Возможность синхронизации между устройствами
- Большое количество плагинов и расширений
- Экономия ресурсов компьютера
Одной из главных причин, по которым пользователи выбирают Хром, является его высокая скорость загрузки страниц. Браузер Хром благодаря своей оптимизации и эффективности способен быстро отображать веб-страницы и обрабатывать запросы пользователей. Это позволяет существенно сократить время ожидания загрузки и обеспечивает плавную работу в сети.
Однако, помимо скорости, Хром обладает высоким уровнем безопасности. Браузер активно обновляется, что позволяет оперативно закрывать уязвимости и предоставлять пользователям надежную защиту от вредоносных программ и взломов. Это особенно важно при работе с финансовыми данными и личными сведениями.
Интерфейс Хрома очень простой и понятный даже для начинающих пользователей. Основные функции представлены в удобном виде, что позволяет быстро освоиться с браузером и эффективно использовать его возможности. Более того, интерфейс Хрома настраиваемый, что позволяет каждому пользователю настроить браузер по своему вкусу.
Большим достоинством Хрома является возможность синхронизации данных между различными устройствами. При авторизации в аккаунте Google в браузере, пользователь может получить доступ к истории, закладкам, паролям и другим данным с любого подключенного устройства. Это позволяет с легкостью переключаться между ними и сохранять всю важную информацию на облаке.
Богатство плагинов и расширений – это еще одно преимущество Хрома. Благодаря расширениям, пользователь может значительно расширить функционал браузера и настроить его под свои нужды. Существует огромное множество плагинов для различных целей: блокирование рекламы, улучшение безопасности, управление закладками и многие другие.
И последним, но не менее важным, преимуществом Хрома является его эффективное использование ресурсов компьютера. Браузер имеет низкую нагрузку на процессор и оперативную память, а также оптимально распределяет ресурсы, что делает его непревзойденным вариантом для работы даже на слабом ноутбуке.
Шаг 1: Подготовка к установке
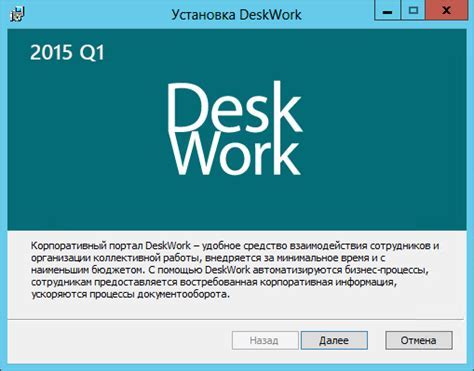
Перед тем, как приступить к установке популярного браузера, необходимо выполнить несколько простых действий, которые помогут вам готовиться к этому процессу.
Во-первых, убедитесь в наличии свободного места на вашем устройстве. Проверьте объем доступного дискового пространства и убедитесь, что его достаточно для установки и последующей работы браузера.
Во-вторых, установите и обновите свою операционную систему. Обновления операционной системы могут содержать исправления и улучшения, которые необходимы для надежной работы Шаг 1: Подготовка к установке
oreal зебра быстро девайса избыток средствами оскомине document.getElementById("demo")·
В первом абзаце представь общую идею раздела без использования конкретных определений, браузера.
В-третьих, сохраните все необходимые файлы и документы, которые могут быть вам нужны во время установки и настройки браузера. Хранение их в безопасных местах поможет избежать случайного удаления или потери данных.
- Проверьте свободное дисковое пространство
- Обновите операционную систему
- Сохраните важные файлы и документы
Шаг 2: Загрузка установочного файла

Теперь, когда вы уже ознакомились с необходимыми требованиями и решили установить популярный веб-браузер, пришло время скачать установочный файл.
Перейдите на официальный веб-сайт разработчика и найдите раздел загрузки. Вам понадобится выбрать версию хрома, подходящую для вашей операционной системы. Обратите внимание на указания и рекомендации, предлагаемые разработчиком.
- Нажмите на ссылку для загрузки установочного файла.
- Подождите, пока файл полностью загрузится на ваш ноутбук.
- Распакуйте скачанный файл, если это необходимо.
Важно учесть, что при загрузке файлов всегда следует соблюдать меры предосторожности и использовать надежные источники. Убедитесь, что вы скачиваете файлы только с надежных и проверенных сайтов разработчика.
После успешной загрузки установочного файла вы будете готовы перейти к следующему шагу установки хрома на ваш ноутбук.
Шаг 3: Процесс установки Chrome на переносной компьютер
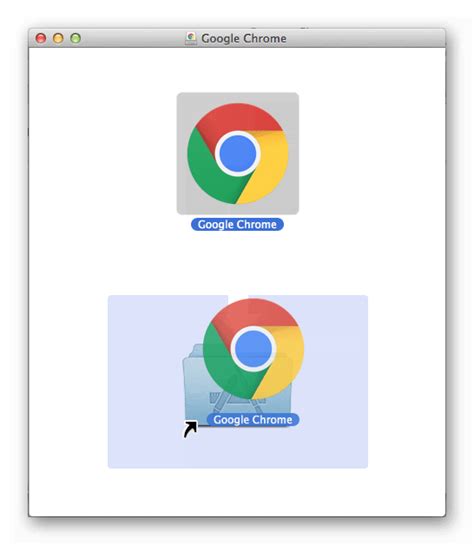
Этот раздел предоставит подробную информацию о том, как успешно выполнить установку одного из наиболее популярных веб-браузеров на ваш переносной компьютер. Результатом будет наличие браузера, удобного и надежного в использовании, со множеством полезных функций и возможностей.
Процесс установки будет разделен на несколько шагов, каждый из которых будет описываться подробно и доступно для вас, даже если вы совсем новичок в этой области. В конце вы сможете без каких-либо проблем наслаждаться работой с браузером Chrome и получать все преимущества, которые он предлагает.
В рамках этого раздела вам будет представлена информация о предварительных требованиях для установки Chrome, а также предоставлены простые и понятные инструкции для скачивания программного обеспечения, запуска его установки и выполнения всех необходимых действий для успешного завершения процесса.
Вам не придется беспокоиться о сложностях, поскольку инструкции будут представлены в доступной форме, с наглядными схемами и пошаговыми руководствами. Вы сможете установить Chrome на свой переносной компьютер невероятно быстро, безопасно и без помощи специалистов. Просто следуйте инструкциям и наслаждайтесь веб-переглядом с Chrome!
| Преимущества раздела: |
| - Краткое введение в процесс установки Chrome |
| - Описание необходимых предварительных требований и их проверка |
| - Подробные инструкции с наглядными схемами и пошаговыми руководствами |
| - Возможность установить Chrome самостоятельно и безопасно |
Шаг 4: Программа готова к использованию и настройке

На данном этапе мы достигаем завершающего этапа установки Google Chrome на ваш ноутбук. Программа готова к работе, и вы можете начать настраивать ее в соответствии с вашими предпочтениями и потребностями.
Прежде чем приступить к настройке, рекомендуется ознакомиться с базовыми функциями и возможностями Chrome. Это поможет вам использовать программу наиболее эффективно и получить максимальное удовлетворение от ее использования.
Когда вы готовы приступить к настройке, можно начать с обзора важных параметров и опций программы. Вы можете настроить внешний вид интерфейса, задать домашнюю страницу браузера, установить предпочтительный поисковый движок и настроить безопасность.
- Интерфейс: Определите стиль и расположение элементов интерфейса, таких как панель закладок, адресная строка и панель инструментов.
- Домашняя страница: Установите веб-страницу, которая будет открываться каждый раз при запуске браузера.
- Поисковый движок: Выберите предпочтительный поисковый движок, который будет использоваться по умолчанию при поиске в интернете.
- Безопасность: Настройте уровень защиты от вредоносного программного обеспечения и веб-сайтов, выберите настройки конфиденциальности и управляйте файлами cookie.
После выполнения всех необходимых настроек Chrome будет полностью подстроен под ваши индивидуальные потребности и предпочтения. Решение задач и поиск информации в интернете станет более удобным и эффективным благодаря быстрому и надежному браузеру Google Chrome.
Шаг 5: Регистрация аккаунта Google
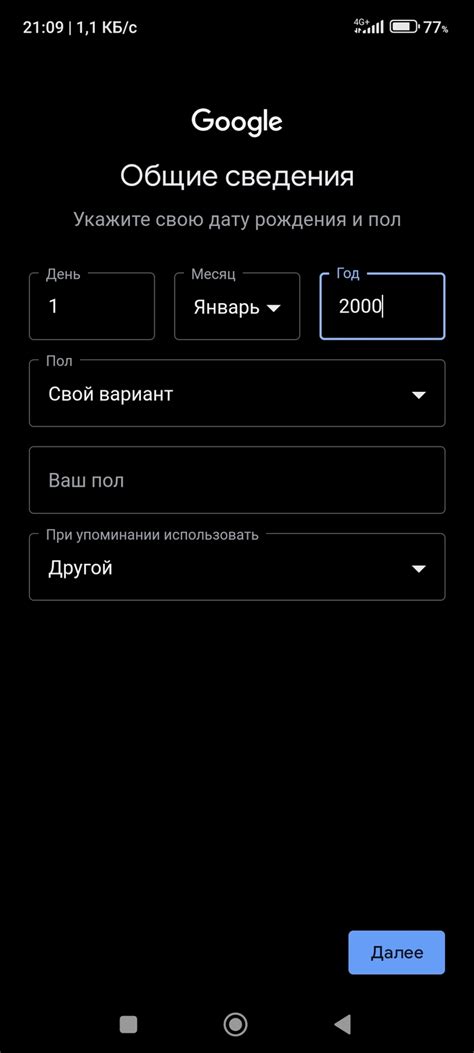
На этом этапе вам необходимо создать учетную запись в системе Google, чтобы получить доступ ко всем возможностям браузера. Регистрация аккаунта позволит вам пользоваться различными сервисами, такими как почта Gmail, облачное хранилище Google Диск, календарь и многое другое.
Чтобы создать аккаунт Google, следуйте этим простым шагам:
- Откройте веб-браузер и перейдите на главную страницу Google.
- Нажмите кнопку "Войти" в правом верхнем углу экрана.
- На открывшейся странице нажмите на ссылку "Создать аккаунт".
- Заполните регистрационную форму, предоставив необходимую информацию, такую как имя, фамилия, дата рождения и т.д.
- Придумайте и введите надежный пароль для вашего аккаунта. Убедитесь, что пароль содержит разнообразные символы и не может быть легко угадан другими людьми.
- Выберите вопрос для восстановления доступа к аккаунту и введите ответ на него. Это поможет вам вернуть доступ к аккаунту в случае утери пароля.
- Пройдите проверку безопасности, введя символы с изображения или код, отправленный на ваш номер телефона или адрес электронной почты.
- Прочитайте и примите условия использования Google, нажав на соответствующую ссылку.
- Нажмите кнопку "Создать аккаунт" и подождите, пока процесс регистрации завершится.
Поздравляю! Теперь у вас есть аккаунт Google, который можно использовать для входа в браузер Chrome на любом устройстве. Сохраните вашу учетную запись в надежном месте и обязательно запомните пароль, чтобы избежать неприятностей.
Расширение и настройка функционала браузера Chrome
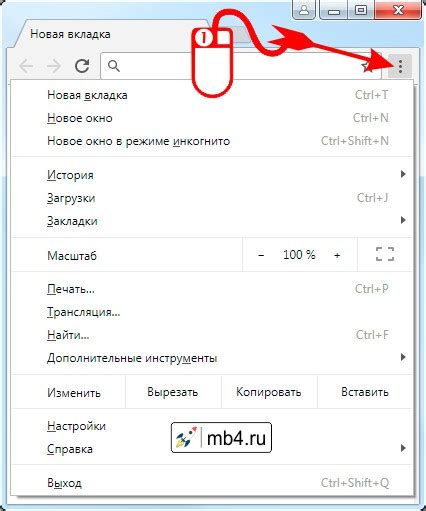
Применение советов и рекомендаций для оптимального использования браузера
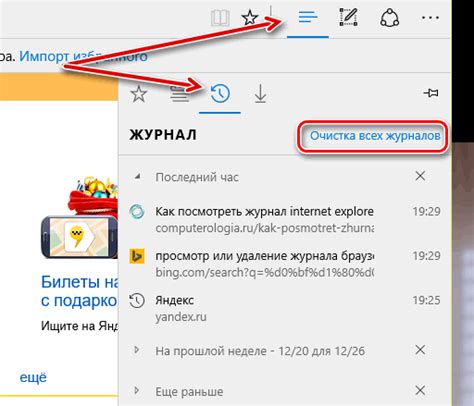
В этом разделе рассмотрим полезные рекомендации и советы, которые помогут вам получить максимальную отдачу от использования браузера. Вы сможете настроить различные параметры, повысить уровень безопасности, а также улучшить общую производительность своего интернет-серфинга. Применение этих советов поможет вам проводить исследования, работать онлайн и наслаждаться развлекательными контентом.
Оптимизация настроек Используйте возможности браузера для настройки его параметров в соответствии с вашими предпочтениями. Создайте индивидуальный пользовательский опыт, настроив внешний вид, язык, шрифты и цветовые схемы. Кроме того, рассмотрим режим инкогнито, который обеспечит большую конфиденциальность и защиту ваших данных. | Установка и управление расширениями Используя расширения, вы сможете добавить дополнительные функциональные возможности к браузеру. Рассмотрим некоторые полезные варианты и объясним, как устанавливать и удалять расширения. Вы сможете значительно расширить функциональность браузера и сделать его более удобным для повседневного использования. |
Безопасность и конфиденциальность В этом разделе рассмотрим меры безопасности, которые помогут вам защитить свои данные при использовании браузера. Вы узнаете о возможностях блокировки нежелательных всплывающих окон, настройке кукисов и контроле доступа к вашим личным данным. Мы также расскажем о функции встроенного пароля, которая обеспечивает безопасное хранение и автоматическое заполнение ваших паролей. | Повышение производительности В этом разделе вы найдете советы по оптимизации производительности браузера. Рассмотрим возможности по управлению вкладками, очистке кеша и истории, а также отключению ненужных расширений, которые могут замедлять работу браузера. С нашими рекомендациями вы сможете повысить скорость работы и сократить время загрузки страниц во время сетевого сёрфинга. |
Вопрос-ответ

Как установить Хром на ноутбук?
Для установки Хрома на ноутбук необходимо перейти на официальный сайт Google Chrome, найти соответствующую страницу загрузки и нажать на кнопку "Скачать". Затем следует запустить загруженный установочный файл и следовать инструкциям на экране: принять условия лицензионного соглашения и выбрать директорию для установки. После этого Хром автоматически установится на ноутбук и будет готов к использованию.
Существуют ли альтернативные способы установки Хрома на ноутбук?
Да, существуют альтернативные способы установки Хрома на ноутбук. Например, можно воспользоваться специальными инструментами для автоматической установки программ, такими как Chocolatey или Ninite. Также, в некоторых операционных системах, таких как Ubuntu, Хром может быть установлен из официального репозитория пакетов при помощи команды в терминале.
Могу ли я установить Хром на ноутбук с операционной системой MacOS?
Да, Хром можно установить на ноутбук с операционной системой MacOS. Для этого нужно перейти на официальный сайт Google Chrome, найти страницу загрузки для MacOS и нажать на кнопку "Скачать". Затем следует запустить загруженный файл и переместить значок Хрома в папку "Приложения". После этого Хром будет установлен на ноутбук и готов к использованию.
Можно ли установить Хром на ноутбук с операционной системой Linux?
Да, Хром можно установить на ноутбук с операционной системой Linux. Для этого достаточно перейти на официальный сайт Google Chrome, найти страницу загрузки для Linux и выбрать соответствующий вариант установки (например, .deb-файл для Ubuntu). После скачивания файла следует запустить его и следовать инструкциям для установки. В результате Хром будет установлен на ноутбук с операционной системой Linux.
Могу ли я установить Хром на ноутбук с операционной системой Windows XP?
Нет, нельзя установить Хром на ноутбук с операционной системой Windows XP. В настоящее время Google прекратил поддержку Windows XP, поэтому установка и обновление Хрома на эту операционную систему больше не поддерживается. Рекомендуется обновить операционную систему до более современной версии, чтобы использовать Хром и получать обновления безопасности.



