Мы все знаем, что выбор удобной и эффективной клавиатуры является одним из ключевых моментов в повседневной работе со смартфоном. Клавиатура - это вроде моста между нами и нашим устройством, ведь именно она позволяет нам вводить текст и осуществлять множество других действий, требующих аккуратности и точности.
Но что, если вы почувствовали, что ваше устройство не удовлетворяет вашим потребностям в пределах комфорта? Что делать, если данные клавиши просто теряются под пальцами, а автозамены выворачивают все вверх дном? Наша команда экспертов решила провести исследования и подготовила для вас подробную пошаговую инструкцию по установке и настройке новой клавиатуры на своих Samsung смартфонах, работающих на операционной системе Android.
Итак, приготовьтесь открыть новый горизонт возможностей! Установите самую оптимальную клавиатуру на ваше устройство и наслаждайтесь более комфортной работой с вашим смартфоном!
Шаг 1: Определение подходящей альтернативной клавиатуры для вашего устройства
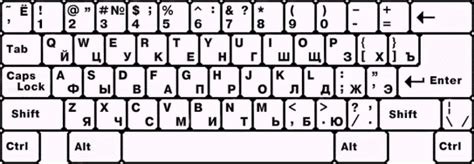
Существует множество различных клавиатурных приложений, доступных для установки на устройства Samsung Android. Эти приложения предлагают разнообразные функции, настройки и дизайн, чтобы соответствовать вашим индивидуальным предпочтениям.
- Исследуйте клавиатуры с различными методами ввода текста, такими как классическая клавиатура с физическими клавишами, свайп-клавиатура или клавиатура с голосовым управлением.
- Проверьте наличие функций, таких как автозаполнение слов, исправление ошибок, предиктивный режим текстового ввода и возможность настройки внешнего вида клавиатуры.
- Убедитесь, что выбранная клавиатура совместима с вашей версией операционной системы Android и может быть установлена на ваше устройство Samsung.
Прежде чем продолжить с установкой выбранной клавиатуры, необходимо внимательно рассмотреть вышеперечисленные параметры и определить, какие функции и возможности важны для вашего комфорта при вводе текста на вашем Samsung Android устройстве.
Шаг 2: Поиск и загрузка плагина
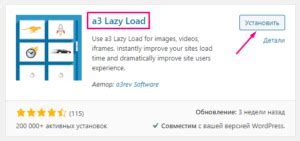
Существует несколько способов найти нужный плагин. Во-первых, вы можете использовать встроенный магазин приложений на вашем устройстве. Просто откройте магазин, введите название клавиатуры или ее разработчика в поисковой строке и нажмите кнопку "Поиск". Затем просмотрите результаты и выберите подходящий плагин. Обратите внимание на отзывы пользователей и рейтинг приложения, чтобы сделать правильный выбор.
Второй способ заключается в поиске и загрузке плагина непосредственно с официального сайта разработчика. Обычно на таких официальных сайтах вы сможете найти последнюю версию плагина, а также полезную информацию о его использовании и настройке. Прежде чем загружать плагин с официального сайта, убедитесь, что этот сайт надежный и доверенный.
- Откройте магазин приложений на устройстве
- Введите название клавиатуры в поисковую строку
- Просмотрите результаты и выберите подходящий плагин
- Убедитесь в надежности официального сайта разработчика
- Загрузите плагин с официального сайта
Шаг 3: Процедура настройки интерфейса ввода на вашем гаджете
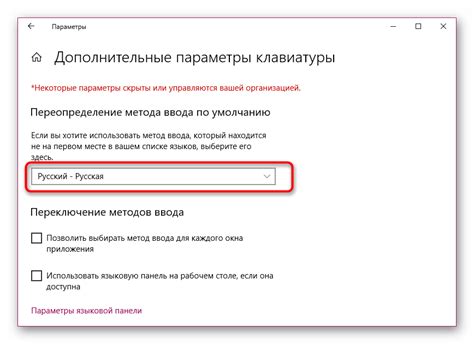
В данном разделе мы рассмотрим подробную последовательность действий по настройке элемента ввода, облегчающего взаимодействие с вашим мобильным устройством. Следуя представленным инструкциям, вы сможете установить оптимальную клавиатуру, гарантирующую комфортный и эффективный пользовательский опыт. Помните, что настройка интерфейса ввода позволяет улучшить скорость печати и обеспечить максимальную точность набора текста.
Шаг 1: Откройте меню настроек вашего устройства, которые можно обнаружить на домашнем экране либо путем проведения пальцем вниз по верхнему краю дисплея и нажатия на значок "Настройки".
Шаг 2: В разделе "Язык и ввод" найдите пункт "Вводной метод" или "Клавиатура". Здесь вы сможете осуществить настройку типа клавиатуры для вашего устройства.
Шаг 3: Выберите предпочитаемый метод ввода из списка доступных опций. Вы можете выбрать клавиатуру с поддержкой жестов, виртуальную клавиатуру или стороннее приложение с дополнительными функциями.
Шаг 4: Дополнительно, в зависимости от выбранной клавиатуры, вам может потребоваться установка дополнительного языкового пакета или других настроек. Следуйте инструкциям, предоставляемым в процессе настройки каждого метода ввода.
Шаг 5: После завершения настройки, удостоверьтесь, что выбранная клавиатура активирована. Посетите любое приложение, где требуется ввод текста, и убедитесь, что новая клавиатура использована по умолчанию.
Следуя указанным шагам, вы сможете легко установить и настроить интерфейс ввода, соответствующий вашим предпочтениям и потребностям. Помните, что удачно настроенная клавиатура существенно повышает удобство использования вашего Samsung Android устройства.
Шаг 4: Включение активной клавиатуры

В этом разделе мы рассмотрим процесс активации выбранной клавиатуры на устройстве Samsung, работающем на платформе Android.
После успешной установки новой клавиатуры на ваше устройство, следующим шагом является ее активация. Для этого необходимо открыть настройки вашего устройства и перейти в раздел "Язык и ввод". Затем выберите "Виртуальная клавиатура" или "Клавиатуры и методы ввода". В данном разделе вы найдете список доступных клавиатур на вашем устройстве.
Найдите новую клавиатуру в списке и активируйте ее, сделав соответствующий выбор. Обычно процесс активации предполагает переключение переключателя в положение "Включено". После этого новая клавиатура будет доступна для использования на вашем устройстве.
Не забывайте, что активная клавиатура может использоваться сразу после ее активации. Вы можете открыть любое приложение, где требуется ввод текста, и начать использовать новую клавиатуру. Учтите, что некоторым приложениям может потребоваться перезапуск, чтобы новая клавиатура стала полностью функциональной.
Теперь, с новой клавиатурой включенной и готовой к использованию, вы можете наслаждаться более удобным и персонализированным способом ввода текста на своем устройстве Samsung Android.
Шаг 5: Настройка предпочтений

После успешной установки новой клавиатуры на вашем Samsung устройстве, настало время настроить ее согласно ваших предпочтений. В этом разделе вы сможете выбрать и настроить параметры, которые позволят вам полностью насладиться комфортом и удобством использования клавиатуры.
Первым шагом будет выбор языка, которым вы будете пользоваться при вводе текста. Вы сможете выбрать из различных языковых опций, включая русский, английский, немецкий и многие другие. Поиск по списку языков позволит вам быстро найти нужный язык и выбрать его в качестве основного.
Далее вы сможете выбрать раскладку клавиатуры, на которой вам будет удобно печатать. В зависимости от ваших предпочтений и привычек вы сможете выбрать между стандартной QWERTY-раскладкой, альтернативной DVORAK-раскладкой или другими доступными опциями.
Одной из важных настроек является выбор автозамены. Вы сможете настроить клавиатуру таким образом, чтобы она автоматически исправляла ошибки при вводе, заменяла сокращения или добавляла символы в процессе набора текста.
Последним шагом будет выбор дополнительных функций клавиатуры. Вы сможете настроить размер клавиш для вашего удобства, включить или выключить звуковые эффекты при нажатии клавиш, а также настроить другие параметры в соответствии с вашими предпочтениями.
Шаг 6: Взаимосвязанность клавиатур

В этом разделе мы рассмотрим, как легко переключаться между доступными клавиатурами на устройстве Samsung под управлением операционной системы Android. Эта возможность позволяет вам настроить различные клавиатуры для разных видов ввода, а также удобно переключаться между ними без необходимости повторной установки.
Переключение между клавиатурами осуществляется с помощью простого жеста или комбинации клавиш на вашем устройстве. Несмотря на то, что процедура может немного отличаться в зависимости от модели Samsung Android, мы предоставим вам общие инструкции.
Процесс переключения между клавиатурами похож на переход от одной рабочей области к другой. Вы можете свободно выбирать между доступными клавиатурами в зависимости от ваших потребностей в каждый конкретный момент времени.
| Шаг | Инструкции |
|---|---|
| 1 | На вашем устройстве Samsung Android откройте любое приложение, где вы можете вводить текст. |
| 2 | Когда появится клавиатура на экране, смахните пальцем вниз от верхнего края экрана или вверх с нижнего края экрана, чтобы открыть панель уведомлений. |
| 3 | На панели уведомлений найдите иконку клавиатуры, обозначенную символом "A" с изображением мира рядом. |
| 4 | Нажмите на иконку клавиатуры, чтобы открыть список доступных клавиатур. |
| 5 | Выберите нужную вам клавиатуру из списка. Ваше устройство автоматически переключится на выбранную клавиатуру. |
Теперь у вас есть возможность мгновенно переключаться между настроенными клавиатурами на вашем устройстве Samsung Android. Это позволяет вам использовать различные раскладки клавиатур или режимы ввода в зависимости от ваших предпочтений и потребностей.
Шаг 7: Оценка работоспособности новой раскладки
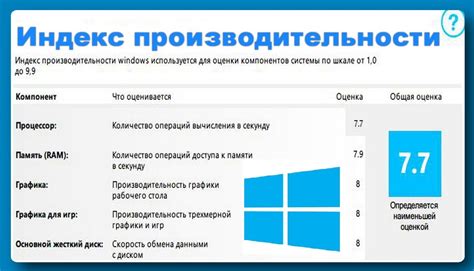
После завершения установки и настройки новой клавиатуры на вашем устройстве Samsung с операционной системой Android, рекомендуется провести тестирование ее функциональности. В этом разделе мы представим ряд рекомендаций по проверке корректной работы и оценке удобства использования новой раскладки.
1. Ввод текста: Попробуйте ввести текст на новой клавиатуре, обратив внимание на скорость набора, точность распознавания и удобство размещения символов на клавиатуре.
2. Автопоправка и предиктивный ввод: Проверьте, насколько новая клавиатура эффективно исправляет опечатки и предлагает варианты слов во время набора текста.
3. Поддержка языков: Убедитесь, что новая раскладка поддерживает необходимые вам языки в том числе специфичные символы и символы с акцентами.
4. Различные режимы ввода: Используйте различные режимы ввода, такие как числовой, символьный или графический, чтобы убедиться, что все функции новой клавиатуры корректно работают.
5. Персонализация: Оцените возможности персонализации новой клавиатуры, такие как изменение тем, настройка размера и цветовой схемы, добавление собственных словарей и т.д.
Вопрос-ответ

Какая обычная клавиатура лучше всего подходит для Samsung Android?
Для Samsung Android существует множество обычных клавиатур, которые подходят для установки. Однако, одной из популярных и хорошо отзывающихся клавиатур является Gboard (ранее известная как Google Keyboard). Она предлагает широкий набор функций, интуитивный интерфейс и поддержку разных языков. Тем не менее, выбор клавиатуры в конечном итоге зависит от ваших индивидуальных предпочтений и потребностей.
Могу ли я использовать стороннюю клавиатуру на Samsung Android?
Да, вы можете использовать стороннюю клавиатуру на Samsung Android. После установки сторонней клавиатуры, как обычно, откройте "Настройки" на своем устройстве, выберите "Язык и ввод" и затем "Клавиатура и метод ввода". В этом разделе вы сможете выбрать установленную стороннюю клавиатуру и сделать ее предпочтительной. Обратите внимание, что некоторые сторонние клавиатуры могут потребовать дополнительных разрешений или настроек.



