Вы только что решили начать свой путь в мир программирования и столкнулись с необходимостью установки nvcc?
Не волнуйтесь, у нас есть для вас подробная статья, которая поможет вам в этом нелегком деле. В этом разделе мы расскажем вам о всеобъемлющем руководстве по установке и настройке. Будьте готовы к важным шагам и множеству деталей, которые помогут вам успешно установить и использовать nvcc.
Прежде чем мы начнем, давайте разберемся, что такое nvcc и для чего он используется.
nvcc - это компилятор GPGPU для языка программирования CUDA. Он позволяет разработчикам писать и запускать код на GPU (графических процессорах), в результате чего ускоряется обработка данных и повышается производительность программ. Использование nvcc может быть особенно полезно при работе с высокопроизводительными вычислительными задачами, такими как научные исследования, анализ данных и машинное обучение.
Теперь, когда мы имеем представление о назначении nvcc, давайте перейдем к основным этапам его установки.
Предподготовка для настройки разработки

Перед началом установки необходимо подготовить всю необходимую информацию и установить необходимые компоненты для успешного выполнения настроек.
Прежде чем приступить к установке и настройке, стоит убедиться, что у вас уже имеется:
| 1. | Другие установленные компоненты разработки, такие как компиляторы и редакторы кода. |
| 2. | Административные права на вашей операционной системе для установки необходимых компонентов. |
| 3. | Обновленная версия операционной системы с установленными необходимыми пакетами и программными обновлениями. |
Также перед установкой рекомендуется узнать дополнительную информацию о требованиях, необходимых для работы с nvcc. Это позволит избежать возможных проблем и поможет вам более глубоко понять процесс установки и настройки.
Загрузка CUDA Toolkit
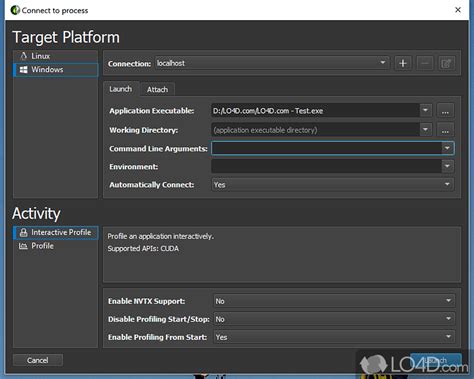
| Шаг 1: | Откройте веб-браузер и перейдите на официальный сайт CUDA Toolkit. |
| Шаг 2: | На главной странице найдите и выберите раздел загрузок. |
| Шаг 3: | Изучите список доступных версий CUDA Toolkit и выберите подходящую для вашей операционной системы. |
| Шаг 4: | Нажмите на ссылку для скачивания выбранной версии CUDA Toolkit. |
| Шаг 5: | Подождите, пока загрузка завершится. |
| Шаг 6: | После завершения загрузки, откройте загруженный файл и следуйте инструкциям установщика. |
| Шаг 7: | Дождитесь окончания установки CUDA Toolkit. |
После завершения установки вы будете иметь доступ к полному набору инструментов и библиотек, необходимых для работы с nvcc. Этот раздел предоставляет вам информацию о том, как загрузить CUDA Toolkit, чтобы полноценно использовать мощь CUDA в ваших проектах.
Распаковка и установка Toolkit

Этот раздел посвящен процессу распаковки и установки Toolkit, который представляет собой набор инструментов и программного обеспечения, необходимых для разработки на базе nvcc. Вам предстоит выполнить несколько шагов, чтобы успешно установить Toolkit и быть готовыми к работе с nvcc.
Первым шагом является распаковка загруженного архива Toolkit. Для этого откройте архив и выберите папку, куда вы хотите распаковать файлы. Далее, выполните необходимые действия для начала установки.
После распаковки вы будете готовы к установке Toolkit. Запустите установочный файл и следуйте инструкциям, отвечая на вопросы и выбирая нужные параметры установки. Обратите внимание, что вам может потребоваться подтверждение прав администратора для успешного завершения установки.
После завершения установки, у вас будет установлен Toolkit и все необходимые зависимости для работы с nvcc. Вы будете готовы к созданию и запуску программ, использующих nvcc.
Важно помнить, что в процессе установки Toolkit могут возникнуть ошибки или проблемы. Если у вас возникли трудности, рекомендуется обратиться к официальной документации или сообществу разработчиков для получения дополнительной поддержки и помощи.
Настройка переменных среды
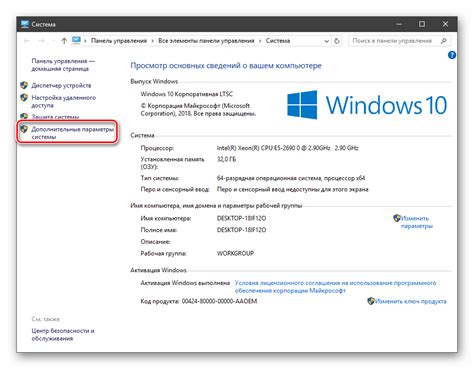
В этом разделе рассмотрим процесс настройки переменных окружения внутри операционной системы. Эти переменные позволяют определить пути к необходимым программам и утилитам, а также задать другие параметры, которые будут использоваться системой при работе.
Прежде чем приступить к настройке переменных окружения, необходимо понять, что они представляют из себя. Переменные окружения - это специальные именованные значения, которые сохраняются в системе и которые могут быть использованы различными программами для получения нужной информации или настройки своего поведения.
Для начала настройки переменных окружения вам потребуется знать, какое именно приложение или утилита требуют этих настроек. Эта информация может быть указана в документации или на официальном сайте программы. После этого, вы можете приступить к обозначению необходимых переменных и их значений.
Одним из вариантов настройки переменных окружения является использование командной строки. Для этого нужно запустить командную оболочку, используя соответствующее приложение, и использовать команду set/ export, которая позволяет изменять значения переменных окружения для текущей сессии работы.
Другим способом настройки переменных окружения является использование стандартных инструментов операционной системы. К примеру, в Windows вы можете использовать панель управления и специальный интерфейс для редактирования переменных окружения. В Linux, можно воспользоваться файлом .bashrc или .bash_profile для определения переменных.
| Операционная система | Способ настройки переменных окружения |
|---|---|
| Windows | Панель управления > Система > Дополнительные параметры системы > Переменные среды |
| Linux | Редактирование файла .bashrc или .bash_profile |
После настройки переменных окружения рекомендуется перезагрузить операционную систему, чтобы изменения вступили в силу. В случае необходимости, можно проверить правильность настройки, выполнив соответствующую команду или запустив программу, которая использует эти переменные для своей работы.
Проверка наличия необходимого компонента
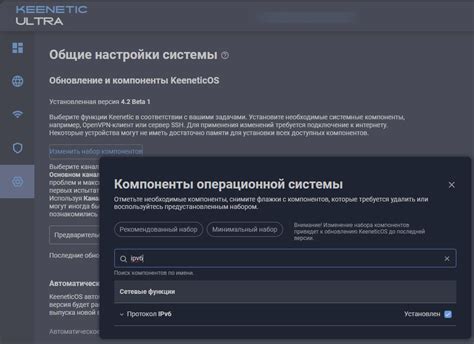
Пришло время убедиться, что все прошло гладко и ваш компьютер теперь обладает необходимым инструментом для разработки.
Для этого воспользуемся небольшой проверкой, которая поможет нам убедиться в наличии нужного компонента. Это весьма важно, чтобы быть уверенным в правильно выполненной установке.
Прежде всего, откройте командную строку или терминал и введите команду nvcc -V. Эта команда позволит вам узнать текущую версию установленного компонента.
nvcc: NVIDIA (R) Cuda compiler driver
Copyright (c) 2005-2021 NVIDIA Corporation
Built on Sun_May__2_19:15:18_PDT_2021
Cuda compilation tools, release 11.3, V11.3.109
Build cuda_11.3.r11.3/compiler.30033411_0
То это означает, что nvcc успешно установлен и готов к использованию!
Необходимо убедиться, что установка проведена корректно, чтобы быть уверенным в возможности использования nvcc для разработки и запуска CUDA-программ.
Установка драйвера Nvidia: подробное руководство для новичков
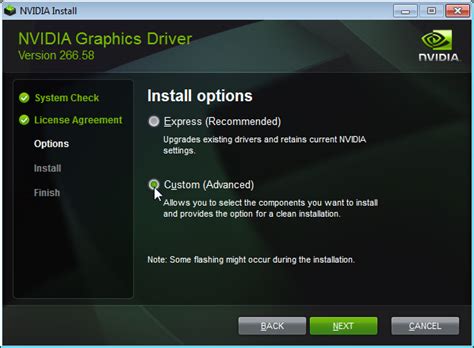
Шаг 1: Проверьте совместимость вашей видеокарты с драйвером Nvidia
Прежде чем начать процесс установки драйвера Nvidia, убедитесь, что ваша видеокарта совместима с выбранной версией драйвера. Для этого посетите официальный веб-сайт Nvidia и найдите раздел, посвященный поддерживаемым моделям видеокарт. Там вы сможете узнать, подходит ли ваша видеокарта для установки выбранной версии драйвера.
Шаг 2: Скачайте последнюю версию драйвера Nvidia
Перейдите на официальный веб-сайт Nvidia и найдите раздел загрузок. Вам потребуется выбрать операционную систему и модель видеокарты, после чего вы сможете скачать последнюю версию драйвера Nvidia, подходящую для вашей системы.
Шаг 3: Отключите старый драйвер и перезагрузите компьютер
Перед установкой нового драйвера Nvidia необходимо отключить старый. Для этого откройте меню "Управление устройствами" в системных настройках, найдите раздел "Видеоадаптеры" и щелкните правой кнопкой мыши по вашей видеокарте. В контекстном меню выберите опцию "Удалить устройство". После этого следуйте инструкциям, чтобы завершить удаление драйвера.
Шаг 4: Установите новый драйвер Nvidia
После удаления старого драйвера перезагрузите компьютер. Затем запустите загруженный файл установки нового драйвера Nvidia. Следуйте инструкциям мастера установки, выбирая необходимые параметры и подтверждая действия. Подождите, пока установка не завершится полностью.
Шаг 5: Проверьте работоспособность нового драйвера
После завершения установки нового драйвера Nvidia рекомендуется перезагрузить компьютер снова. После этого проверьте работоспособность графического оборудования и убедитесь, что все функции работают без проблем.
Следуя представленным выше шагам, вы сможете установить драйвер Nvidia для вашей видеокарты и наслаждаться улучшенной производительностью и возможностями вашего графического оборудования.
Проверка функционирования nvcc
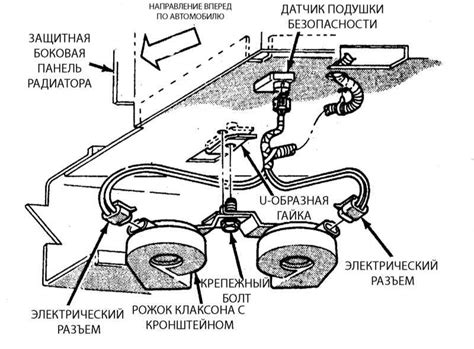
В данном разделе будет рассмотрено тестирование работоспособности nvcc, программного компилятора языка программирования CUDA. Будут представлены шаги и инструкции для проведения проверки работы nvcc на вашем компьютере.
Перед началом тестирования необходимо убедиться, что у вас установлены все необходимые компоненты для компиляции программ, написанных на языке CUDA. Также рекомендуется убедиться, что ваша система соответствует требованиям для работы nvcc.
| Шаг | Описание |
|---|---|
| 1 | Откройте командную строку или терминал на вашем компьютере. |
| 2 | Введите команду nvcc --version и нажмите Enter. |
| 3 | |
| 4 | |
| 5 | Если nvcc не установлен, следуйте инструкциям по установке, представленным в соответствующей статье. |
Теперь вы знаете, как проверить работоспособность nvcc на вашем компьютере. Это очень важный шаг для успешного использования языка программирования CUDA и его компилятора. При возникновении проблем с работой nvcc, рекомендуется обратиться за помощью к соответствующим источникам информации.
Вопрос-ответ




