Разнообразие операционных систем на рынке позволяет каждому пользователю найти свой идеальный вариант, основанный на своих потребностях и предпочтениях. Предлагаем вам ознакомиться с одной из самых популярных альтернатив - новейшей версией операционной системы, которая предлагает полную свободу и массу возможностей для пользователей.
Установка этой операционной системы поможет вам уйти от ограничений и зависимости от конкретных производителей. Вы сможете насладиться стабильностью и быстродействием, которые предлагает эта система, а также расширить свои возможности с помощью множества установленных по умолчанию приложений и программного обеспечения.
Это - ваш шанс попробовать нечто новое и уникальное. Вы сможете привнести новые цвета и инновации в вашу работу на компьютере, а также получить обновленный интерфейс и удобную систему управления, которая будет максимально удовлетворять вашим потребностям. Не упустите возможность стать частью сообщества пользователей, которые уже оценили все преимущества этой операционной системы!
Преимущества использования Linux Mint 21: выбор сознательных пользователей
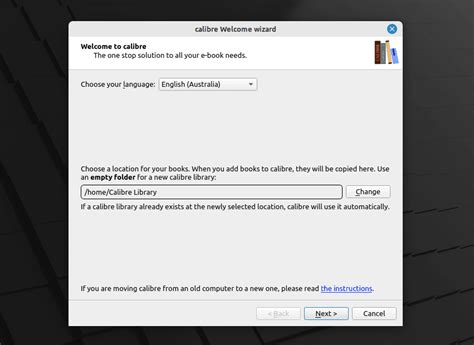
В современном мире, когда выбор операционных систем становится все более разнообразным, Linux Mint 21 выделяется своими уникальными особенностями и непревзойденными возможностями. Эта операционная система, которую выбирают многие сознательные пользователи, предлагает широкий набор функций, гибкость настройки и простоту использования.
Гибкость настроек: Одним из главных преимуществ Linux Mint 21 является его способность адаптироваться под индивидуальные потребности и предпочтения пользователей. Благодаря обширным настройкам и возможности выбора различных рабочих сред, каждый пользователь может сделать свою систему максимально удобной и эффективной.
Надежность и безопасность: Linux Mint 21 предлагает высокий уровень надежности и безопасности, благодаря открытому исходному коду и активной поддержке сообщества разработчиков. Это обеспечивает постоянные обновления и регулярные исправления ошибок, что делает систему более устойчивой к вирусам и вредоносным программам.
Простота использования: Одно из отличительных свойств Linux Mint 21 - это его интуитивно понятный интерфейс и простота использования. Даже новичкам в мире Linux будет несложно освоиться с этой операционной системой благодаря удобной установке и понятным настройкам. В то же время, опытные пользователи найдут большое количество продвинутых функций и возможностей для настройки по своему усмотрению.
Обширное сообщество: Еще одной причиной выбрать Linux Mint 21 является наличие обширного сообщества пользователей и разработчиков, которые всегда готовы помочь в решении возникших проблем и ответить на вопросы. Официальный форум поддержки и множество ресурсов на русском языке обеспечат надежную поддержку и помощь при использовании операционной системы.
Все эти преимущества делают Linux Mint 21 привлекательным выбором для пользователей, которые ценят гибкость, надежность и простоту использования в своей операционной системе. Будучи одной из самых популярных дистрибуций Linux, Linux Mint 21 гарантирует удовлетворение потребностей как опытных, так и новичков в этой сфере.
Подготовка операционной системы для установки Linux Mint 21
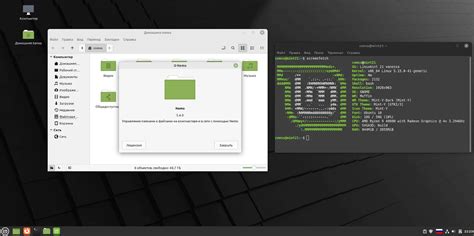
В данном разделе мы рассмотрим основные шаги, необходимые для подготовки вашей операционной системы к установке Linux Mint 21.
Прежде чем приступить к установке новой операционной системы, важно убедиться, что ваш компьютер соответствует требованиям и готов к ней. В этом разделе мы рассмотрим все аспекты подготовки операционной системы, включая проверку свободного пространства на диске, резервное копирование важных данных и обновление текущей операционной системы до последней версии.
Проверка свободного пространства на диске:
Перед установкой Linux Mint 21 важно убедиться, что у вас достаточно свободного пространства на диске. Для этого можно воспользоваться встроенным инструментом операционной системы, который позволит вам оценить свободное место и определить, нужно ли освобождать дополнительное пространство.
Резервное копирование важных данных:
Перед установкой новой операционной системы рекомендуется создать резервные копии всех важных данных, чтобы избежать их потери. Это может включать фотографии, видео, документы, настройки программ и другие важные файлы. Вы можете использовать внешний накопитель, облачное хранилище или другие удобные способы для сохранения своих данных в безопасности.
Обновление текущей операционной системы:
Перед установкой Linux Mint 21 рекомендуется также обновить вашу текущую операционную систему до последней версии. Это поможет вам получить все последние исправления и улучшения, а также обеспечит более гладкую установку новой операционной системы.
Учитывая все эти аспекты подготовки операционной системы, вы будете готовы к успешной установке Linux Mint 21.
Загрузка образа операционной системы на переносной накопитель

В этом разделе мы рассмотрим подробный процесс загрузки образа операционной системы Linux Mint 21 на USB-накопитель. Следуя указаниям этой инструкции, вы сможете быстро и удобно создать загрузочное устройство для дальнейшей установки Linux Mint 21 на ваш компьютер.
Если вы предпочитаете использовать переносной накопитель вместо DVD-диска для установки операционной системы, следуйте указанным ниже шагам:
- Подключите USB-накопитель к компьютеру с установленной операционной системой.
- Убедитесь, что у вас есть рабочая копия образа Linux Mint 21. Обратите внимание, что образ должен быть в формате ISO.
- Запустите программу для записи образа на USB-накопитель. Примером такой программы может служить "Rufus" или "UNetbootin".
- В программе выберите USB-накопитель в качестве целевого накопителя для записи образа. При этом обратите внимание, что все данные на USB-накопителе будут удалены.
- Укажите путь к загруженному образу операционной системы Linux Mint 21.
- Установите параметры загрузки, если такие имеются (например, размер области хранения данных для сохранения изменений).
- Нажмите кнопку "Запись" или "Старт", чтобы начать процесс записи образа на USB-накопитель.
- Дождитесь завершения процесса записи образа на накопитель и извлеките его из компьютера.
После выполнения этих шагов, ваш USB-накопитель будет готов к использованию как загрузочное устройство для установки Linux Mint 21 на свой компьютер. Теперь вы можете продолжить с установкой операционной системы на ваш компьютер с использованием созданного USB-накопителя.
Создание загрузочной флешки с операционной системой Linux Mint 21
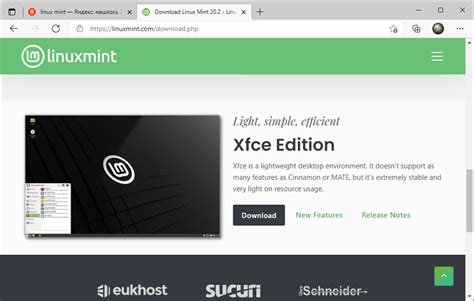
Получение самостоятельно установленной копии Linux Mint 21
Для запуска операционной системы Linux Mint 21 на своем компьютере необходимо создать загрузочную флешку с этой системой. Перед созданием загрузочной флешки вам понадобится самостоятельно установленная копия Linux Mint 21, которую вы можете получить с официального сайта разработчика. Важно убедиться, что загрузочный образ операционной системы скачан с доверенного и безопасного источника.
Использование утилиты для создания загрузочной флешки
Для создания загрузочной флешки с Linux Mint 21 на своем компьютере можно воспользоваться различными утилитами. Одна из таких утилит - Rufus, которая позволяет создавать загрузочные накопители для различных операционных систем, включая Linux Mint 21.
Шаги по созданию загрузочной флешки с Linux Mint 21
1. Подключите USB-накопитель к своему компьютеру.
2. Запустите утилиту Rufus.
3. В выпадающем списке "Устройство" выберите подключенный USB-накопитель.
4. В поле "Выбор образа" укажите путь к ранее скачанному и установленному образу Linux Mint 21.
5. Убедитесь, что в поле "Режим" выбрано значение "Запись ISO-образа".
6. Кликните на кнопку "Начать" или "Записать", чтобы начать процесс создания загрузочной флешки.
7. Подождите, пока утилита Rufus завершит процесс создания загрузочной флешки.
8. По завершении процесса можно отключить загрузочную флешку от компьютера. Теперь она готова к использованию.
Обратите внимание, что создание загрузочной флешки с иной утилитой может отличаться от описанного процесса с помощью Rufus. Однако, основные шаги будут аналогичны, и вам потребуется выбрать подключенное устройство, указать путь к образу Linux Mint 21 и запустить процесс записи на накопитель.
Предельно простой способ настроить Linux Mint 21 на вашем компьютере
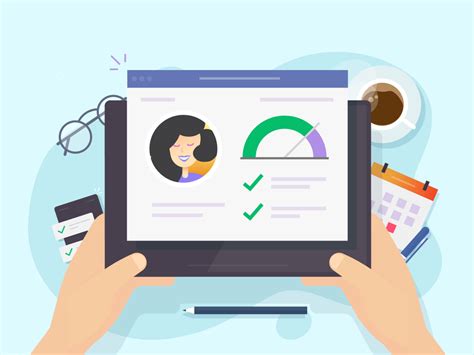
Чтобы начать установку, вам необходимо подготовить USB-накопитель, на котором будет храниться образ операционной системы Linux Mint 21. Вам понадобится специальная программа для записи образа на USB-накопитель, такая как Rufus или Etcher. Подключите USB-накопитель к компьютеру и запустите выбранную программу.
После запуска программы, выберите образ Linux Mint 21, который вы загрузили с официального сайта. Убедитесь, что выбран правильный USB-накопитель, чтобы не случилось непредвиденных ошибок. Нажмите кнопку "Записать" и дождитесь окончания процесса записи образа на USB-накопитель.
После того, как запись образа операционной системы будет завершена, перезагрузите компьютер и войдите в настройки BIOS или UEFI. Настройки запуска компьютера могут различаться в зависимости от производителя, но обычно нужно нажать определенную клавишу (например, F2 или Del) при загрузке компьютера.
В настройках BIOS или UEFI найдите раздел "Загрузка" или "Boot", а затем выберите USB-накопитель в качестве первого устройства загрузки. Сохраните изменения и перезагрузите компьютер.
Теперь ваш компьютер загрузится с USB-накопителя и вы увидите экран установки Linux Mint 21. Следуйте инструкциям на экране, чтобы выбрать язык установки, раскладку клавиатуры, разделы на жестком диске и другие параметры установки.
После завершения процесса установки, перезагрузите компьютер и вы успешно запустите операционную систему Linux Mint 21 с вашего USB-накопителя.
Выбор параметров настройки операционной системы Linux Mint 21
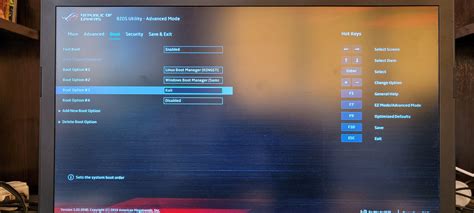
В данном разделе представлена подробная информация о выборе параметров и настроек при установке операционной системы Linux Mint 21. Здесь представлены различные опции и возможности, позволяющие настроить систему по своим индивидуальным предпочтениям.
При установке Linux Mint 21 вы сможете определить язык интерфейса системы, выбрать тип установки (например, обновить текущую систему или выполнить новую установку), а также настроить разделы жесткого диска для установки операционной системы.
Также в этом разделе вы сможете выбрать регион и часовой пояс, установить пароль для администраторского аккаунта, настроить сетевые параметры, включая подключение к Wi-Fi, выбрать дополнительные компоненты и программы для установки и настроить обновления системы.
Важно проанализировать и выбрать соответствующие параметры настройки системы, чтобы установка Linux Mint 21 соответствовала вашим потребностям и предпочтениям, а последующая работа с операционной системой была комфортной и удобной.
| 1. Язык интерфейса | Выберите предпочитаемый язык для отображения интерфейса Linux Mint 21. |
| 2. Тип установки | Определите, хотите ли вы выполнить новую установку операционной системы или обновить текущую систему. |
| 3. Разделы жесткого диска | Настройте разделы жесткого диска для установки Linux Mint 21. Можно выбрать автоматическое разбиение диска или выполнить разбиение вручную. |
| 4. Регион и часовой пояс | Выберите ваш регион и соответствующий часовой пояс для правильной настройки времени в операционной системе. |
| 5. Администраторский аккаунт | Задайте пароль для администраторского аккаунта, который будет использоваться для доступа к системе. |
| 6. Сетевые параметры | Настройте сетевые параметры, включая подключение к Wi-Fi, если требуется. |
| 7. Установка дополнительных компонентов | Выберите дополнительные компоненты и программы, которые вы хотите установить вместе с операционной системой. |
| 8. Обновления системы | Настройте параметры обновления системы, чтобы операционная система Linux Mint 21 всегда оставалась актуальной. |
Разбиение жесткого диска и установка Linux Mint 21
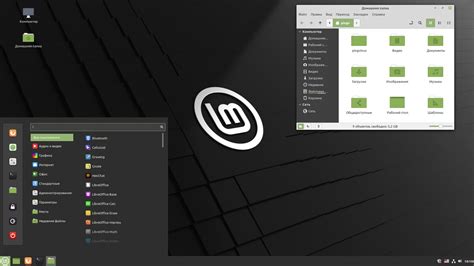
В данном разделе мы рассмотрим подробную процедуру разбиения жесткого диска и установки операционной системы Linux Mint 21. Будут представлены шаги по созданию разделов на жестком диске, форматированию их и установке необходимого программного обеспечения для успешного запуска Linux Mint 21.
Прежде чем приступить к разбиению диска, необходимо понять некоторые основные понятия. Разбиение диска – это процесс разделения физического носителя информации на отдельные разделы, которые будут использоваться для различных целей (например, для установки операционной системы, хранения данных и т.д.). Для выполнения этой задачи мы воспользуемся инструментами, предоставляемыми установочным программным обеспечением Linux Mint 21.
Первым шагом будет загрузка установочного образа Linux Mint 21 с официального сайта и создание загрузочной флешки. После этого мы запустим компьютер с загруженной флешкой и перейдем к настройке разбиения диска.
Для начала определим, какие разделы нам необходимы для установки операционной системы. Обычно рекомендуется создать раздел под систему "/" и раздел под файлы "/home". Первый раздел будет содержать основные файлы и программы операционной системы, в то время как второй раздел предназначен для хранения пользовательских данных.
Мы также рассмотрим возможность создания дополнительных разделов, таких как раздел для обмена (swap), который используется для виртуальной памяти, а также раздел для общего доступа к данным (NTFS/FAT32) с другими операционными системами.
| Раздел | Тип файла | Размер | Точка монтирования |
|---|---|---|---|
| Раздел 1 | ext4 | Оптимальный размер | / |
| Раздел 2 | ext4 | По желанию | /home |
| Раздел 3 | swap | Рекомендованный размер | - |
После создания и форматирования разделов, мы будем готовы к установке операционной системы Linux Mint 21. Детальные шаги по установке и настройке системы будут описаны в следующих разделах нашей статьи.
Настройка операционной системы после установки
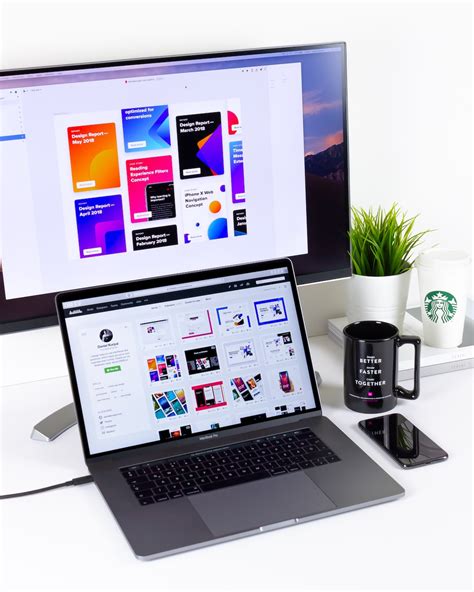
После успешной установки Linux Mint 21 на ваш компьютер и настройки основных параметров, настало время для дальнейшей настройки системы под ваши нужды и предпочтения.
Подключение к интернету: Первым делом необходимо настроить подключение к интернету. Вы можете подключиться по проводу или настроить беспроводное соединение Wi-Fi. Для этого необходимо пройти в настройки сети и выбрать метод подключения, ввести необходимые данные (логин, пароль) и установить соединение.
Обновление системы: Чтобы иметь доступ к последним обновлениям и исправлениям ошибок, рекомендуется выполнять периодическую проверку и установку обновлений. Для этого можно воспользоваться менеджером обновлений, который доступен в системе. Запустите менеджер и следуйте инструкциям для обновления системы до последней версии.
Установка дополнительного программного обеспечения: Linux Mint предлагает широкий выбор предустановленных приложений, однако вам может потребоваться дополнительное программное обеспечение для удовлетворения ваших потребностей. При помощи диспетчера пакетов можно установить дополнительные программы, такие как офисные приложения, мультимедийные плееры, графические редакторы и другие.
Настройка внешнего вида и темы: Одним из преимуществ Linux Mint является возможность настройки внешнего вида рабочего стола. Вы можете выбрать различные темы оформления, иконки, фоновые изображения и настроить параметры отображения. Это позволит вам создать уникальный и персонализированный интерфейс пользователя.
Настройка системных параметров: В системе Linux Mint есть множество настроек, которые позволяют вам настроить работу системы по вашим предпочтениям. Вы можете настроить автозагрузку приложений, создать ярлыки на рабочем столе, настроить параметры безопасности, настроить сетевые соединения и многое другое. Изучите доступные в системе инструменты для настройки и воспользуйтесь ими для оптимизации работы системы.
Создание резервной копии: Рекомендуется создать резервную копию вашей системы, чтобы в случае возникновения проблем или потери данных восстановить систему. Linux Mint предлагает удобные инструменты для создания резервных копий, позволяющие сохранить важную информацию и настройки вашей системы.
Следуя этим рекомендациям, вы сможете полностью настроить и оптимизировать вашу систему Linux Mint 21, создав комфортные условия работы и удовлетворяя своим потребностям.
Установка необходимых приложений и драйверов в новой версии операционной системы Mint
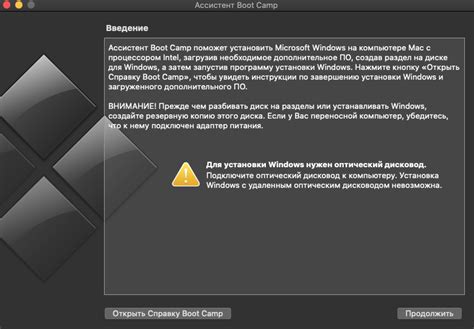
В данном разделе описывается процесс установки необходимого программного обеспечения и драйверов в операционную систему Linux Mint 21. Так как каждый пользователь имеет свои индивидуальные потребности и предпочтения, важно установить соответствующие приложения и драйверы для обеспечения оптимальной работы системы.
Перед началом установки необходимо выполнить предварительную оценку идентифицированных потребностей и выбрать приложения и драйверы, соответствующие этим потребностям. Это может включать в себя установку различных программ, таких как офисные приложения, мультимедийные плееры, графические редакторы и другое. Для оптимальной работы системы также рекомендуется установка актуальных драйверов для обеспечения правильной работы аппаратной части компьютера.
Для установки приложений и драйверов в Linux Mint 21 существует несколько основных способов:
1. Центр приложений
Linux Mint 21 предоставляет удобный интерфейс для поиска и установки приложений с помощью Центра приложений. Просто запустите Центр приложений, найдите необходимое вам приложение или драйвер, и нажмите кнопку установки. Система самостоятельно загрузит и установит выбранное программное обеспечение.
2. Терминал
Если вам удобнее выполнять команды из командной строки, вы можете воспользоваться терминалом для установки приложений и драйверов. Для этого существуют специальные команды, такие как apt-get или apt, которые позволяют устанавливать программы и обновлять систему. Например, для установки пакета программ можно использовать команду: "sudo apt-get install [название пакета]".
3. Загрузка с официального сайта
Если вам известен официальный сайт разработчика приложения или драйвера, вы можете загрузить его с сайта и следовать инструкциям по установке, предоставленным на сайте. Обычно это включает в себя загрузку файла установки и запуск его на вашей операционной системе.
При установке приложений и драйверов в Linux Mint 21 важно следовать инструкциям и соблюдать рекомендации разработчиков. Также рекомендуется периодически обновлять установленное программное обеспечение и драйверы для обеспечения безопасности и стабильной работы системы.
Рекомендации и советы для новичков в использовании операционной системы Linux Mint 21
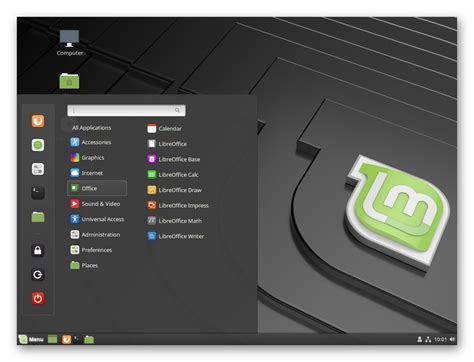
В этом разделе мы предлагаем вам полезные рекомендации и советы для удобного и эффективного использования новой операционной системы Linux Mint 21. Важно отметить, что данные рекомендации и советы разработаны специально для новичков, которые только начинают знакомиться с миром Linux и хотят сделать свой опыт использования более комфортным и приятным.
- Изучайте документацию: одним из первых шагов при начале работы с Linux Mint 21 стоит обратить внимание на официальную документацию. Здесь вы найдете подробные описания основных функций и возможностей, а также много полезных советов по настройке системы.
- Используйте программное обеспечение из официальных репозиториев: в Linux Mint 21 доступно огромное количество программ и приложений, которые можно установить с использованием удобного менеджера пакетов. Рекомендуется использовать именно официальные репозитории, чтобы гарантировать стабильность и безопасность системы.
- Изучайте командную строку: хотя Linux Mint 21 имеет графический интерфейс пользователя, изучение основ командной строки может помочь вам в выполнении задач, которые не всегда доступны через графический интерфейс. Изучение командной строки позволит вам более глубоко понять и управлять системой.
- Присоединяйтесь к сообществу: Linux Mint имеет активное сообщество пользователей, где вы можете найти ответы на вопросы, получить помощь и делиться своим опытом. Присоединяйтесь к форумам, чатам и обсуждениям, чтобы быть в курсе последних новостей и обменяться опытом с другими пользователями.
- Резервируйте свои данные: важным аспектом работы с любой операционной системой является резервное копирование данных. Убедитесь, что у вас имеется система резервного копирования, которая позволит восстановить важную информацию в случае неожиданных сбоев или потери данных.
Следуя этим рекомендациям и советам, вы сможете с комфортом использовать операционную систему Linux Mint 21 и получить максимальную отдачу от ее возможностей. Не бойтесь экспериментировать и исследовать новые функции, ведь Linux Mint 21 предлагает множество возможностей для настройки и улучшения вашего опыта.
Вопрос-ответ

Какая операционная система подходит для установки Linux Mint 21?
Linux Mint 21 может быть установлен на компьютеры, которые работают под управлением операционных систем Windows, Mac OS или других версий Linux.
Какие минимальные системные требования необходимы для установки Linux Mint 21?
Для установки Linux Mint 21 рекомендуется иметь компьютер с процессором, таким как Intel Core i3 или AMD Ryzen, объемом оперативной памяти не менее 4 ГБ и свободным местом на жестком диске от 15 ГБ.
В каких случаях может потребоваться сделать резервную копию данных перед установкой Linux Mint 21?
Резервная копия данных рекомендуется делать в случаях, когда у вас хранится важная информация на компьютере, например, документы, фотографии или видеофайлы, чтобы в случае ошибки при установке не потерять данные.
Что делать, если после установки Linux Mint 21 не работает Wi-Fi?
Если после установки Linux Mint 21 Wi-Fi не работает, можно попробовать следующие действия: проверить настройки Wi-Fi, обновить драйверы для беспроводной сети, перезагрузить роутер и компьютер, а также убедиться, что Wi-Fi адаптер включен и правильно настроен.
Какие дополнительные программы можно установить вместе с Linux Mint 21?
Linux Mint 21 предлагает широкий выбор дополнительных программ и утилит, включая офисные приложения, мультимедийные плееры, интернет-браузеры, программы для работы с графикой и многое другое. Вы можете выбрать необходимые программы на стадии установки или установить их позднее из Software Manager.



