С каждым годом интернет становится все более неотъемлемой частью нашей жизни. Мы используем веб-браузеры для поиска информации, чтения новостей, общения с друзьями, совершения покупок и многого другого. Подбор оптимального браузера может оказаться ключевым фактором для нашего комфорта и безопасности онлайн-пребывания.
Одним из наиболее распространенных и надежных браузеров, пользующихся заслуженным доверием многих пользователей, является недавно разработанный веб-обозреватель. Предлагает простоту, скорость и удобство использования в сочетании с богатым набором функций и возможностей.
Эта статья предоставит вам всю необходимую информацию о приобретении и настройке веб-браузера, обеспечивая вам комфортное и безопасное сетевое существование. Опишем ключевые шаги для установки, первоначальные настройки и ознакомимся с дополнительными функциями, которые помогут сделать ваш опыт в сети максимально приятным и защищенным.
Знакомство с браузером от Яндекса

Как получить Яндекс Браузер - шаг за шагом
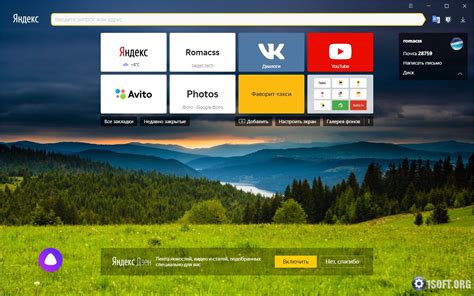
В данном разделе мы рассмотрим процесс получения и установки современного интернет-обозревателя, предоставляемого компанией Яндекс. Будут описаны основные этапы процесса, а также предоставлены необходимые инструкции, которые позволят вам быстро и легко установить браузер без лишних сложностей.
Шаг 1: | Получение установочного файла |
Шаг 2: | Выбор нужной версии браузера |
Шаг 3: | Скачивание установочного файла |
Шаг 4: | Запуск установки |
Шаг 5: | Принятие условий лицензионного соглашения |
Шаг 6: | Выбор опций установки |
Шаг 7: | Завершение процесса установки |
Следуя этим пошаговым инструкциям, вы сможете успешно скачать и установить Яндекс Браузер, чтобы начать пользоваться всеми его возможностями и функциями. Приступим к рассмотрению каждого шага более подробно.
Выбор подходящей версии и начало загрузки

В этом разделе мы рассмотрим первый этап процесса установки и настройки браузера, касающийся выбора подходящей версии и начала загрузки. Начнем с выбора версии браузера, а затем перейдем к процессу его загрузки на ваше устройство.
- Первым шагом необходимо определиться с версией браузера, которая будет наиболее подходящей для ваших потребностей. Возможно, вам понадобится стабильная версия браузера, чтобы иметь самый надежный и безопасный опыт в использовании. Если же вас интересуют новые функции и экспериментальные возможности, то бета-версия или версия для разработчиков могут быть более подходящими вариантами.
- После определения необходимой версии, вам необходимо перейти на официальный сайт Яндекс Браузера. Здесь вы найдете разные варианты загрузки браузера: для компьютеров под управлением операционных систем Windows, Mac или Linux, также для мобильных устройств на базе Android или iOS.
- На странице загрузки вы увидите разные варианты установки браузера. Например, для компьютеров можно выбрать "Установщик" или "Архив", в зависимости от особенностей вашей операционной системы.
- После выбора необходимого варианта загрузки, вы сможете начать процесс получения браузера на ваше устройство. Чтобы сохранить инструкцию по установке браузера на ваш компьютер или мобильное устройство, вы также можете использовать функцию "Скачать инструкцию" на странице загрузки.
Важно помнить, что выбор подходящей версии и начало загрузки - это лишь первые шаги в процессе установки и настройки Яндекс Браузера. Далее вы сможете провести детальные настройки и наслаждаться удобством и функциональностью этого браузера.
Запуск интернет-проводника и первоначальная настройка
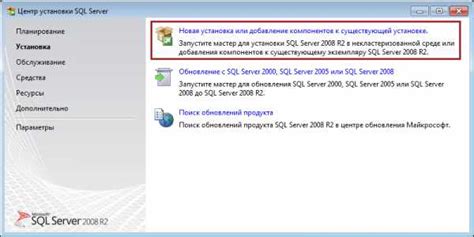
В этом разделе мы рассмотрим процесс запуска браузера и выполнение первоначальных настроек, которые помогут вам настроить Яндекс Браузер в соответствии с вашими личными предпочтениями и потребностями.
Для того чтобы начать использовать Яндекс Браузер, вам необходимо сначала его запустить. После запуска вы окажетесь перед главным окном браузера, которое содержит полезные инструменты и элементы управления.
| Раздел | Описание |
| Верхняя панель инструментов | Здесь находится строка поиска, кнопки навигации, кнопки управления вкладками и другие инструменты, предоставляющие удобный доступ к функциям браузера. |
| Вкладки и окна | Вы можете открыть несколько вкладок в одном окне браузера, чтобы одновременно просматривать несколько веб-страниц. Также можно создавать новые окна для разделения различных задач. |
| Настройки | Щелкнув по значку шестеренки в верхнем правом углу окна браузера, вы сможете получить доступ к различным настройкам браузера, которые позволяют настроить его по своему усмотрению. |
Помимо базовых настроек, вам также предоставляются различные возможности для индивидуализации браузера, такие как выбор темы оформления, настройка блокировщика рекламы, добавление расширений и т. д. Это позволяет вам адаптировать браузер к своим потребностям и сделать его максимально удобным в использовании.
Открытие веб-обозревателя и основные настройки
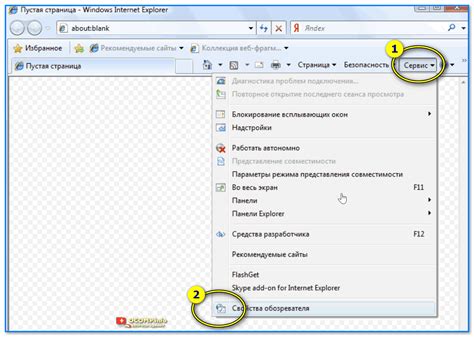
Первым шагом после успешной установки браузера является открытие приложения. Для этого можно щелкнуть на значке веб-обозревателя на рабочем столе или в меню "Пуск". Когда браузер запустится, пользователь увидит главное окно с адресной строкой, панелью инструментов и различными элементами управления.
Прежде чем начать просматривать веб-страницы, стоит ознакомиться с основными параметрами браузера. Например, настройки интерфейса могут быть персонализированы с помощью изменения темы оформления, размера шрифта и расположения панелей инструментов. Некоторые пользователи предпочитают темные темы, а другие - светлые, так что можно выбрать что-то, отражающее личные предпочтения.
Важным аспектом безопасности браузера является его функция блокировки вредоносных веб-сайтов и рекламы. Встроенные инструменты помогают обезопасить пользовательский опыт и предотвратить попадание на опасные страницы. Кроме того, существуют настройки конфиденциальности и защиты личных данных, которые позволяют контролировать, какие данные передаются и используются веб-сайтами.
Кроме основных параметров, есть и другие функции, доступные веб-обозревателю, такие как встроенный переводчик, синхронизация закладок и паролей между устройствами, режим инкогнито для безопасного просмотра и многое другое. Освоив эти функции, пользователь получит дополнительные возможности и комфорт при использовании браузера.
Таким образом, управление параметрами и настройка веб-обозревателя - важные аспекты для обеспечения комфортного и безопасного использования браузера. Настройте его в соответствии с вашими личными предпочтениями и потребностями, чтобы получить максимальное удовлетворение от использования веб-обозревателя.
Добавление избранных страниц в браузер

Чтобы добавить закладку в Яндекс Браузер, первым шагом откройте веб-страницу, которую вы хотите сохранить. Затем, используя функцию «Добавить закладку», вы сможете надежно сохранить ссылку на эту страницу для последующего открытия в один клик.
Вы можете организовать закладки в Яндекс Браузере в виде папок для удобства навигации. Для этого создайте новую папку, выбрав соответствующий пункт в контекстном меню закладок, а затем просто перетащите нужные закладки в созданную папку.
- Откройте веб-страницу, которую хотите добавить в закладки.
- Нажмите на кнопку закладки в правом верхнем углу окна браузера.
- В появившемся меню выберите пункт «Добавить текущую страницу» или «Добавить выделенный текст» в зависимости от ваших потребностей.
- Если вы хотите создать новую папку для закладок, нажмите на значок папки в меню и введите имя новой папки.
- Нажмите на кнопку «Добавить» или «Готово», чтобы сохранить закладку.
Теперь вы можете с легкостью находить нужные веб-страницы в Яндекс Браузере, используя созданные вами закладки. Помните, что вы всегда можете изменять или удалять закладки в браузере с помощью соответствующих функций. Таким образом, вы сможете легко организовать и персонализовать свой веб-опыт в Яндекс Браузере.
Создание и организация личных закладок
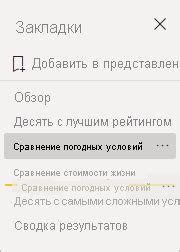
В данном разделе мы рассмотрим способы создания и управления личными закладками в выбранном браузере. Личные закладки представляют собой удобный инструмент для сохранения и организации интересующих вас веб-страниц, как с использованием изображений, так и без них.
Один из способов создания закладок - использование контекстного меню. Для этого выделите текст на странице или щелкните правой кнопкой мыши на пустом месте страницы, чтобы открыть контекстное меню, где вы найдете опцию "Добавить закладку" или "Добавить страницу в закладки". После выбора этой опции откроется окно, где вы сможете указать название закладки и выбрать папку для ее сохранения.
Другой способ создания закладки - использование кнопки "Добавить закладку" в панели инструментов браузера. Эта кнопка обычно выглядит как символ закладки или плюса в круге. При нажатии на эту кнопку откроется окно, где вы сможете указать URL-адрес веб-страницы, название закладки и выбрать папку для ее сохранения.
Чтобы организовывать закладки, вы можете создавать папки и подпапки, перемещать закладки между папками и изменять их порядок. Для этого воспользуйтесь функцией перетаскивания и конкретными опциями меню "Закладки" или "Организовать закладки".
С помощью личных закладок вы сможете быстро находить и открывать интересующие вас веб-страницы, а также организовывать их в удобном порядке для быстрого доступа. Вам остается только выбрать наиболее удобный для себя способ создания и организации личных закладок в вашем браузере.
Включение и настройка режима невидимки
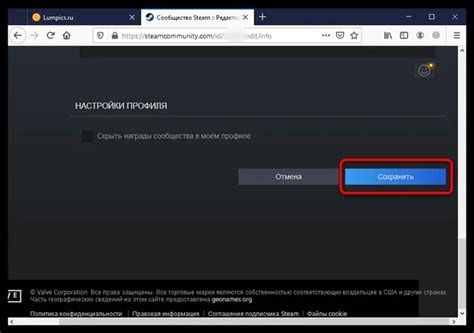
В данном разделе рассмотрим специальный режим браузера, который предоставляет возможность просматривать веб-страницы, не оставляя следов после себя. Этот режим полезен, когда вы хотите обеспечить конфиденциальность своих действий в Интернете или хранить конфиденциальные данные без сохранения в истории браузера или кэше. Как включить и настроить этот режим?
1. Найдите и откройте браузер на вашем устройстве.
2. В верхнем правом углу окна браузера, обратите внимание на значок "три точки" или "горизонтальные линии". Нажмите на него.
3. Из выпадающего меню выберите "Режим инкогнито" или "Новое окно инкогнито".
4. По умолчанию открывается новое окно браузера в режиме инкогнито, вы можете начинать просматривать веб-страницы без сохранения информации о посещениях.
5. Для уточнения и настройки режима инкогнито, нажмите на значок "три точки" или "горизонтальные линии" в верхнем правом углу открывшегося окна и выберите "Настройки".
6. В разделе "Режим инкогнито" вам доступны различные настройки, например, запрет на сохранение файлов или запрет на сохранение истории посещений. Выберите соответствующие настройки в зависимости от ваших потребностей.
7. После выбора нужных настроек, закройте окно настроек и продолжайте пользоваться браузером в режиме инкогнито.
| Пункт | Действие |
|---|---|
| 1 | Откройте браузер |
| 2 | Нажмите на значок "три точки" или "горизонтальные линии" |
| 3 | Выберите "Режим инкогнито" или "Новое окно инкогнито" |
| 4 | Начните просматривать веб-страницы |
| 5 | Для настройки режима, выберите "Настройки" |
| 6 | Выберите нужные настройки |
| 7 | Закройте окно настроек и продолжайте использовать браузер |
Основы защиты вашей приватности при использовании интернет-браузеров
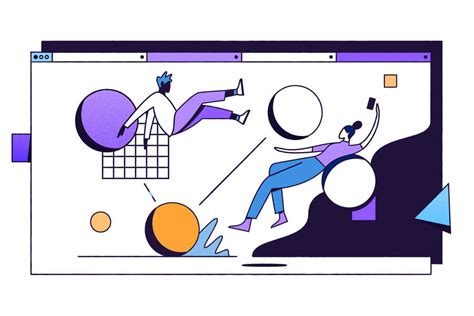
1. Используйте инкогнито режим
Инкогнито или приватный режим в браузере представляет собой отличную опцию для пользователей, которые хотят сохранять свою приватность. В этом режиме браузер не сохраняет историю посещенных сайтов, кэш или файлы cookie. Это особенно полезно, когда вы пользуетесь общим компьютером или устройством, и не хотите, чтобы ваша личная информация сохранялась.
2. Включите блокировку трекеров и рекламы
Многие браузеры предлагают функцию блокировки трекеров и нежелательной рекламы. Это позволяет предотвратить отслеживание вашей активности в сети и уменьшить количество нежелательных рекламных объявлений, которые показываются во время просмотра веб-страниц. Некоторые расширения и плагины также могут помочь в этом вопросе.
3. Очистите историю, кэш и файлы cookie
Регулярная очистка истории посещений, кэша и файлов cookie в браузере позволяет уменьшить количество хранимых данных, связанных с вашей активностью в сети. Это способствует увеличению вашей приватности и предотвращает ненужное накопление личной информации.
4. Используйте VPN-соединение
Виртуальная частная сеть (VPN) позволяет создать защищенное и шифрованное соединение между вашим устройством и интернетом. Это помогает обеспечить приватность ваших данных и скрыть ваше местоположение от посторонних. VPN-соединение является особенно полезным при использовании общественных Wi-Fi сетей.
5. Будьте внимательны к разрешениям
При установке расширений и плагинов для браузера, обратите внимание на требуемые разрешения. Некоторые приложения могут запрашивать доступ к вашей личной информации, такой как контакты или местоположение. Будьте внимательны и предоставляйте разрешения только тем приложениям, которым вы доверяете.
Следуя этим советам, вы сможете улучшить уровень приватности и защитить свою личную информацию при использовании браузера. Это поможет вам чувствовать себя более безопасно и защищенно в онлайн-пространстве.
Настройка поискового механизма в браузере от Яндекса
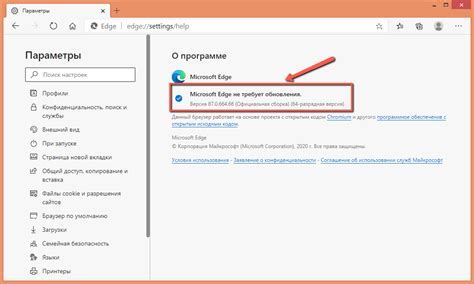
Выбор поискового механизма влияет на то, какие результаты будут отображаться при поиске и каким образом они будут представлены. Яндекс Браузер предлагает несколько вариантов поисковых механизмов, включая Яндекс, Google, Bing и другие. Вы можете выбрать тот, который наиболее удобен и предпочтителен для вас.
Чтобы изменить поисковый механизм в Яндекс Браузере, следуйте простым шагам:
- Откройте настройки браузера. Для этого щелкните на значке "три точки" в правом верхнем углу окна браузера, затем выберите "Настройки".
- В разделе "Общие" найдите опцию "Поисковая система" и щелкните на ней.
- Появится список доступных поисковых систем. Выберите ту, которую хотите использовать.
- После выбора поисковой системы ваш выбор будет сохранен, и все последующие запросы будут обрабатываться выбранным поисковым механизмом.
Теперь вы можете настроить поисковый механизм в Яндекс Браузере в соответствии со своими предпочтениями. Обратите внимание, что эти инструкции могут отличаться в зависимости от версии браузера или операционной системы, поэтому обращайтесь к специфической документации или инструкциям для получения дополнительных сведений.
Выбор предпочитаемого поискового сервиса

Этот раздел посвящен важным аспектам выбора наиболее подходящего поискового сервиса для использования в Яндекс Браузере.
Современные интернет-пользователи имеют широкий выбор поисковых сервисов, каждый из которых имеет свои особенности и функции. Когда дело доходит до выбора предпочтительного поискового сервиса, необходимо принимать во внимание несколько факторов. Важно учесть, какие источники данных использует поисковик, как он обрабатывает запросы пользователей, а также какие дополнительные возможности предоставляет.
Первым шагом в выборе предпочитаемого поискового сервиса является ознакомление с вариантами, представленными в настройках Яндекс Браузера. Здесь можно найти различные поисковики и выбрать тот, который наиболее соответствует вашим потребностям и предпочтениям.
При выборе поискового сервиса учтите, что каждый из них может предлагать свои уникальные функции и возможности. Например, некоторые поисковики специализируются на поиске изображений или видео, что может быть полезно для пользователей, которые часто ищут визуальный контент. Другие могут предлагать интеграцию социальных сетей или удобные фильтры для поиска информации.
И не забывайте, что выбор поискового сервиса не является окончательным. В любой момент вы можете изменить настройки и попробовать другой поисковик, чтобы удовлетворить свои изменяющиеся потребности и желания.
Вопрос-ответ

Как установить Яндекс Браузер на компьютер?
Чтобы установить Яндекс Браузер на компьютер, необходимо зайти на официальный сайт Яндекс Браузера и нажать на кнопку "Скачать". После того, как загрузка завершится, нужно открыть установочный файл и следовать инструкциям мастера установки.
Как настроить Яндекс Браузер?
Для настройки Яндекс Браузера необходимо открыть его на компьютере и нажать на иконку "Настройки" в правом верхнем углу. В открывшемся меню выберите нужные опции, такие как домашняя страница, поисковая система, язык интерфейса и другие. После внесения изменений, нажмите кнопку "Сохранить" для применения настроек.
Какие функции доступны в Яндекс Браузере для новичков?
Яндекс Браузер обладает множеством полезных функций для новичков. Среди них: быстрый доступ к популярным сайтам и сервисам через панель закладок, функция "Умный адрес" для быстрого поиска информации, встроенный переводчик, блокировщик нежелательной рекламы, защита от фишинговых сайтов и многое другое. Все эти функции делают Яндекс Браузер удобным и безопасным инструментом для работы в интернете.



