Абзац 1: В современном мире компьютерная техника и программное обеспечение занимают центральное место в повседневной жизни многих людей. Однако, несмотря на все прогрессивные достижения, качественная настройка операционной системы и установка программ часто остаются сложными задачами для многих пользователей.Абзац 2: Одним из наиболее популярных решений для установки и настройки операционных систем является использование виртуальных машин. Эти виртуальные окружения позволяют удобно и безопасно работать с различными ОС, в том числе, и с Linux.Абзац 3: В данной статье мы представляем подробное руководство по установке и настройке Linux в виртуальной машине с использованием платформы VirtualBox. Мы рассмотрим шаг за шагом все необходимые этапы для создания и настройки виртуальной машины, а также основные команды и настройки Linux, которые помогут использовать операционную систему максимально эффективно.Зачем нужна виртуализация и какую роль играет VirtualBox?

Абзац 3: В данной статье мы представляем подробное руководство по установке и настройке Linux в виртуальной машине с использованием платформы VirtualBox. Мы рассмотрим шаг за шагом все необходимые этапы для создания и настройки виртуальной машины, а также основные команды и настройки Linux, которые помогут использовать операционную систему максимально эффективно.Зачем нужна виртуализация и какую роль играет VirtualBox?

Одним из самых популярных программных решений для виртуализации является VirtualBox. Она предоставляет возможность создания и управления виртуальными машинами, где можно установить и запускать различные операционные системы, включая Windows, macOS и Linux. Виртуальными машинами в VirtualBox можно манипулировать, настраивать ресурсы и делать снимки состояния системы, что облегчает тестирование и разработку программного обеспечения, изучение новых операционных систем или просто изоляцию задач на одном компьютере.
VirtualBox позволяет безопасно и надежно работать с различными операционными системами одновременно на одном физическом компьютере, обеспечивая гибкость и эффективность в использовании ресурсов. Благодаря его удобному интерфейсу и многочисленным функциям, VirtualBox становится незаменимым инструментом для разработчиков, тестеров и всех желающих попробовать и оценить работу различных операционных систем без риска потери данных.
Получите необходимые компоненты для установки VirtualBox

Перед тем как начать установку и настройку VirtualBox, вам понадобятся определенные компоненты и инструменты. В этом разделе мы рассмотрим шаги, которые вам нужно предпринять, чтобы установить VirtualBox и сопутствующие ему компоненты.
1. Определите системные требования: Первым шагом перед установкой VirtualBox является определение системных требований. Убедитесь, что ваш компьютер соответствует минимальным и рекомендуемым требованиям операционной системы, на которой вы планируете установить VirtualBox.
2. Загрузите дистрибутив VirtualBox: Перейдите на официальный сайт VirtualBox и найдите раздел загрузок. Скачайте последнюю версию VirtualBox для вашей операционной системы. Убедитесь, что загружаете версию, соответствующую вашей операционной системе (например, Windows, macOS, Linux).
3. Загрузите и установите дополнительные компоненты: Для полноценной работы VirtualBox вам также понадобятся дополнительные компоненты. Некоторые из них могут быть включены в установку VirtualBox, а другие могут потребовать отдельной загрузки и установки. Дополнительные компоненты могут включать расширения для поддержки гостевых операционных систем, драйверы для графического ускорения и другие инструменты.
4. Проверьте наличие необходимых зависимостей: Перед установкой VirtualBox убедитесь, что ваша система имеет все необходимые зависимости и обновления. Если требуется, установите или обновите необходимые пакеты и библиотеки.
5. Подготовьте систему к установке: Прежде чем установить VirtualBox, следует закрыть все запущенные приложения и сохранить свою работу. Убедитесь, что у вас есть необходимые права доступа для установки программного обеспечения.
При выполнении этих шагов вы будете готовы установить VirtualBox и продолжать настройку для вашей гостевой операционной системы.
Выбор подходящей версии операционной системы для установки

Перед тем, как приступить к установке Linux на виртуальную машину с помощью VirtualBox, важно определиться с выбором подходящей версии операционной системы. В этих абзацах мы рассмотрим несколько факторов, которые помогут вам принять осознанное решение.
| Фактор | Описание |
| Требования к системе | Необходимо принять во внимание аппаратные требования различных дистрибутивов Linux. Некоторые версии могут потребовать более высокой производительности вашей виртуальной машины, чем другие. Обратите внимание на объем оперативной памяти, требования по процессору и доступному дисковому пространству. |
| Цель использования | Определите, для чего вы будете использовать Linux. Если вы планируете использовать его для разработки программного обеспечения, вам может понадобиться специфичная версия с необходимыми инструментами и библиотеками. Если вы новичок в Linux, рекомендуется выбрать дистрибутив с простым интерфейсом и обширной документацией. |
| Поддержка и обновления | Некоторые дистрибутивы Linux имеют активное сообщество пользователей и постоянно выпускают обновления для исправления уязвимостей и добавления новых функций. Убедитесь, что ваш выбранный дистрибутив имеет поддержку и актуальные обновления. |
| Доступность программ и приложений | Если у вас существуют определенные программы и приложения, которые вам необходимо запустить в Linux, убедитесь, что они совместимы с выбранным дистрибутивом. Рекомендуется проверить наличие нужных вам программ в репозиториях дистрибутива или возможность их установки. |
Учитывая эти факторы, вы сможете выбрать подходящую версию Linux для установки в VirtualBox и настроить среду, которая удовлетворит ваши потребности и цели использования операционной системы.
Шаги установки операционной системы в виртуальную среду

Этот раздел представляет собой детальное руководство по шагам установки операционной системы в виртуальную среду, которая позволяет эмулировать работу реальной операционной системы на компьютере. Описанные здесь шаги помогут вам осуществить установку и настройку операционной системы, создать виртуальную машину, указать параметры системы и выбрать необходимые настройки.
Шаг 1: Создание виртуальной машины
Первым шагом будет создание виртуальной машины в VirtualBox - программе, которая позволяет эмулировать работу операционной системы в виртуальной среде. Вам будет предложено указать тип и версию операционной системы, количество выделенной памяти и размер жесткого диска для виртуальной машины.
Шаг 2: Загрузка образа операционной системы
После создания виртуальной машины вам потребуется загрузить образ операционной системы, который будет использован для установки. Образ может быть загружен из ISO-файла или использован существующий установочный диск.
Шаг 3: Установка операционной системы
После загрузки образа операционной системы необходимо выполнить установку. В этом шаге вам потребуется следовать инструкциям, предоставленным в процессе установки, которые могут варьироваться в зависимости от выбранной операционной системы.
Шаг 4: Настройка параметров и настроек
После установки операционной системы вам потребуется настроить параметры и настройки виртуальной машины. Вам может потребоваться изменить количество доступной памяти, размер жесткого диска, настроить сетевые параметры и другие параметры, в зависимости от ваших потребностей.
Шаг 5: Запуск операционной системы
После завершения установки и настройки виртуальной машины, вы готовы запустить операционную систему в виртуальной среде. При запуске виртуальной машины вы сможете войти в операционную систему и начать работу.
Обратите внимание, что указанные шаги являются общими и могут незначительно отличаться в зависимости от выбранной операционной системы и версии VirtualBox.
Основные настройки VirtualBox для оптимальной работы с операционной системой на основе ядра Linux

В данном разделе мы рассмотрим ключевые настройки виртуальной машины в программе VirtualBox, которые позволят обеспечить оптимальную производительность и стабильную работу Linux-системы в виртуальной среде. Мы рассмотрим такие аспекты, как выделение ресурсов, настройка сетевого соединения, а также отключение ненужных функций, чтобы сделать виртуальное окружение более эффективным.
Ресурсы виртуальной машины важны для обеспечения плавной работы операционной системы на базе ядра Linux. В разделе мы определим рекомендуемые настройки для объема оперативной памяти, выделения ЦП-ресурсов, а также настройки видеоадаптера и звуковой карты. Оптимальное распределение этих ресурсов обеспечит стабильную и комфортную работу в виртуальной среде.
Установка и настройка сетевого соединения в виртуальной машине на Linux-системе также является важным аспектом. У нас есть возможность выбора между различными типами подключения, такими как мостовое подключение, сеть с общим режимом доступа и сеть с локальным режимом доступа. Мы рассмотрим, как выбрать наиболее подходящий вариант и как правильно настроить его для оптимального соединения.
Наконец, важно отметить, что VirtualBox предлагает несколько функций, которые могут быть отключены для повышения производительности. В данном разделе мы рассмотрим такие функции, как 3D-ускорение, поддержка USB, пауза и снимки состояния. Мы дадим рекомендации по их использованию и объясним, в каких случаях их можно отключить, чтобы снизить нагрузку на систему и улучшить ее работу.
| Ключевые настройки VirtualBox | Описание |
|---|---|
| Выделение ресурсов | Настройка объема ОЗУ, выделения ЦП-ресурсов, видеоадаптера и звуковой карты |
| Сетевое соединение | Выбор и настройка типа подключения для обеспечения оптимального сетевого соединения |
| Отключение ненужных функций | Описание функций, которые можно отключить для повышения производительности |
Улучшение опыта использования Linux в виртуальной среде VirtualBox
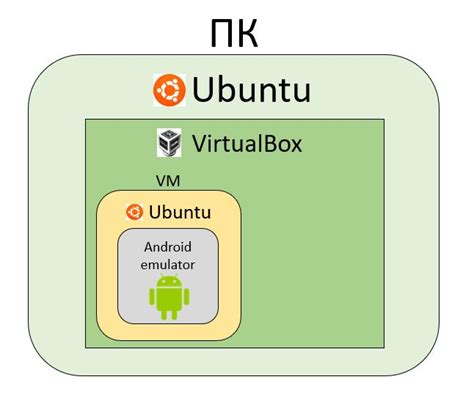
В этом разделе мы рассмотрим полезные советы и рекомендации, которые помогут вам максимально эффективно использовать операционную систему Linux в среде VirtualBox. Независимо от вашего уровня опыта работы с Linux, эти советы помогут вам улучшить производительность, безопасность и удобство использования виртуальной машины.
1. Оптимизация ресурсов
Максимально эффективное использование ресурсов вашего компьютера - один из ключевых аспектов работы в виртуальной среде. Оптимизируйте количество выделенной оперативной памяти и процессорного времени для виртуальной машины в зависимости от требований вашей рабочей среды.
2. Настройка общих папок
Одна из главных проблем при работе с виртуальной машиной - обмен файлами между операционной системой хоста и гостевой системой. Используйте функцию общих папок в VirtualBox, чтобы облегчить эту задачу и упростить передачу файлов между системами.
3. Создание резервных копий
Независимо от того, насколько надежной кажется ваша виртуальная машина, всегда рекомендуется создавать регулярные резервные копии. Используйте удобные инструменты Linux для создания и восстановления резервных копий, чтобы защитить свои данные от потенциальных неисправностей или сбоев.
4. Настройка сети
Управление сетевыми настройками виртуальной машины позволяет вам оптимизировать подключение к Интернету, настраивать проброс портов для веб-серверов и других приложений, а также создавать сетевые соединения между несколькими виртуальными машинами.
5. Использование виртуальных дополнений
Виртуальные дополнения - это специальные пакеты программного обеспечения, устанавливаемые в гостевую систему, которые значительно повышают ее производительность и функциональность. Установите виртуальные дополнения для вашей Linux-системы, чтобы воспользоваться полным спектром возможностей VirtualBox.
6. Безопасность и обновления
Продолжайте заботиться о безопасности вашей виртуальной машины применительно к Linux. Регулярно обновляйте операционную систему, устанавливайте антивирусное программное обеспечение, настраивайте фаервол и следуйте bewправильным практикам информационной безопасности.
Следуя этим полезным советам, вы сможете настроить и использовать Linux в VirtualBox с максимальной эффективностью и удобством. Будьте готовы к возможным трудностям и не бойтесь экспериментировать, чтобы найти наилучшие настройки для вашего конкретного случая.
Вопрос-ответ

Как установить VirtualBox на свой компьютер?
Для установки VirtualBox на ваш компьютер, необходимо скачать установочный файл с официального сайта VirtualBox. Перейдите на сайт, выберите версию программы, соответствующую вашей операционной системе, и скачайте файл. После загрузки запустите установочный файл и следуйте инструкциям на экране. После завершения установки VirtualBox будет готов к использованию.
Как создать новую виртуальную машину в VirtualBox?
Для создания новой виртуальной машины в VirtualBox выполните следующие шаги. В открывшемся интерфейсе программы нажмите на кнопку "Создать" и введите имя виртуальной машины. Выберите тип операционной системы, которую вы хотите установить на виртуальной машине. Далее, выберите объем оперативной памяти, который будет доступен виртуальной машине, а также создайте виртуальный жесткий диск. Завершите создание виртуальной машины нажатием на кнопку "Создать".
Как установить Linux в виртуальную машину в VirtualBox?
Для установки Linux в виртуальную машину в VirtualBox следуйте инструкциям ниже. Запустите виртуальную машину, выберите .iso образ операционной системы Linux и укажите путь к этому образу. Затем нажмите на кнопку "Далее" и следуйте указаниям установщика Linux. Выберите язык, раскладку клавиатуры, разделы диска, создайте учетную запись пользователя и подождите, пока установка завершится. После завершения установки вы сможете использовать Linux в виртуальной машине в VirtualBox.
Можно ли использовать VirtualBox без установки операционной системы на виртуальную машину?
Да, в VirtualBox можно использовать виртуальные машины без установки операционной системы на них. Для этого необходимо создать виртуальную машину, выбрав опцию "Пустой" вместо выбора образа операционной системы. После создания виртуальной машины, можно запустить ее и установить на нее операционную систему с помощью внешнего источника, например, подключив флешку с образом операционной системы или указав путь к образу на компьютере.
Как установить VirtualBox на компьютер?
Для установки VirtualBox необходимо скачать установочный файл с официального сайта разработчика и запустить его. Следуйте инструкциям установщика, выбирая опции по вашему усмотрению. После установки VirtualBox будет готов к использованию.




