Если вы совсем новичок в мире веб-разработки и у вас только начинается путь к созданию собственного сайта, то, среди множества терминов, с которыми вам предстоит ознакомиться, обязательному вниманию заслуживает FTP-сервер. Незаменимый инструмент, FTP-сервер позволяет осуществлять передачу файлов между вашим компьютером и удаленным сервером, на котором размещается ваш сайт.
На самом деле, настройка FTP-сервера - не такая уж сложная задача, каким может показаться на первый взгляд. Возникают сложности обычно только у тех, кто только начинает свое знакомство с технологиями и практиками, связанными с разработкой веб-сайтов. Но не стоит отчаиваться! Данная статья предназначена именно для вас, дорогие начинающие! Мы поможем вам понять, как установить FTP-сервер, используя веб-приложение FileZilla.
Все, что вам необходимо для начала, это закачать и установить сам файловый менеджер, в народе называемый FTP-клиентом - FileZilla. Благодаря своей простоте и бесплатности, FileZilla является одним из самых популярных инструментов среди разработчиков. Вы сможете найти его на официальном сайте и скачать последнюю версию. Для этого достаточно просто перейти по ссылке и выбрать нужный вам вариант для вашей операционной системы.
Зачем нужен FTP сервер и что дает возможность FileZilla?

Используя FTP сервер, пользователи могут безопасно обмениваться файлами между собой или с различными удаленными хранилищами. FTP сервер упрощает доступ к удаленным ресурсам, позволяет загружать и скачивать файлы с удаленного хоста, а также управлять правами доступа к определенным файлам и папкам.
FileZilla, как одно из наиболее популярных решений для работы с FTP серверами, обладает широкими возможностями и интуитивно понятным интерфейсом. Он предоставляет удобный способ подключения к FTP серверу, а также предоставляет возможность просмотра и управления удаленными файлами и папками. Благодаря простоте использования и мощным функциям, FileZilla является отличным выбором для начинающих и опытных пользователей.
- FTP сервер обеспечивает удобную передачу данных
- FileZilla упрощает доступ к удаленным ресурсам
- FTP сервер позволяет управлять правами доступа
- FileZilla обладает широкими возможностями и интуитивным интерфейсом
Определение и основные функции FTP сервера

Основные функции FTP сервера включают:
Файловая передача | Пользователи могут загружать и скачивать файлы с сервера. Это позволяет эффективно обмениваться информацией между различными участниками сети. |
Управление доступом | FTP сервер предоставляет возможность устанавливать различные уровни доступа для пользователей. Это позволяет регулировать права на чтение, запись и удаление файлов. |
Защита данных | С помощью FTP сервера можно обеспечить безопасную передачу файлов через создание защищенного соединения с использованием шифрования данных. |
Управление файлами | FTP сервер позволяет переименовывать, перемещать, копировать и удалять файлы на удаленном сервере. Это обеспечивает легкое и удобное управление файлами и организацию структуры хранения. |
Расширяемость | FTP серверы поддерживают различные расширения и дополнительные функции, которые позволяют настроить его в соответствии с особыми потребностями пользователей. |
В целом, FTP сервер является незаменимым инструментом для обмена файлами в сети, обеспечивая удобство использования, безопасность и гибкость в управлении передачей данных.
Преимущества использования FileZilla при настройке FTP сервера

При выборе программы для установки FTP сервера важно учесть различные факторы, которые обеспечат быстрое и надежное подключение, простоту управления и высокий уровень безопасности.
| Преимущество | Описание |
| Интуитивно понятный интерфейс | FileZilla предоставляет простой и понятный интерфейс, что делает его доступным для начинающих пользователей без предварительного опыта настройки FTP сервера. |
| Поддержка разных операционных систем | FileZilla предлагает поддержку различных платформ, таких как Windows, macOS и Linux, что делает его универсальным решением для разных типов серверов. |
| Быстрая передача файлов | FileZilla обеспечивает высокую скорость передачи файлов благодаря множеству оптимизаций и возможности использования нескольких потоков для одновременного скачивания или загрузки. |
| Протоколы шифрования | FileZilla поддерживает различные протоколы шифрования, такие как SSL и TLS, обеспечивая безопасную передачу данных между клиентом и сервером. |
| Подробные логи и статистика | FileZilla ведет подробные логи и предоставляет статистику о передаче данных, что позволяет отслеживать активность сервера и быстро исправлять возникающие проблемы. |
FileZilla является удобным и надежным инструментом для установки и настройки FTP сервера, обеспечивая пользователей всеми необходимыми функциями для эффективного управления файлами и данными.
Шаги по установке FileZilla на компьютер
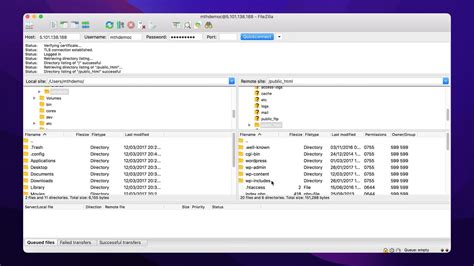
В данном разделе мы рассмотрим последовательность действий, которые необходимо выполнить для установки FTP-сервера FileZilla на ваш компьютер. Процесс установки FileZilla позволит вам создавать и управлять FTP-соединениями, обмениваться файлами с другими пользователями и осуществлять удаленный доступ к данным.
Шаг 1: Войдите на официальный вебсайт разработчика FileZilla и перейдите на страницу загрузки программы. | Шаг 2: Найдите соответствующую версию FileZilla для операционной системы вашего компьютера и сохраните ее на жесткий диск. |
Шаг 3: После завершения загрузки откройте установочный файл FileZilla. | Шаг 4: Выберите язык установки и подтвердите вводом необходимых данных. |
Шаг 5: Процесс установки FileZilla начнется и вы увидите прогресс во время установки. | Шаг 6: После завершения установки запустите FileZilla и настройте его согласно вашим потребностям. |
Следуя этим шагам, вы сможете успешно установить FileZilla на свой компьютер и начать использовать его для управления FTP-соединениями и обмена файлами.
Подготовка к установке клиентского ПО для обмена файлами
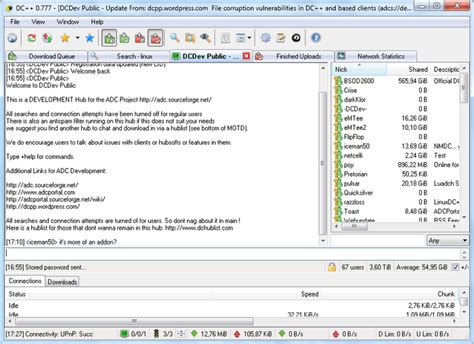
Перед тем, как приступить к установке программы, рекомендуется подготовить необходимые элементы для успешной инсталляции. Несмотря на то, что эта инструкция предназначена для новичков, важно иметь представление о нескольких основных элементах, которые могут повысить эффективность и безопасность вашего подключения.
1. Проверьте системные требования Прежде чем начать установку, убедитесь, что ваш компьютер соответствует системным требованиям программы. Это включает в себя операционную систему, объем доступного места на жестком диске, процессор и оперативную память. |
2. Определите необходимые функции Проанализируйте основные цели и задачи вашего FTP-сервера или клиента, чтобы определить функциональные возможности, которые вам потребуются. Некоторые важные факторы могут включать шифрование данных, поддержку SSL/TLS или возможность управления доступом к файлам и папкам. |
3. Загрузите установочный файл Перейдите на официальный веб-сайт разработчика и найдите раздел загрузок. Скачайте последнюю версию программы FileZilla или другого клиента, который лучше всего соответствует вашим требованиям. |
4. Подготовьте необходимые данные Прежде чем приступить к установке, убедитесь, что вы имеете необходимые данные. Это может включать IP-адрес или имя хоста FTP-сервера, имя пользователя, пароль и порт для соединения. |
Следуя указанным выше рекомендациям, вы будете готовы к установке программы FileZilla и начнете настройку вашего FTP-сервера или клиента с оптимальной эффективностью.
Вопрос-ответ

Как установить FTP сервер FileZilla на компьютер?
Для установки FTP сервера FileZilla на компьютер вам необходимо скачать установочный файл с официального сайта разработчика. После скачивания запустите установочный файл и следуйте инструкциям мастера установки. По завершению установки FileZilla будет готов к использованию.
Как настроить FTP сервер FileZilla после установки?
После установки FileZilla сервера вам нужно запустить программу и выбрать секцию "Настройки". В этом разделе вы должны указать порт для FTP соединений, а также выбрать тип протокола соединения (обычно рекомендуется использовать протокол FTPS). Также вам потребуется создать пользователей и указать путь к папке, в которой будут храниться файлы для скачивания. После настройки, не забудьте сохранить изменения и перезапустить сервер.



