В современном мире ноутбуки стали неотъемлемой частью нашей повседневной жизни. Они помогают нам в работе, развлечениях и общении, становясь настоящими технологическими "спутниками" за пределами дома и офиса. Но что делать, если наш верный помощник начинает проявлять симптомы неполадок, замедления и ошибок?
Мы знаем, что включить компьютер и начать работать - дело нехитрое. Однако, за этой видимой простотой скрывается целая сложная система, состоящая из компонентов, которые могут быть несовместимыми, устаревшими или требующими обновления. Один из таких важных компонентов - драйверы, которые отвечают за взаимодействие аппаратной части с программным обеспечением. А правильно установленные и актуальные драйверы - залог стабильной и эффективной работы ноутбука.
В данной статье мы рассмотрим установку драйверов от компании AMD на ноутбук. Подобные драйверы обеспечивают совместимость видеокарты с операционной системой и позволяют использовать все ее функциональные возможности в полной мере. Даже самый мощный и современный ноутбук будет работать неэффективно, если его видеокарта не будет корректно взаимодействовать с операционной системой. Поэтому знание и умение устанавливать актуальные драйверы является неоценимым навыком для любого владельца ноутбука.
Почему важно устанавливать драйверы АМД на ваш ноутбук?

Качественно установленные драйверы АМД обеспечивают оптимальное функционирование графического процессора, что позволяет ноутбуку запускать и работать с требовательными графическими приложениями, включая игры и профессиональные программы для редактирования фото и видео. Кроме того, правильные драйверы гарантируют стабильность работы операционной системы и могут устранить проблемы с замедленной работой, зависаниями и другими неполадками.
Важно отметить, что драйверы АМД регулярно обновляются производителем, что позволяет устранять обнаруженные ошибки, повышать совместимость и улучшать производительность вашего ноутбука. Поэтому важно регулярно обновлять драйверы АМД для максимальной эффективности и безопасности работы вашего устройства.
| Преимущества установки драйверов АМД на ноутбук: |
| 1. Оптимальная производительность графического процессора. |
| 2. Гарантированная совместимость с требовательными графическими приложениями. |
| 3. Устранение проблем с зависаниями и ошибками. |
| 4. Повышение стабильности работы операционной системы. |
| 5. Регулярные обновления для улучшения производительности и безопасности. |
Преимущества и важность использования драйверов для обеспечения оптимальной работы графической карты

Установка драйверов для графической карты предоставляет ряд преимуществ и необходима для обеспечения эффективной работы этого устройства. Во-первых, драйверы обеспечивают стабильную и безопасную работу графической карты, предотвращая возможные сбои и проблемы. Они также могут улучшить производительность карты, повысив качество отображаемой графики, поддерживая новейшие технологии и стандарты.
Дополнительно, правильно установленные драйверы для графической карты способствуют совместимости с другими компонентами компьютера, позволяя лучше взаимодействовать между собой и предоставлять оптимальные результаты работы. Они также обеспечивают поддержку различных программ и приложений, требующих определенные возможности графической карты для правильной и комфортной работы.
Обновление драйверов графической карты является неотъемлемой частью ее эксплуатации. Разработчики драйверов постоянно вносят исправления и улучшения для оптимизации работы карты. Поэтому регулярное обновление драйверов позволяет не только исправлять возможные ошибки и недостатки, но и получать новые функции, возможности и улучшать общую производительность графической карты.
- Обеспечение стабильной и безопасной работы графической карты
- Улучшение производительности и качества отображаемой графики
- Совместимость с другими компонентами компьютера
- Поддержка программ и приложений с требованиями к графической карте
- Регулярное обновление для получения исправлений и новых функций
Как подобрать соответствующий драйвер AMD для вашего портативного компьютера?

Прежде всего, необходимо определить версию операционной системы, установленной на вашем ноутбуке. Это позволит исключить возможность несовместимости драйвера с вашей ОС и избежать проблем в будущем.
Далее следует узнать модель видеокарты в вашем ноутбуке. Можно сделать это при помощи специальных программ, которые автоматически сканируют систему и отображают информацию о установленном оборудовании. Полезными инструментами для этой цели являются GPU-Z, Speccy и другие аналогичные утилиты.
Настройте поиск драйвера на официальном сайте AMD, используя модель вашей видеокарты и версию операционной системы. Обратите внимание на соответствие разрядности вашей ОС (32-бит или 64-бит). Скачайте драйвер с официального сайта AMD, чтобы гарантировать его безопасность и отсутствие вредоносного ПО.
Перед установкой нового драйвера рекомендуется полностью удалить старую версию. Для этого можно воспользоваться специальной программой для удаления драйверов, такой как DDU (Display Driver Uninstaller). Перезапустите ноутбук после удаления старого драйвера.
| Важно помнить: |
|---|
| Перед установкой нового драйвера рекомендуется создать точку восстановления системы, чтобы в случае непредвиденных проблем можно было вернуться к предыдущей версии. |
| Для оптимальной производительности рекомендуется регулярно обновлять драйвера AMD. |
| Не рекомендуется устанавливать драйверы с неофициальных и непроверенных ресурсов, так как это может привести к нестабильной работе системы. |
Полезные рекомендации при выборе версии драйвера, проверке совместимости и других ключевых параметрах

Этот раздел предлагает полезные советы и рекомендации, которые помогут вам в выборе подходящей версии драйвера для вашего ноутбука и обеспечат совместимость с вашей системой. Также мы рассмотрим другие ключевые параметры, которые следует учитывать при установке драйвера.
1. Изучите документацию: Перед установкой драйвера рекомендуется внимательно изучить документацию производителя вашего ноутбука. В ней может содержаться информация о рекомендуемых версиях драйвера и особенностях совместимости.
2. Учитывайте операционную систему: При выборе версии драйвера обратите внимание на операционную систему, которую вы используете. Некоторые драйверы могут быть специфическими для определенных ОС, поэтому важно выбрать соответствующую версию.
3. Проверьте совместимость: Для идеальной работы драйвера с вашим ноутбуком убедитесь, что он совместим с аппаратными компонентами вашей системы. Проверьте список поддерживаемых устройств в описании драйвера и удостоверьтесь, что они соответствуют вашим компонентам.
4. Проверьте актуальность версии: Перед установкой рекомендуется проверить актуальность выбранной версии драйвера. Посетите официальный веб-сайт производителя и убедитесь, что установка последней доступной версии драйвера повысит производительность и стабильность вашей системы.
5. Используйте официальные источники: Для предотвращения проблем с драйверами рекомендуется скачивать их только с официальных источников. Это гарантирует достоверность и безопасность скачивания, а также поможет избежать установки возможно некорректной или вредоносной версии драйвера.
6. Следите за обновлениями: После установки драйвера рекомендуется регулярно проверять наличие обновлений. Производители драйверов часто выпускают новые версии для исправления ошибок и улучшения работы. Обновление драйвера поможет поддерживать вашу систему в актуальном состоянии.
7. Создайте точку восстановления: Перед установкой нового драйвера рекомендуется создать точку восстановления системы. Это позволит вам восстановить предыдущую версию драйвера в случае возникновения проблем после установки новой версии.
Учитывая все вышеперечисленные советы вы сможете сделать правильный выбор версии драйвера для вашего ноутбука, обеспечив совместимость с вашей системой и получив максимальную производительность от вашего оборудования.
Путь к успешной установке драйвера АМД для ноутбука
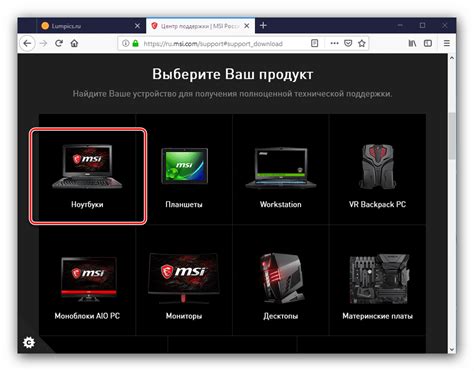
Необходимость установки драйвера АМД на ваш ноутбук может возникнуть в различных ситуациях. Но вне зависимости от причины и вашего опыта, важно правильно выполнить данный процесс, чтобы гарантировать оптимальную работу вашей системы и обеспечить совместимость с АМД оборудованием.
В данной инструкции вы найдете подробное описание последовательных шагов, позволяющих успешно установить драйвер АМД на ваш ноутбук. При выполнении данных действий рекомендуется соблюдать предложенные советы, которые помогут минимизировать возможные проблемы и повысить эффективность установки.
Перед началом процесса установки, необходимо убедиться, что вы располагаете правильным драйвером, соответствующим вашему оборудованию и операционной системе. Вы можете найти актуальные версии драйверов на официальном веб-сайте АМД или на странице поддержки производителя вашего ноутбука.
Прежде чем приступить к установке драйвера, рекомендуется создать точку восстановления системы или резервную копию важных данных на случай возникновения неожиданных проблем. Это позволит вам легко откатить изменения или восстановить систему в случае необходимости.
Запуск процесса установки драйвера может осуществляться различными способами, в зависимости от операционной системы и предоставленных возможностей АМД драйвера. Для большинства новых моделей ноутбуков рекомендуется использовать официальную утилиту для обновления драйверов от АМД. Эта утилита позволит автоматически обнаружить и установить подходящий драйвер для вашего устройства.
В случае, если официальная утилита не доступна, вы можете воспользоваться стандартными средствами операционной системы для установки драйвера. Это может включать в себя использование менеджера устройств для обновления драйвера или выполнение процесса ручной установки из файла драйвера АМД.
По завершении установки драйвера рекомендуется перезагрузить ноутбук, чтобы изменения вступили в силу и обеспечить стабильную работу системы. После перезагрузки можно проверить правильность установки драйвера, запустив соответствующий инструмент или приложение от АМД.
Важно помнить, что установка драйвера АМД на ноутбук может отличаться в зависимости от конкретной модели устройства и операционной системы. Поэтому рекомендуется внимательно ознакомиться с инструкцией и советами, предоставленными производителем вашего ноутбука и АМД.
Пошаговое руководство: успешная установка драйвера с официальным инсталлятором
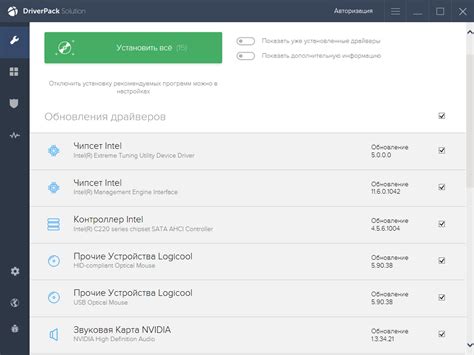
Этот раздел содержит пошаговую инструкцию, которая поможет вам успешно установить драйвер на ваш ноутбук, используя официальный инсталлятор. Важно следовать этой инструкции внимательно и тщательно выполнять каждый шаг для достижения оптимальных результатов.
Ручная установка драйвера для графического адаптера на портативный компьютер
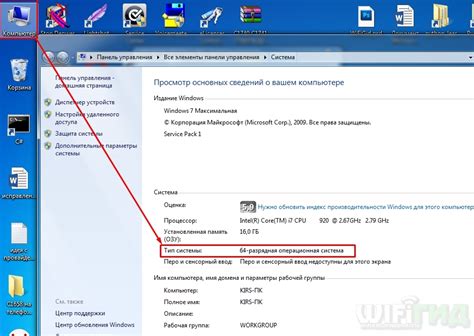
В данном разделе рассмотрим процесс ручной установки драйвера для графического адаптера на вашем портативном компьютере. Ручная установка позволяет больше контролировать процесс и быть уверенным в правильности установки драйвера.
Прежде чем приступить к установке, рекомендуется сделать резервную копию данных и сохранить на компьютере последнюю версию драйвера, загруженного с официального сайта разработчика. Это поможет восстановить предыдущую конфигурацию, если что-то пойдет не так.
Шаг 1: Откройте меню "Мой компьютер" и найдите раздел "Управление устройствами" или "Диспетчер устройств".
- Кликните правой кнопкой мыши по графическому адаптеру и выберите "Свойства".
- Перейдите на вкладку "Драйвер" и выберите "Обновить драйвер".
- Выберите опцию "Обновить драйверовое программное обеспечение с помощью ПК" или "Обзор на компьютере в поисках драйвера".
- Выберите пункт "Выбрать драйверы на этом компьютере".
Шаг 2: Укажите путь к ранее сохраненному драйверу, который вы загрузили с официального сайта разработчика. Нажмите "Далее", чтобы начать процесс обновления драйверового программного обеспечения.
Шаг 3: Дождитесь завершения процесса установки драйвера. При необходимости перезагрузите компьютер для применения внесенных изменений.
После перезагрузки можно проверить успешность установки драйвера на графический адаптер, запустив приложения или игры, которые ранее работали некорректно или выдавали ошибки. Если проблемы сохраняются, можно попробовать повторить процесс установки драйвера или обратиться к поддержке производителя компьютера или сайта разработчика драйвера.
Альтернативный способ установки драйвера без использования официального инсталлятора, с подробным описанием шагов

Для тех, кто предпочитает не использовать официальный инсталлятор при установке драйверов на свой ноутбук, есть альтернативный способ, который позволяет более гибко управлять процессом. В этом разделе мы рассмотрим подробные шаги этого способа.
Первым шагом является определение версии и модели драйвера, которые необходимо установить. Эту информацию можно найти на сайте производителя ноутбука или компонентов. После этого требуется загрузить требуемую версию драйвера.
Далее необходимо открыть меню "Управление устройствами" и найти устройство, для которого требуется установить драйвер. Правой кнопкой мыши следует нажать на устройство и выбрать пункт "Обновить драйвер".
После этого следует выбрать опцию "Поиск драйверов на компьютере" и указать путь к загруженному файлу драйвера. Нажмите "Далее" и дождитесь завершения процесса установки.
После завершения процесса установки необходимо перезагрузить ноутбук, чтобы изменения вступили в силу.
Альтернативный способ установки драйвера без использования официального инсталлятора позволяет более точно управлять процессом, а также использовать более свежие версии драйверов. Однако перед применением данного метода рекомендуется ознакомиться с инструкциями производителя и убедиться, что драйверы, полученные другим способом, совместимы с вашим ноутбуком.
Как поддерживать актуальные драйверы на ноутбуке с процессором от AMD?

В данном разделе мы рассмотрим несколько полезных способов и рекомендаций, как эффективно обновлять драйверы на ноутбуке с процессором AMD.
- Используйте официальный сайт AMD. Он предлагает удобный способ загрузки последних версий драйверов, а также дополнительное программное обеспечение для оптимальной настройки системы.
- Определите модель процессора и графического адаптера на вашем ноутбуке. Это позволит вам выбрать правильную версию драйвера на сайте AMD.
- Регулярно проверяйте наличие новых версий драйверов. AMD выпускает обновления с новыми функциями, исправлениями ошибок и оптимизацией производительности, поэтому важно не пропустить их.
- Перед установкой нового драйвера рекомендуется создать точку восстановления системы. Это позволит вернуться к предыдущей конфигурации, если возникнут проблемы после обновления.
- Перед установкой нового драйвера проверьте наличие дополнительных программ или утилит, предлагаемых AMD. Некоторые из них могут быть полезны для настройки и оптимизации работы ноутбука.
- При установке драйвера следуйте инструкциям на экране. Обычно это сводится к согласию с лицензионным соглашением, выбору пути установки и нажатию кнопки "Установить".
- После установки нового драйвера перезагрузите ноутбук. Это позволит системе корректно загрузить новую версию драйвера и применить все изменения.
- Проверьте работу системы после установки нового драйвера. Если возникли проблемы, попробуйте вернуться к предыдущей версии драйвера или выполнить откат системы.
Следуя этим рекомендациям, вы сможете поддерживать актуальные драйверы на своем ноутбуке с процессором от AMD, что позволит вам наслаждаться оптимальной производительностью и стабильной работой системы.
Вопрос-ответ

Как установить АМД драйвер на ноутбук?
Для установки АМД драйвера на ноутбук вам потребуется скачать последнюю версию драйвера с официального сайта АМД. Затем запустите установочный файл и следуйте инструкциям на экране. После установки драйвера может потребоваться перезагрузка системы. После перезагрузки у вас должен быть установлен АМД драйвер на вашем ноутбуке.
Какие проблемы могут возникнуть при установке АМД драйвера?
При установке АМД драйвера на ноутбук могут возникнуть различные проблемы. Например, некорректная работа драйвера, неправильное отображение изображения на экране, проблемы с производительностью системы и другие. Чтобы избежать таких проблем, рекомендуется перед установкой драйвера сделать точку восстановления системы или создать резервные копии важных данных. Также необходимо убедиться, что вы скачиваете и устанавливаете правильный драйвер для вашей модели ноутбука и операционной системы.
Какие есть полезные советы по установке АМД драйвера на ноутбук?
При установке АМД драйвера на ноутбук рекомендуется следовать нескольким полезным советам. Во-первых, перед установкой драйвера рекомендуется закрыть все активные программы и процессы, чтобы избежать возможных конфликтов. Во-вторых, перед установкой драйвера рекомендуется отключить антивирусное программное обеспечение, поскольку оно иногда может блокировать процесс установки. Также рекомендуется следить за обновлениями драйверов и регулярно обновлять их, чтобы иметь самые последние версии, которые могут содержать исправления ошибок и улучшения производительности.



