Иногда данные, которые мы хотим представить в Excel, требуют определенной обработки, чтобы получить нужный нам вид.
В одном из таких случаев мы сталкиваемся с различными числами, которые требуется преобразовать в даты. Это может быть даты рождения, сроки действия документов или просто даты, которые нужно отобразить в понятном формате.
Однако, стандартный способ изменения чисел на даты в Excel не всегда подходит.
В этой статье мы познакомим вас с универсальным методом, который поможет легко и эффективно преобразовать числа в даты без необходимости использования решеток и других специфических инструментов. Приготовьтесь к открытию новых возможностей и простоте в обработке данных!
Простой способ изменить формат чисел на даты в Excel без решеток
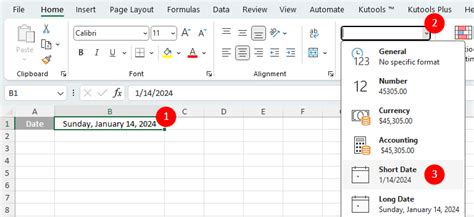
В данном разделе рассмотрим простой способ изменить формат чисел на даты в программе Excel, без необходимости использования решеток. С помощью нескольких шагов вы сможете легко преобразовать числовые значения в удобный формат даты, сохраняя при этом целостность данных.
Одним из доступных методов является использование функции "Формат ячейки". Эта функция позволяет определить не только формат отображения данных, но и их тип. Для преобразования чисел в даты необходимо выбрать ячейки с числовыми значениями, затем щелкнуть правой кнопкой мыши и выбрать опцию "Формат ячейки".
- В открывшемся окне выберите вкладку "Число".
- Выберите "Дата" в списке доступных форматов.
- Выберите желаемый формат даты из предложенных вариантов или создайте свой собственный.
- Нажмите "ОК" для применения формата к выбранным ячейкам.
После выполнения этих простых шагов, числа в выбранных ячейках будут автоматически преобразованы в соответствующие даты согласно выбранному формату. Этот метод позволяет сохранить исходные значения чисел, при этом предоставляя удобную возможность работать с ними в формате дат.
Основные сложности при форматировании чисел в Excel
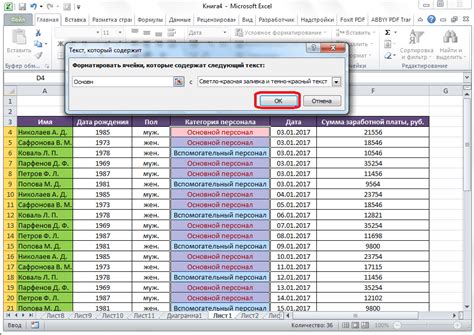
При работе с электронной таблицей в Excel пользователи часто сталкиваются с необходимостью правильного форматирования чисел. Это может быть связано с отображением дат, десятичных чисел, процентов и других числовых значений. Однако, несмотря на то что Excel предлагает множество опций форматирования, существуют некоторые основные проблемы, с которыми пользователи могут столкнуться.
Сложности с форматированием дат: Одной из основных сложностей является корректное отображение дат в Excel. Некорректное форматирование может привести к тому, что даты будут представлены в непонятной или неверной форме. Например, дата 01.02.2021 может быть представлена в виде числа 44274. Это затрудняет работу с датами и усложняет их анализ.
Проблемы с отображением десятичных чисел: Еще одной распространенной проблемой является неправильное отображение десятичных чисел в Excel. По умолчанию, программа может округлять числа, что может привести к потере точности расчетов. Кроме того, форматирование чисел с разным числом знаков после запятой может вызывать сложности при сравнении и анализе данных.
Трудности с отображением процентов: Отображение процентных значений также может вызвать затруднения. По умолчанию, Excel отображает проценты в виде десятичной дроби, что может быть неудобно для пользователя. Кроме того, может возникнуть сложность в правильном форматировании процентов при выполнении расчетов и анализа данных.
Все эти проблемы с форматированием чисел в Excel требуют тщательного подхода и настройки соответствующих форматов, чтобы обеспечить корректное отображение и анализ числовых значений. Понимание этих сложностей и методов их решения поможет пользователям использовать Excel более эффективно и точно в их рабочих задачах.
Почему применение символа решетки в диапазонах чисел может быть неэффективным

Символ решетки, широко использующийся в Excel для обозначения числовых диапазонов, может быть неэффективным с точки зрения легкого восприятия и обработки информации. Вместо него можно использовать альтернативные методы, которые позволят более наглядно представить данные и избежать возможных ошибок.
- 1. Символ решетки создает разреженность информации. Вместо того чтобы четко указывать начало и конец диапазона чисел, решетки оставляют пространство для различных интерпретаций.
- 2. Применение решеток усложняет восприятие больших объемов информации. Когда числовые диапазоны представлены в виде решеток, необходимо внимательно анализировать каждый диапазон, чтобы понять его значения и использование.
- 4. Альтернативные методы представления числовых диапазонов могут быть более наглядными и понятными для пользователей. Например, использование числовых значений вместо решеток позволяет более точно указать начало и конец диапазона и облегчает анализ данных.
- 5. При работе с числовыми диапазонами, где точные значения имеют большое значение, применение решеток может вызвать путаницу и снизить эффективность работы над задачами, требующими точности и внимательности.
В итоге, использование символа решетки в диапазонах чисел может быть неэффективным и приводить к разреженности информации, усложнению восприятия и возможным ошибкам в анализе данных. Поэтому стоит рассмотреть альтернативные методы представления числовых диапазонов, которые будут более понятными и удобными в использовании.
Шаги по преобразованию чисел в даты без применения символов в Excel
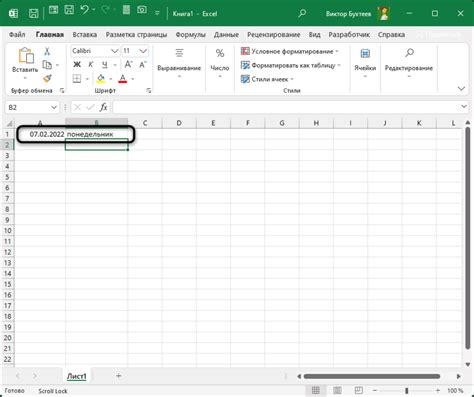
Для тех, кто работает с электронными таблицами и часто сталкивается с преобразованием чисел в даты в Excel, есть эффективный способ выполнить эту операцию без использования решеток. Следуя несложным шагам, вы сможете легко преобразовать числовые значения в даты без лишних затруднений.
- Откройте свою таблицу с числовыми значениями в Excel.
- Выделите столбец или диапазон ячеек, содержащих числа, которые вы хотите преобразовать.
- Нажмите правой кнопкой мыши на выделенные ячейки и выберите опцию "Формат ячеек".
- В открывшемся окне "Формат ячеек" выберите вкладку "Число".
- Выберите категорию "Дата" в левой части окна.
- В правой части окна выберите желаемый формат даты.
- Нажмите кнопку "ОК", чтобы применить выбранный формат к выделенным ячейкам.
После выполнения этих шагов числовые значения в выбранном столбце или диапазоне ячеек будут преобразованы в соответствующие даты, соответствующие выбранному формату. Этот простой и быстрый процесс поможет вам сэкономить время и убрать необходимость использования решеток при преобразовании чисел в даты в Excel.
Использование формата даты в Excel для изменения внешнего вида данных
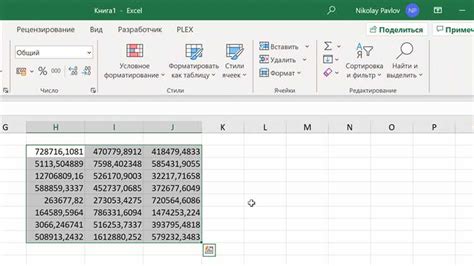
Вместо использования обычных чисел, которые могут быть трудно интерпретировать, вы можете преобразовать их в даты с помощью формата даты. Например, вместо числа 44052 вы можете отобразить дату "01.01.2020". Это поможет вам быстрее ориентироваться в данных и выполнять нужные операции.
Использование формата даты в Excel также позволяет с легкостью выполнять различные операции с датами. Вы сможете сравнивать даты, вычитать и складывать их, а также анализировать данные, основываясь на определенных временных интервалах. Более того, формат даты предоставляет возможность отображать дни недели, номера месяцев и другую полезную информацию, что облегчает работу с данными.
Чтобы использовать формат даты в Excel, вам необходимо применить соответствующее форматирование к ячейкам с числами. Например, вы можете выбрать формат "ДД.ММ.ГГГГ", чтобы отобразить даты в виде "день.месяц.год". Или выбрать формат "ММ/ДД/ГГГГ", чтобы отобразить даты в виде "месяц/день/год". В Excel есть множество вариантов форматирования дат, и вы можете выбрать тот, который лучше всего соответствует вашим нуждам.
Использование формата даты в Excel является простым и эффективным способом улучшить внешний вид ваших данных. Оно позволяет представить числовую информацию в виде дат, делая ее более понятной и удобной для работы. Не бойтесь экспериментировать с различными форматами даты и выбрать тот, который наилучшим образом подходит для ваших конкретных задач.
Автоматическое преобразование числового формата данных в формат даты
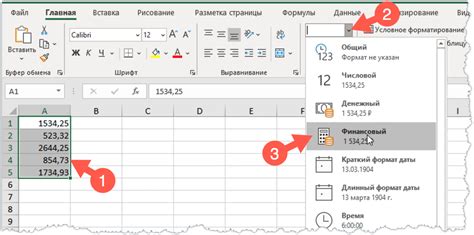
В данном разделе будут рассмотрены различные способы автоматического изменения формата чисел на даты в больших объемах данных без использования ручной обработки. При работе с большими объемами информации, такая автоматизация становится необходимой для экономии времени и устранения возможных ошибок.
Один из методов автоматического изменения формата чисел на даты в Excel - использование специальных формул и функций, позволяющих определить и привести числовое значение к формату даты. Это может быть полезно при импорте данных из других источников, где числа представлены в виде строки или числового значения.
Другим способом является использование функции форматирования ячеек в Excel. Функция позволяет выбрать формат даты из предварительно заданных или настроить свой формат. Преимущество данного подхода заключается в том, что форматирование может быть применено не только к одной ячейке, но и к целому диапазону ячеек или столбцу данных.
Также существует возможность использования специальных регулярных выражений для автоматического изменения формата отображения чисел в формат даты. При помощи правил и шаблонов регулярных выражений можно определить, какие числовые значения будут рассматриваться как даты и каким образом будут отображаться.
Все эти методы предоставляют возможность автоматической обработки больших объемов данных и преобразования числового формата в формат даты без необходимости вручную изменять каждую ячейку. Такой подход значительно упрощает процесс работы с данными и позволяет сэкономить время, особенно при работе с большими таблицами или базами данных.
Применение форматирования чисел к датам с помощью функции Формулы

Для применения форматирования чисел к датам в Excel мы можем использовать мощную функцию Формулы. С помощью этой функции мы можем определить не только формат даты, но и дополнительные параметры, такие как язык, расположение, способ представления.
- Первым шагом необходимо выбрать ячейки, содержащие числа, которые мы хотим преобразовать в формат даты.
- Затем мы выбираем меню "Формат ячеек", в котором откроется окно с различными опциями форматирования.
- В окне "Формат ячеек" мы выбираем раздел "Число" и затем "Формула".
- В поле "Формула" мы вводим формулу, которая будет преобразовывать числа в даты в соответствии с заданными параметрами.
Например, если мы хотим преобразовать числа в формат даты вида "дд.мм.гггг", мы можем использовать следующую формулу: "=ДАТА(ГОД(A1);МЕСЯЦ(A1);ДЕНЬ(A1))". Здесь A1 – ссылка на ячейку, содержащую число, которое мы хотим преобразовать.
После ввода формулы и нажатия кнопки "ОК", числа в выбранных ячейках будут автоматически преобразованы в соответствующие даты с заданным форматом и параметрами.
Дополнительные возможности форматирования дат в Excel
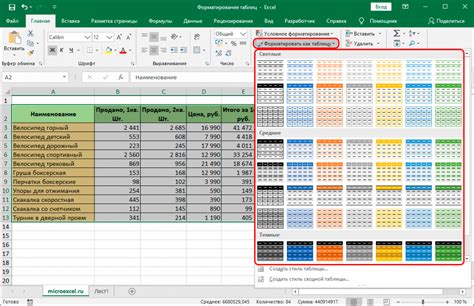
Одной из таких возможностей является выбор альтернативных форматов даты, которые могут быть полезны при представлении информации на разных языках или в соответствии с разными региональными стандартами. Например, возможно использование синонимов для обозначения месяцев, что позволяет упростить восприятие данных и сделать таблицу более понятной для разных пользователей.
Дополнительные возможности форматирования дат в Excel также включают настройку расширенного формата времени, адаптированного под конкретные потребности и требования. Это может включать указание часового пояса, отображение миллисекунд, использование часов в 12-часовом формате или настройку временных зон для работы с глобальными временными метками.
Как создать правильное форматирование дат в Excel и сохранить сортировку и фильтрацию

Работая с датами в Excel, важно установить правильное форматирование, чтобы сохранить функциональность сортировки и фильтрации данных. Это позволит облегчить работу с большим объемом информации, гарантируя точность и надежность результатов.
Правильное форматирование дат в Excel обеспечивает их корректное отображение, а также позволяет проводить математические операции и использовать различные функции, связанные с датами. Для этого необходимо использовать специальные форматы ячеек и установить совместимые параметры для корректной обработки датового значения.
Один из наиболее распространенных форматов даты в Excel - это "ДД.ММ.ГГГГ" или "ММ/ДД/ГГГГ". Эти форматы позволяют четко отображать даты и использовать различные функции Excel для работы с ними. Однако, при импорте данных из других источников или при смене формата ячейки, Excel может неправильно интерпретировать значения и привести их к числовому формату.
Чтобы правильно отформатировать даты в Excel и сохранить сортировку и фильтрацию, следует использовать функции Excel для преобразования строковых значений в даты. Для этого можно воспользоваться функцией "ДАТА", которая позволяет разбить дату на отдельные компоненты (год, месяц, день) и затем объединить их в правильном формате.
Также, важно учесть региональные настройки Excel, которые могут влиять на корректное отображение дат. Если ваши даты не отображаются корректно после применения формата ячейки или функций Excel, проверьте настройки языка и формата даты в Excel и установите их в соответствии с вашими требованиями.
| Формат ячейки | Примеры дат |
|---|---|
| ДД.ММ.ГГГГ | 01.01.2022, 15.07.2022, 31.12.2022 |
| ММ/ДД/ГГГГ | 01/01/2022, 07/15/2022, 12/31/2022 |
Используя правильное форматирование дат в Excel, вы сможете эффективно управлять и анализировать даты, сохраняя при этом сортировку и фильтрацию данных. Это позволит вам быстро и точно получать необходимую информацию и сэкономит время при обработке больших объемов данных.
Важные аспекты для учета при преобразовании чисел в даты в приложении Excel
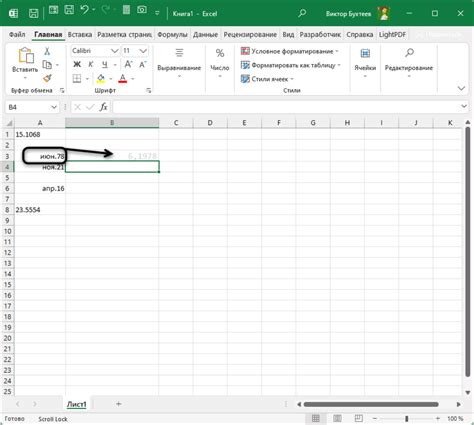
Если вам приходится работать с числовыми значениями, которые требуется преобразовать в формат дат в приложении Excel, то существует несколько важных моментов, о которых стоит помнить. Такой преобразование позволяет лучшим образом структурировать и анализировать данные, а также упростить их визуализацию.
Первое, на что необходимо обратить внимание при замене чисел на даты, это правильный выбор формата даты. В Excel представлено множество вариантов форматов даты, включая день-месяц-год (ДД.ММ.ГГГГ), месяц-день-год (ММ/ДД/ГГГГ) и другие. При выборе формата следует учесть не только языковые предпочтения, но и особенности конкретной задачи или анализа.
Следующим важным аспектом является правильное указание разделителей. В различных странах используются различные разделители для даты, такие как точка, запятая или дефис. Выбор правильного разделителя позволяет избежать ошибок при интерпретации дат.
Кроме того, при замене чисел на даты в Excel необходимо обратить внимание на формулы и функции, связанные с датами. Некоторые функции, например, "Дней360", "Дней360СШ", "ДнеД" и другие, могут требовать определенных аргументов и форматов даты для корректной работы.
И последним, но не менее важным моментом, является проверка и корректировка преобразованных дат. После замены чисел на даты рекомендуется проанализировать результаты и убедиться, что все даты корректно отображаются и используются в дальнейших вычислениях или анализе.
Практические советы и уловки для эффективной работы с датами в таблицах Excel без использования символа "решетка"

1. Форматирование столбца с датами
Один из способов избавиться от символа "решетка" в Excel - правильно отформатировать столбец с датами. Выберите столбец с датами, перейдите во вкладку "Формат" и выберите нужный формат даты. Например, если вам нужно отобразить даты в формате "ДД/ММ/ГГГГ", выберите соответствующий формат даты.
2. Использование функции ДАТА
Другой способ избежать символа "решетка" при работе с датами - использовать функцию ДАТА. Функция ДАТА позволяет создавать даты, указывая значения для года, месяца и дня. Например, для создания даты 1 января 2022 года вы можете использовать формулу =ДАТА(2022, 1, 1).
3. Использование формулы ДАТАВ ДСТФФ
Формула ДАТАВ ДСТФФ позволяет конвертировать текстовые значения в даты без использования символа "решетка". Для использования этой формулы необходимо знать формат, в котором представлены ваши даты. Например, если ваши даты выглядят как "01/01/22", их можно преобразовать в даты, используя формулу =ДАТАВДСТФФ("ДД/ММ/ГГ").
4. Преобразование текста в столбце с датами
Если вам необходимо преобразовать значения текста в столбце с датами, вы можете воспользоваться функцией "Текст в столбце". Выберите столбец с датами, перейдите во вкладку "Данные" и выберите функцию "Текст в столбце". Следуйте инструкциям мастера и выберите нужный формат даты для преобразования.
5. Использование формулы ПОДСТАВИТЬ
Если вам нужно заменить символ "решетка" в тексте с датами на даты, вы можете использовать формулу ПОДСТАВИТЬ. Эта формула заменяет одни символы на другие в тексте. Например, если ваш текст с датами выглядит как "01#01#2022", формула =ПОДСТАВИТЬ(A1, "#", "/") заменит символ "решетка" на символ "слеш" и преобразует текст в дату.
Суммируя вышеперечисленное, эти полезные советы и уловки помогут вам эффективно работать с датами в Excel без использования символа "решетка". Заметьте, что каждый способ может быть применен в зависимости от ваших конкретных требований и структуры данных. Используйте эти инструменты, чтобы облегчить работу с датами и получить более точные результаты ваших анализов.
Вопрос-ответ

Каким образом можно заменить числа на даты в Excel?
Для замены чисел на даты в Excel, можно использовать метод форматирования ячеек. Для этого необходимо выделить нужные ячейки, затем нажать правой кнопкой мыши и выбрать пункт "Формат ячейки". В открывшемся окне выбрать категорию "Дата", а затем нужный формат даты. После нажать "ОК" и числа будут заменены на соответствующие им даты.
Можно ли заменить числа на даты в Excel без изменения формата ячейки?
Да, можно. Для замены чисел на даты без изменения формата ячейки необходимо воспользоваться функцией "Функция даты". Для этого следует ввести формулу "=ДАТА(год;месяц;день)" в новую ячейку, где вместо год, месяц и день нужно указать соответствующие числовые значения. После нажатия клавиши "Enter" числа будут заменены на даты.
Как заменить решетки на даты в Excel?
Заменить решетки на даты в Excel можно с помощью метода форматирования ячеек. Для этого следует выделить нужные ячейки, затем нажать правой кнопкой мыши и выбрать пункт "Формат ячейки". В открывшемся окне выбрать категорию "Дата" и формат даты, затем нажать "ОК". Если после этого решетки не исчезнут, то необходимо расширить размер ячеек, чтобы вместить полностью отображение даты.
Почему при замене чисел на даты в Excel вместо дат появляются решетки?
При замене чисел на даты в Excel, появление решеток может быть обусловлено нехваткой места для отображения полной даты. Если ячейка недостаточно широкая, то Excel выводит решетки вместо даты. Чтобы исправить эту проблему, необходимо увеличить ширину ячейки или выбрать более компактный формат даты в настройках ячейки.



