В современном мире скорость и удобство в обработке информации являются неотъемлемыми качествами, которые мы ищем в компьютерных системах. И при этом возникает желание иметь под рукой надежный инструмент, который поможет нам быстро и без проблем вновь восстановить работоспособность наших ЭВМ. Уже давно зарекомендовавшись, переносные накопители данных остаются одним из самых популярных средств резервного копирования и загрузки операционной системы.
В этой статье мы рассмотрим уникальный способ создания переносного носителя данных с использованием легкодоступной операционной системы для разработчиков и энтузиастов. Однако, прежде чем приступить к описанию процесса, следует отметить, что для создания переносного носителя данных не требуется особой экспертизы в области IT-технологий. Данный метод доступен для всех и предоставит вам надежный и удобный способ загрузки операционной системы.
Приступая к созданию переносного носителя данных, важно понимать, что он является мощным инструментом, который восстанавливает операционную систему и позволяет выполнять необходимые нам задачи на любом компьютере. Независимо от того, занимаетесь ли вы разработкой программного обеспечения, администрированием сети или обычным использованием ПК в качестве конечного пользователя - создание переносного носителя данных с помощью этого подробного руководства будет полезным для вас и сэкономит много времени и усилий в будущем.
Подготовка носителя и установка необходимых инструментов

Этот раздел посвящен процессу подготовки носителя и установки всех важных компонентов, необходимых для создания загрузочной флешки через среду Linux. Здесь мы описываем шаги, которые нужно выполнить, чтобы быть готовыми к следующим этапам.
Шаг 1: Проверьте целостность носителя. Прежде чем начать, убедитесь, что флешка или другой носитель, который вы планируете использовать, находится в отличном состоянии и не имеет повреждений. Это поможет избежать потери данных и неправильного функционирования во время процесса создания загрузочной флешки.
Шаг 2: Очистите носитель. Установите все данные на носителе, чтобы он был полностью пустым и готовым к использованию. Рекомендуется создать резервные копии данных, чтобы не потерять важную информацию.
Шаг 3: Загрузите необходимые инструменты. Установите все необходимые программы и компоненты, которые позволят вам создать загрузочную флешку. Это может включать в себя программы для записи образов дисков, инструменты для создания разделов и другие утилиты, которые могут понадобиться в процессе.
Шаг 4: Проверьте зависимости и обновления. Убедитесь, что у вас установлены все необходимые зависимости и обновления для выбранных инструментов. Это поможет избежать проблем совместимости и обеспечит более гладкое выполнение задачи.
Шаг 5: Проверьте документацию. Внимательно изучите документацию по выбранным инструментам и программам, чтобы понять, как правильно использовать их для создания загрузочной флешки. Обратите внимание на особенности и рекомендации производителя, чтобы избежать ошибок и проблем в процессе.
Подготовка флешки к использованию
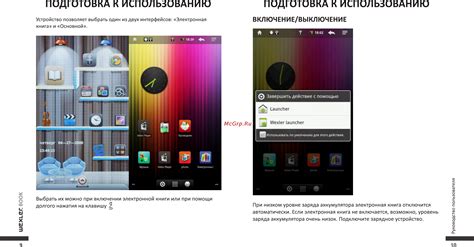
Перед началом форматирования рекомендуется сделать резервную копию данных, находящихся на флешке, чтобы в случае ошибки или непредвиденных ситуаций можно было восстановить ценные файлы и документы.
- Шаг 1: Подключите флешку к компьютеру с помощью USB-порта.
- Шаг 2: Откройте программу "Диски" или "GParted" (в зависимости от вашего дистрибутива Linux).
- Шаг 3: Выберите флешку из списка устройств.
- Шаг 4: Нажмите кнопку "Форматировать" или "Create Partition" (создать раздел).
- Шаг 5: В появившемся окне выберите параметры форматирования: тип файловой системы, размер раздела и другие необходимые опции.
- Шаг 6: Подтвердите форматирование и дождитесь завершения процесса.
После завершения форматирования флешка будет готова к использованию. Вы можете передавать файлы на нее, хранить данные и использовать ее для создания загрузочной флешки.
Выбор и установка необходимого приложения для записи изображения на носитель
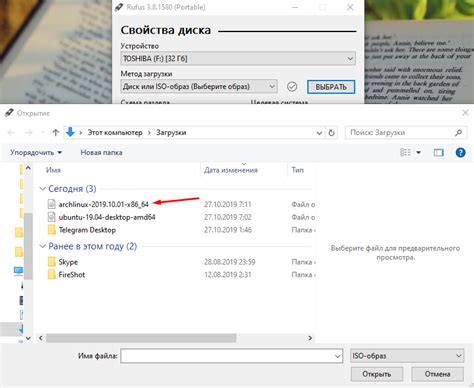
В данном разделе мы рассмотрим процесс выбора и установки программного обеспечения, которое позволит осуществить запись изображения на носитель. Для успешного процесса создания загрузочной флешки, важно выбрать подходящее приложение, которое обладает необходимыми функциями и совместимо с вашей операционной системой.
Шаг 1: Первым шагом является выбор программы для записи образа на флешку. Для этого можно воспользоваться поиском в интернете или сообществами пользователей, чтобы узнать о популярных и надежных приложениях в этой области.
Шаг 2: После выбора приложения, следует перейти на его официальный веб-сайт. Там вы сможете найти информацию о поддерживаемых операционных системах и требованиях к компьютеру. Убедитесь, что выбранное вами приложение совместимо с вашей операционной системой.
Шаг 3: Загрузите установочный файл программы на ваш компьютер. Обычно это файл с расширением .exe или .dmg в зависимости от операционной системы. Загрузка может занять некоторое время, в зависимости от скорости интернет-соединения.
Шаг 4: После завершения загрузки, запустите установочный файл и следуйте указаниям на экране, чтобы установить программу на ваш компьютер. Обычно это тривиальный процесс, который состоит из нескольких кликов мышью и ожидания завершения установки.
Шаг 5: После установки программы, у вас появится возможность запустить ее и начать процесс записи образа на носитель. Обратитесь к руководству пользователя программы или официальной документации для получения подробных инструкций о том, как осуществить данную процедуру.
Теперь у вас есть все необходимое, чтобы установить программу для записи образа на флешку. Выберите подходящее приложение, следуйте инструкциям по установке и готовьтесь к созданию загрузочной флешки.
Поиск и загрузка изображения операционной системы
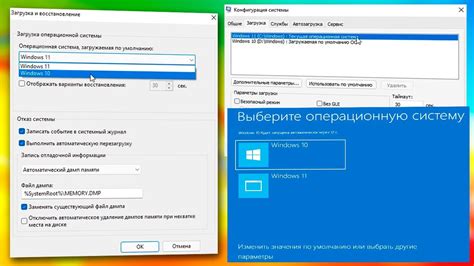
Раздел: Подбор и загрузка дистрибутива операционной системы
В данном разделе мы рассмотрим процесс поиска и загрузки подходящего изображения операционной системы для создания загрузочной флешки. Этот шаг является одним из ключевых при создании загрузочного устройства и может оказать влияние на функциональность и стабильность системы.
Перед началом, необходимо определить требования к операционной системе, которую вы планируете использовать. Учтите особенности своей системы и цели, которые вы хотите достичь. Некоторые факторы, которые следует учесть: архитектура процессора, объем оперативной памяти, драйверы и программное обеспечение, поддерживаемые системные требования.
После определения требований проведите исследование путем поиска и сравнения различных дистрибутивов операционной системы. Обратите внимание на рейтинги, отзывы пользователей и рекомендации сообщества разработчиков. Выберите версию и соответствующий формат образа операционной системы.
После выбора, загрузите образ операционной системы с официального сайта или другого надежного источника. Убедитесь, что файл загружен полностью и не поврежден. Для сохранности образа рекомендуется хранить его в отдельной папке на компьютере или в облачном хранилище.
Поиск нужного образа на официальных сайтах операционных систем
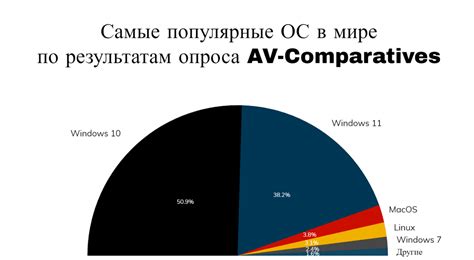
В этом разделе мы рассмотрим процесс нахождения подходящего образа операционной системы на официальных сайтах производителей. Существует несколько способов поиска нужного образа, включая использование поисковых систем, навигацию по разделам сайта и использование специальных инструментов для поиска.
Перед началом поиска образа важно определить конкретные требования к системе, такие как разрядность процессора, объем оперативной памяти, тип устройств хранения данных и другие характеристики. Это позволит сузить круг поиска и найти наиболее подходящий образ операционной системы.
Одним из наиболее распространенных способов поиска образов является использование поисковых систем, таких как Яндекс или Google. В поисковой строке следует указать название операционной системы, разрядность процессора и дополнительные требования, если такие есть. Затем можно использовать масштабирование и фильтрацию результатов для получения наиболее релевантной информации.
Также можно напрямую посетить официальные сайты производителей операционных систем. Обычно они имеют разделы с загрузками, где представлены доступные образы операционных систем. В этих разделах можно использовать фильтры и категории для упрощения поиска. Предварительное ознакомление с интерфейсом сайта и его структурой поможет быстро найти нужный раздел и сэкономить время.
Дополнительным инструментом для поиска образов может быть специализированное программное обеспечение. Существуют приложения и веб-сервисы, которые облегчают поиск и загрузку образов операционных систем. Эти инструменты позволяют проводить более точный поиск по различным показателям и получать актуальную информацию о доступных образах.
- Определите требования к системе, чтобы сузить круг поиска образа операционной системы.
- Используйте поисковые системы, указав название операционной системы, разрядность процессора и дополнительные требования.
- Посетите официальные сайты производителей операционных систем и воспользуйтесь разделом с загрузками для поиска подходящего образа.
- Используйте специализированное программное обеспечение для поиска и загрузки образов операционных систем.
Загрузка образа на компьютер

Получение функционального образа операционной системы для установки на компьютер
Когда необходимо установить операционную систему на компьютер, первым шагом будет получение образа операционной системы, который содержит все необходимые файлы и настройки для установки и работы системы. Образ может быть предоставлен официальным разработчиком или загружен с надежных источников. Важно проверить подлинность и целостность образа, чтобы избежать проблем в процессе установки.
Способы загрузки образа на компьютер
Для загрузки образа операционной системы на компьютер существует несколько способов. Один из них - использование загрузочной флешки. Загрузочная флешка - это переносное устройство хранения информации, которое содержит образ операционной системы, и позволяет запустить установочную программу для начала процесса установки. Другой способ - использование оптического диска, такого как CD или DVD, который также содержит образ операционной системы и может быть использован для запуска установочной программы.
Процесс загрузки образа с помощью загрузочной флешки
Для загрузки образа операционной системы на компьютер с помощью загрузочной флешки, необходимо создать загрузочную флешку, вставить ее в компьютер и настроить компьютер на загрузку с флешки. После запуска компьютера с загрузочной флешки будет автоматически запущена установочная программа, которая будет проводить пользователя через все этапы установки. Важно следовать указаниям на экране и выбирать правильные параметры установки для успешной загрузки и работы операционной системы.
Важно помнить, что процесс загрузки образа может немного отличаться в зависимости от конкретной операционной системы и версии.
Подключение накопителя к компьютеру
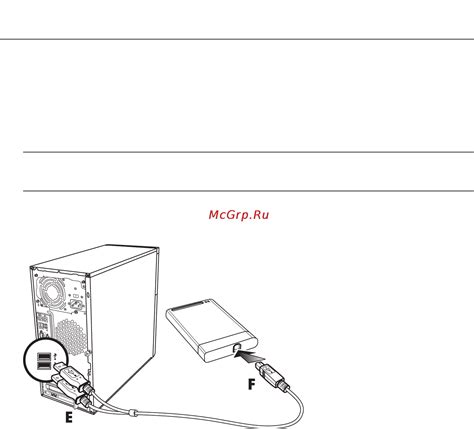
В данном разделе мы рассмотрим процесс подключения съёмного накопителя к компьютеру с использованием различных методов и технологий. Рассмотрим разнообразные способы установки флешки в порты компьютера, а также возможные проблемы и их решения.
Проверка наличия активного устройства для записи данных

Проверка активности и доступности устройства позволяет исключить возможность ошибок и проблем на этапе создания загрузочной флешки. Для этого следует убедиться в физическом подключении носителя к компьютеру, а также в его работоспособности.
Проверка доступности флешки включает в себя использование различных методов и инструментов, позволяющих определить наличие активного устройства, его объем и свободное пространство. Такие проверки помогают убедиться, что флешка может быть использована для создания загрузочного носителя.
Осознание важности проверки доступности флешки позволяет избежать возможных трудностей в дальнейшем процессе создания загрузочной системы. Этот этап помогает обеспечить успешную и стабильную работу носителя, а также гарантировать его совместимость с целевой операционной системой.
Как подключить накопитель к компьютеру

Для успешной операции загрузки данных с накопителя необходимо установить его соединение с компьютером. Следующий раздел представляет информацию о том, как подключить накопитель к вашему компьютеру с использованием простых шагов.
Запись системного образа на переносной накопитель
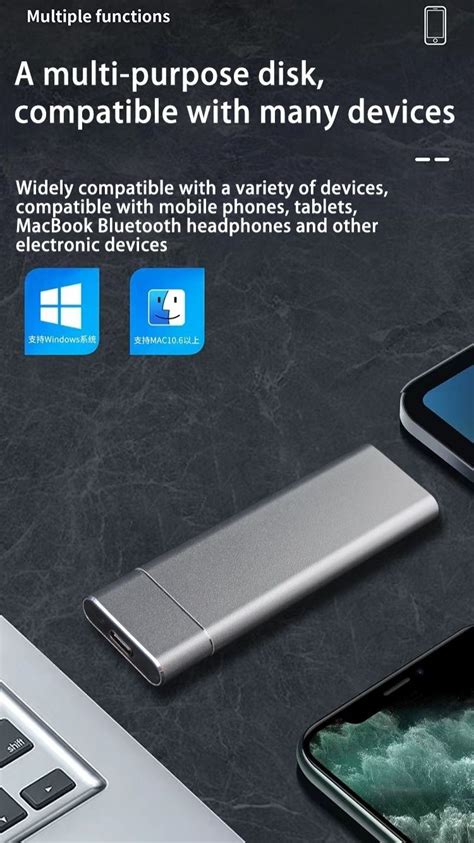
Раздел "Запись образа на флешку" раскрывает важный этап процесса подготовки переносного накопителя для установки операционной системы. В данном разделе мы рассмотрим основные шаги и методы, необходимые для сохранения системного образа на флешку, позволяющие создать рабочую копию операционной системы для последующей установки на целевую машину.
В первую очередь, понадобится выбрать подходящую программу, способную работать с образами и записывать их на различные носители. Одним из таких мощных инструментов является командная строка, предоставляемая операционной системой. Это надежный метод, доступный пользователям Linux, который позволяет полностью контролировать процесс записи образа.
Для начала необходимо определить точное расположение и имя файла образа, который вы намерены записать. После этого можно перенести образ на флешку с помощью заранее выбранной команды записи. Важно учитывать, что данный процесс может занять некоторое время, поэтому необходимо быть терпеливым и дождаться завершения операции.
После успешной записи образа на флешку, переносной накопитель будет готов для использования. Чтобы проверить правильность записи, можно выполнить процедуру проверки интегритета образа. В случае совпадения контрольных сумм, можно быть уверенными в качестве и полноте созданной копии операционной системы на флешке.
Таким образом, раздел "Запись образа на флешку" предлагает подробное руководство по процессу создания точной копии системного образа на переносной накопитель, что позволяет гарантированно установить необходимую операционную систему на целевую машину.
Вопрос-ответ

Какие программы нужны для создания загрузочной флешки через Linux?
Для создания загрузочной флешки через Linux вам понадобятся программы dd и parted. Программа dd используется для копирования данных, а parted для разбиения флешки на разделы.
Какой формат должна иметь USB-флешка для создания загрузочной флешки?
USB-флешка должна иметь формат FAT32 для создания загрузочной флешки через Linux. FAT32 является наиболее совместимым форматом для загрузки с различных устройств.
Как создать загрузочную флешку с помощью программы dd?
Для создания загрузочной флешки через Linux с помощью программы dd, вам нужно выполнить следующие шаги: 1. Определить путь к USB-флешке с помощью команды lsblk или fdisk -l. 2. Запустите команду dd, указав путь к образу ОС и путь к USB-флешке. Например, sudo dd if=имя_образа.iso of=/путь_к_USB_flash
Как разбить USB-флешку на разделы для создания загрузочной флешки через Linux?
Для разбиения USB-флешки на разделы вам нужно использовать программу parted. Запустите команду parted, выберите USB-флешку и выполните команду mktable msdos, чтобы создать новую таблицу разделов. Затем создайте первый раздел с файловой системой FAT32 с помощью команды mkpart primary fat32.
Как проверить, что загрузочная флешка создана успешно?
Чтобы проверить, что загрузочная флешка создана успешно, вам нужно перезагрузить компьютер, выбрать загрузку с USB-флешки в BIOS или меню загрузки и убедиться, что загрузка происходит с флешки. Также можно проверить содержимое флешки и убедиться, что все необходимые файлы присутствуют.
Как создать загрузочную флешку через Linux?
Чтобы создать загрузочную флешку через Linux, вам потребуется установленная операционная система Linux, сама флешка, а также ISO-образ или дистрибутив Linux. Сначала подключите флешку к компьютеру, затем откройте терминал Linux. Далее, выполните команду "lsblk", чтобы узнать, какое имя назначено вашей флешке, например, /dev/sdb. После этого, выполните команду "sudo dd bs=4M if=/путь/к/образу.iso of=/dev/sdX status=progress && sync", где /путь/к/образу.iso - путь к ISO-образу или дистрибутиву Linux, /dev/sdX - имя флешки, полученное из команды lsblk. После выполнения этой команды, процесс создания загрузочной флешки будет запущен. После завершения процесса, ваша флешка будет готова к использованию в качестве загрузочного носителя.



