В мире компьютерных технологий постоянно происходят новые разработки, которые делают нашу жизнь проще и работу более продуктивной. Одним из таких инновационных решений является виртуальная машина VMware, которая предлагает расширенные возможности для запуска нескольких операционных систем на одном физическом компьютере. Однако, иногда возникает потребность в создании общей папки, к которой можно получить доступ с разных виртуальных машин.
Идея создания общей папки для виртуальной машины VMware не только облегчает передачу файлов между операционными системами, но и способствует коллаборации и совместной работе над проектами. Ведь теперь каждый участник команды сможет просматривать и редактировать необходимые документы или файлы в одном месте. Это позволит существенно ускорить процесс работы и повысить его эффективность.
Чтобы создать общую папку для вашей виртуальной машины VMware, не требуется сложного программирования или специфических навыков. Благодаря простым и понятным инструкциям, которые мы представим в данной статье, вы сможете самостоятельно настроить конфигурацию и начать использовать общую папку в своей виртуальной машине. Шаг за шагом мы расскажем вам, как добиться этого, не используя сложные термины и определения, чтобы вы могли быстро и легко освоить эту полезную функцию.
Шаг 1: Подготовка к установке программного обеспечения VMware Workstation
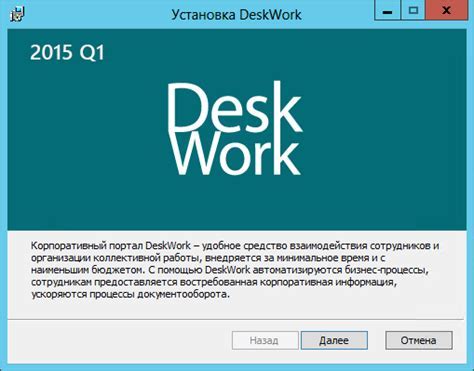
Перед тем, как приступить к установке программы VMware Workstation, необходимо выполнить несколько подготовительных шагов. В данном разделе мы рассмотрим все необходимые действия, чтобы у вас не возникло проблем с установкой и использованием данной программы.
Прежде всего, рекомендуется убедиться, что ваш компьютер соответствует системным требованиям VMware Workstation. Проверьте доступное место на жестком диске, оперативную память и требования к процессору. Это позволит гарантировать плавную работу программы и избежать возможных проблем.
Далее, перед установкой VMware Workstation рекомендуется закрыть все запущенные программы и приложения на вашем компьютере. Это поможет избежать всяких конфликтов и обеспечит более стабильную работу программы.
Также, перед установкой программы рекомендуется создать точку восстановления на вашем компьютере. Это позволит вернуть систему в предыдущее состояние, если в процессе установки возникнут какие-либо проблемы или несовместимости с другими программами.
Наконец, перед установкой VMware Workstation, убедитесь, что у вас есть права администратора на вашем компьютере. Это важно для корректной установки и работы программы, так как она будет вносить изменения в системные файлы и настройки.
Подготовка к установке программы VMware Workstation позволит вам избежать возможных проблем с установкой и обеспечит более стабильную работу данного программного обеспечения. Выполните все указанные шаги перед установкой, чтобы быть готовыми к следующему этапу.
Загрузка и установка программы VMware Workstation на компьютер

Перед началом, необходимо загрузить и установить программу VMware Workstation на компьютер. Она будет служить основой для всех дальнейших шагов в создании и управлении виртуальными машинами.
Dля загрузки программы, необходимо посетить официальный веб-сайт VMware и перейти на страницу загрузки. Там вы сможете найти последнюю версию VMware Workstation, доступную для вашей операционной системы.
После того, как вы скачали файл установки, запустите его и следуйте инструкциям на экране для завершения процесса установки. Убедитесь, что вы принимаете все лицензионные и условия использования, указанные в процессе установки.
По завершении установки, запустите VMware Workstation и выберите настройки по умолчанию или настройки, которые соответствуют вашим потребностям. После этого, программа будет готова к использованию, и вы сможете приступить к созданию и управлению виртуальными машинами.
Шаг 2: Виртуальная машина в VMware Workstation

Изучение процесса создания виртуальной машины в программе VMware Workstation.
В данном разделе рассмотрим, как создать виртуальную машину в популярной программе VMware Workstation. Мы ознакомимся с основными этапами и настроками, необходимыми для успешного создания виртуальной машины.
Для начала работы с VMware Workstation необходимо выполнить следующие действия:
- Откройте программу VMware Workstation на своем компьютере.
- Нажмите на кнопку "Создать новую виртуальную машину".
- Выберите тип операционной системы, которую хотите установить на виртуальной машине.
- Укажите расположение файлов операционной системы, которую будете использовать.
- Настройте параметры виртуальной машины, такие как количество выделенной оперативной памяти и размер виртуального диска.
- Завершите процесс создания виртуальной машины, указав имя и расположение для новой виртуальной машины.
После выполнения всех указанных шагов, вы успешно создадите виртуальную машину в VMware Workstation и будете готовы к ее использованию.
Определение параметров виртуальной машины и ее операционной системы
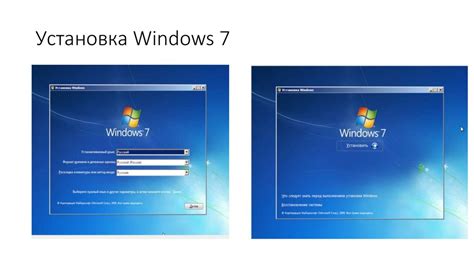
В данном разделе мы рассмотрим процесс определения основных параметров для виртуальной машины и ее операционной системы в VMware. Эти параметры позволяют настроить окружение виртуальной машины согласно требованиям и конфигурации, а также обеспечить ее безопасность и производительность.
Параметры виртуальной машины:
Первым шагом при создании виртуальной машины является выбор ее наименования, которое должно отражать ее назначение и роль в системе. Затем необходимо определить ресурсы, доступные для виртуальной машины, такие как количество процессоров, объем оперативной памяти и дисковое пространство.
Важным параметром является выбор типа процессора для виртуальной машины. В зависимости от задачи, которую должна выполнять виртуальная машина, можно выбрать процессор с различными характеристиками, такими как количество ядер, тактовая частота и поддержка различных технологий.
Для обеспечения безопасности и удобства использования виртуальной машины, необходимо задать параметры сетевого подключения. Это включает в себя выбор типа сетевого адаптера, настройку IP-адреса, подключение к сетевым службам и конфигурацию маршрутизации.
Кроме того, рассмотрим возможности настройки графического адаптера, чтобы обеспечить оптимальное отображение виртуальной машины на мониторе. Можно выбрать разрешение экрана, цветовую гамму, а также настроить использование 3D-ускорения и других графических опций.
Параметры операционной системы:
Каждая виртуальная машина работает на определенной операционной системе. Поэтому при создании виртуальной машины необходимо определить требования и настройки, связанные с выбранной операционной системой.
Начиная с установки операционной системы, необходимо выбрать ее тип, версию и язык локализации. Кроме того, следует указать параметры учетной записи пользователя и пароль для доступа к системе.
Также уделите внимание определению параметров безопасности, таких как настройка брандмауэра и антивирусного ПО, а также настройка обновлений операционной системы.
Важной частью настройки операционной системы является выбор программного обеспечения и драйверов, которые будут установлены на виртуальную машину. Учтите требования и совместимость этих компонентов с выбранной операционной системой.
Следуя этим рекомендациям, вы сможете правильно определить параметры виртуальной машины и ее операционной системы, что позволит обеспечить ее эффективную работу в виртуальной среде VMware.
Шаг 3: Установка общей директории для виртуальной машины
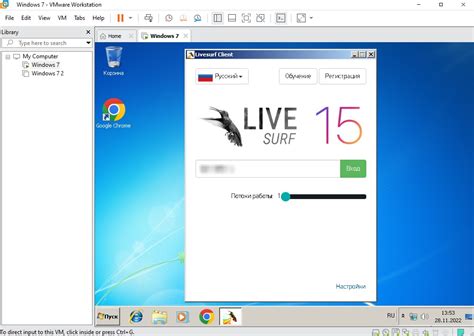
В этом разделе мы рассмотрим процесс создания общей директории, которая будет использоваться виртуальной машиной для обмена файлами с хост-системой. Эта функция позволит вам удобно передавать данные между виртуальной машиной и вашим компьютером, необходимые файлы и средства разработки.
Для настройки общей директории виртуальной машины вам потребуется выполнить несколько простых шагов:
- Откройте главное меню VMware и выберите виртуальную машину, для которой вы хотите создать общую директорию.
- Нажмите правой кнопкой мыши на выбранной виртуальной машине и выберите "Настройки".
- В открывшемся окне "Настройки виртуальной машины" выберите "Опции" и перейдите в раздел "Общая папка".
- Нажмите на кнопку "Добавить" и выберите путь для общей директории на вашем компьютере.
- Укажите имя директории в поле "Имя", которое будет видимо внутри виртуальной машины.
- Настройте необходимые параметры доступа и совместимость, а затем нажмите "ОК".
Теперь общая директория на вашем компьютере будет доступна внутри виртуальной машины. Вы можете передавать файлы в обе стороны, редактировать их и использовать в своих проектах.
Настройка общего доступа и создание директории для использования виртуальной машины
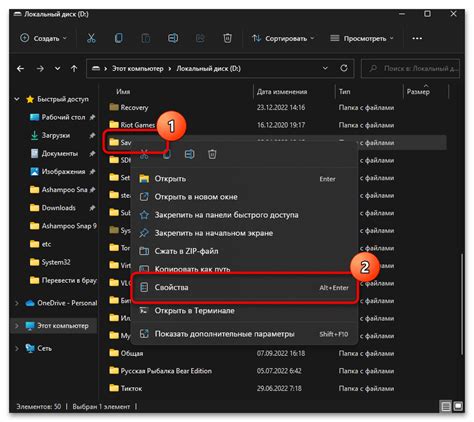
В этом разделе мы рассмотрим важный аспект использования виртуальных машин: создание и настройку общей директории. Общая директория позволяет разным виртуальным машинам обмениваться данными и обращаться к одним и тем же файлам и папкам.
Для начала создадим новую директорию, которую мы будем использовать в качестве общей для наших виртуальных машин. Для этого откроем файловый менеджер и выберем место, где хотим создать директорию. Создадим новую папку, дав ей осмысленное название. Например, "shared_folder".
После создания директории необходимо настроить общий доступ к ней. Воспользуемся возможностями нашей виртуальной машины VMware, чтобы сделать это. Откроем настройки виртуальной машины и выберем вкладку "Общие папки".
На этой вкладке добавим нашу ранее созданную директорию в список общих папок. Для этого нажмем на кнопку "Добавить" и выберем нужную папку, указав путь к ней. Также можно задать имя, которое будет видеть виртуальная машина.
После добавления общей папки в список, необходимо настроить параметры доступа. Определим, какую операционную систему будем использовать внутри виртуальной машины, и укажем соответствующие настройки доступа.
Важно помнить, что общий доступ к папке может быть ограничен различными факторами, такими как права доступа пользователя или настройки безопасности виртуальной машины. Поэтому рекомендуется внимательно проверить все параметры доступа перед использованием общей папки внутри виртуальной машины.
Таким образом, мы создали директорию и настроили общий доступ для виртуальной машины, позволяя ей обмениваться данными с другими виртуальными машинами и использовать общие файлы и папки.
Настройка сетевого соединения виртуальной машины
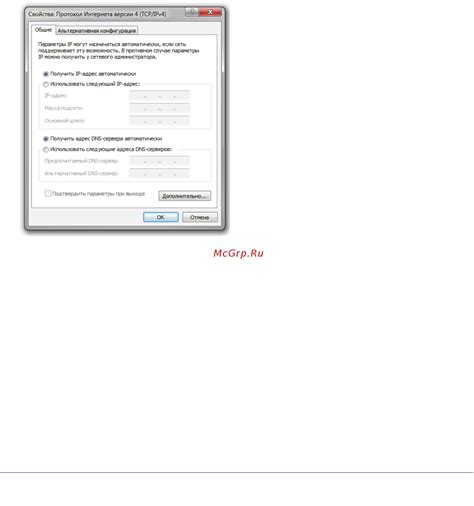
Раздел 4: Необходимые шаги для установки сетевого подключения виртуальной машины в среде VMware.
В данном разделе представлены подробные инструкции по настройке сетевого соединения виртуальной машины, установленной в программе VMware. От наличия корректного сетевого подключения виртуальной машины зависит ее возможность взаимодействия с другими устройствами в сети.
Шаг 1: Настройка сетевого адаптера.
Перед началом установки сетевого подключения необходимо правильно настроить сетевой адаптер виртуальной машины. В меню "Настройки виртуальной машины" выберите раздел "Сеть", где можно указать требуемый тип соединения и определить IP-адрес и другие параметры сетевого адаптера.
Шаг 2: Назначение сетевого подключения.
После настройки сетевого адаптера необходимо назначить сетевое подключение виртуальной машине. В меню "Настройки сети" выберите соответствующий тип подключения, например, "Сетевой мост" или "Хост-онли". Это позволит виртуальной машине получить доступ к сети и взаимодействовать с другими устройствами.
Шаг 3: Проверка сетевого соединения.
После завершения настройки сетевого подключения виртуальной машины в программе VMware, следует проверить его работоспособность. Для этого можно запустить виртуальную машину и попытаться подключиться к сетевым ресурсам или выполнить сетевую команду на проверку связи, например, "ping". При успешном подключении и наличии связи с другими устройствами можно считать настройку сетевого соединения выполненной.
Благодаря выполнению указанных выше шагов, вы сможете успешно настроить сетевое подключение виртуальной машины VMware. Это позволит вам полноценно использовать ее в сетевой среде и взаимодействовать с другими устройствами, расширяя возможности виртуализации.
Выбор конфигурации сети и настройка доступа к общезначимой директории
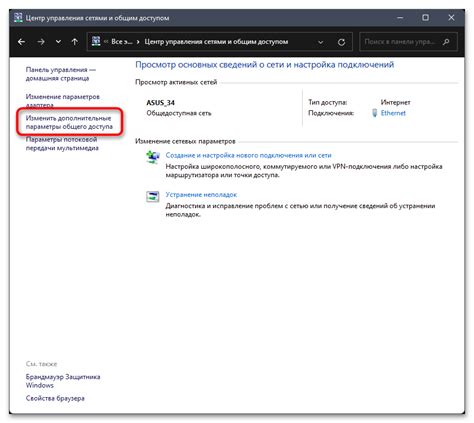
В данном разделе мы рассмотрим важный аспект настройки виртуальной среды VMware, а именно выбор подходящей конфигурации сети и установку общего доступа к расшаренной папке.
Грамотный выбор типа сетевого подключения является ключевым вопросом при создании виртуальной среды. Виртуальные машины часто нуждаются в доступе к общим ресурсам, таким как общезначимая папка, для обмена данными с внешними системами или другими виртуальными машинами. Для этого используется функциональность общего доступа к директориям, которая осуществляет передачу файлов через виртуальную сеть.
При выборе типа сети необходимо учитывать потребности вашей виртуальной среды и уровень безопасности. Существует несколько вариантов конфигурации сети:
- Мостовое соединение: позволяет виртуальной машине иметь сетевое соединение с внешней сетью. В этом случае общедоступная папка будет доступна из любого устройства в сети.
- Сетевое соединение с доступом только из хост-машины: позволяет виртуальной машине быть доступной только для хост-машины, на которой она запущена. Общая папка будет доступна только из хост-машины.
- Сетевое соединение с доступом только из других виртуальных машин: позволяет виртуальным машинам обмениваться файлами только между собой, без доступа к внешней сети. Общезначимая папка будет доступна только для других виртуальных машин.
После выбора конфигурации сети можно произвести настройку доступа к общезначимой папке. Для этого необходимо указать путь к папке на хост-машины и задать права доступа для виртуальной машины. Это позволит обмениваться файлами между виртуальной машиной и хост-машиной или другими виртуальными машинами.
| Шаги настройки доступа к общезначимой папке |
|---|
| 1. Запустите VMware и откройте настройки виртуальной машины. |
| 2. В разделе "Устройства" выберите "Общий папке". |
| 3. Нажмите на кнопку "Добавить" и укажите путь к расшаренной папке на хост-машины. |
| 4. Установите необходимые права доступа: чтение, запись или полный доступ. |
| 5. Нажмите "ОК", чтобы сохранить настройки. |
После завершения всех настроек, выбранный тип сетевого подключения будет активен, и вы сможете обмениваться файлами с внешними системами или другими виртуальными машинами через общезначимую папку виртуальной машины VMware.
Шаг 5: Установка VMware Tools на виртуальную машину
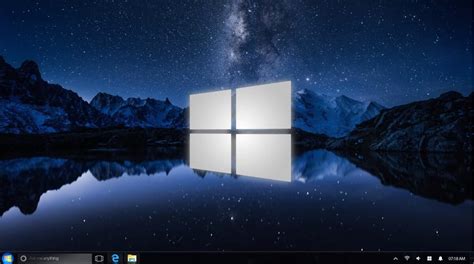
Прежде чем начать, убедитесь, что ваша виртуальная машина запущена и ее операционная система работает. Далее следуйте указанным ниже шагам для установки VMware Tools:
| Шаг 1: | Откройте меню виртуальной машины и выберите "Установить или обновить VMware Tools". В некоторых версиях VMware этот вариант может быть расположен в разделе "Виртуальная машина". |
| Шаг 2: | Следуйте инструкциям мастера установки, нажимая "Далее" для перехода к следующему шагу. |
| Шаг 3: | Выберите тип установки - "Типичная" или "Пользовательская". Рекомендуется выбрать "Типичная" для установки большинства компонентов VMware Tools. Если вы предпочитаете настроить только определенные компоненты, выберите "Пользовательская". |
| Шаг 4: | Нажмите "Установить" и дождитесь завершения процесса установки. |
| Шаг 5: | После завершения установки, перезагрузите виртуальную машину для применения изменений. |
Поздравляю! Вы успешно установили VMware Tools на виртуальную машину. Теперь вы можете наслаждаться улучшенной производительностью и дополнительными возможностями взаимодействия с вашей виртуальной средой!
Загрузка и установка дополнительного ПО для комфортной работы с виртуальной машиной
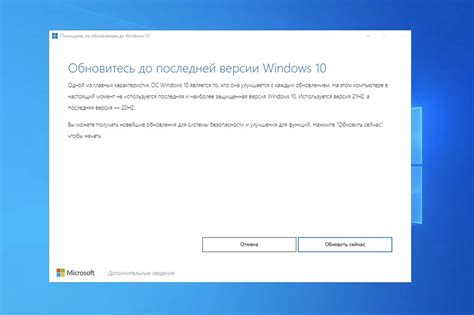
Раздел предлагает вам ознакомиться с процессом загрузки и установки дополнительного программного обеспечения, которое значительно повысит удобство работы с вашей виртуальной машиной.
Для достижения максимальной эффективности и комфорта при работе с виртуальной машиной в VMware, рекомендуется установить дополнительное программное обеспечение, которое предоставит вам дополнительные возможности и функциональность.
Шаг 1: Поиск дополнительного ПО
Первым шагом является поиск и загрузка дополнительного программного обеспечения, которое наиболее соответствует вашим потребностям и требованиям. Обратите внимание на рейтинг и обзоры доступных вариантов, чтобы выбрать наиболее подходящий.
Шаг 2: Загрузка и установка
После выбора подходящего ПО, перейдите на официальный сайт разработчика и найдите раздел загрузки. Скачайте исполняемый файл, предназначенный для вашей виртуальной машины в VMware.
Операционная система вирутальной машины и требования программного обеспечения определяются выбором конкретного ПО, поэтому следуйте инструкциям на сайте разработчика для установки.
Шаг 3: Настройка дополнительного ПО
После установки дополнительного ПО, запустите его и приступите к настройкам. В зависимости от ПО, вам может потребоваться ввести лицензионный ключ, настроить параметры безопасности или установить расширения для браузера.
Убедитесь, что вы обеспечили правильную связь между виртуальной машиной и дополнительным ПО, чтобы получить доступ ко всем функциям и возможностям, которые оно предоставляет.
Теперь, после успешной установки дополнительного программного обеспечения, вы готовы воспользоваться его преимуществами и наслаждаться удобством работы с вашей виртуальной машиной.
Вопрос-ответ

Какую роль играет общая папка виртуальной машины VMware?
Общая папка виртуальной машины VMware предоставляет возможность обмениваться файлами между хостовой операционной системой и виртуальной машиной. Все файлы, размещенные в общей папке, будут доступны как на хостовой операционной системе, так и внутри виртуальной машины.
Как создать общую папку для виртуальной машины VMware?
Чтобы создать общую папку для виртуальной машины VMware, нужно выполнить следующие шаги: 1) В меню виртуальной машины выбрать "Настройки"; 2) Перейти во вкладку "Общие папки"; 3) Нажать кнопку "Добавить" и указать путь к общей папке на хостовой операционной системе; 4) Выбрать опции совместного использования, например, для записи или чтения файлов; 5) Нажать "ОК" для сохранения настроек.
Каким образом можно изменить параметры общей папки виртуальной машины VMware?
Для изменения параметров общей папки виртуальной машины VMware нужно выполнить следующие действия: 1) Остановить виртуальную машину; 2) Выбрать "Настройки" в меню виртуальной машины; 3) Перейти на вкладку "Общие папки"; 4) Выбрать общую папку, параметры которой вы хотите изменить; 5) Изменить параметры, например, путь к папке или опции доступа; 6) Нажать "ОК" для сохранения изменений.
Могу ли я использовать общую папку для передачи файлов из виртуальной машины на хостовую операционную систему?
Да, общая папка виртуальной машины VMware позволяет передавать файлы из виртуальной машины на хостовую операционную систему. Просто сохраните файлы в общей папке внутри виртуальной машины, после чего они автоматически станут доступны на хостовой операционной системе в указанной общей папке.
Могу ли я использовать общую папку для обмена файлами между несколькими виртуальными машинами?
Да, общую папку виртуальной машины VMware можно использовать для обмена файлами между несколькими виртуальными машинами. Для этого каждая виртуальная машина должна быть настроена на использование одной и той же общей папки, после чего все файлы, размещенные в этой папке, будут доступны для чтения и записи каждой из виртуальных машин.



