Использование Excel для создания накопительной кривой может быть очень полезным инструментом, позволяющим визуализировать и анализировать данные. Этот график представляет собой визуальное отображение аккумулированных значений во времени, что позволяет легко определить изменения и тренды.
Если вы хотите изучить процесс создания накопительной кривой в Excel, то вы находитесь в нужном месте. В этой статье мы предоставим подробную пошаговую инструкцию, которая поможет вам мастерски освоить создание накопительных кривых и извлечь максимальную пользу из этого инструмента.
Для начала, необходимо отметить, что Excel предоставляет множество функций и инструментов, которые делают создание накопительных кривых простым и эффективным процессом. Одна из ключевых возможностей Excel - это возможность работать с большим объемом данных и визуализировать их в понятной форме. Накопительные кривые - это прекрасный способ представить сложные данные в простом и понятном виде.
Необходимые инструменты и методы создания кумулятивной кривой в Microsoft Excel
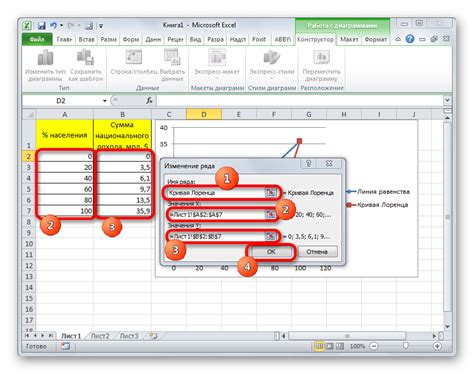
В первую очередь, для создания кумулятивной кривой в Excel необходимо иметь набор данных, которые можно использовать для отслеживания изменений величины или характеристик. Эти данные могут быть представлены в виде числовых значений или процентных долей, в зависимости от целей анализа. Также необходимо продумать структуру таблицы, в которую будут вноситься данные и на основе которой будет строиться кумулятивная кривая.
| Временной период | Значение/доля | Кумулятивное значение/доля |
|---|---|---|
| Период 1 | Значение 1 | Кумулятивное значение 1 |
| Период 2 | Значение 2 | Кумулятивное значение 2 |
| Период 3 | Значение 3 | Кумулятивное значение 3 |
Подходящие инструменты в Excel для создания кумулятивной кривой включают в себя функции СУММ, СУММСЕРВ, ИТОГО, СУММЕСЛИ, а также графическую визуализацию данных с использованием диаграмм или условного форматирования. Функции СУММ и СУММСЕРВ могут использоваться для постепенного суммирования значений столбцов или строк, в то время как функции ИТОГО и СУММЕСЛИ позволяют получить общие значения для кумулятивной кривой.
Важно также знать, как применять эти функции и инструменты в Excel для создания кумулятивной кривой. Возможности графической визуализации данных, такие как диаграммы, гистограммы и условное форматирование, позволяют представить результаты анализа в понятной и наглядной форме.
В данном разделе мы более подробно рассмотрим, как использовать эти инструменты и функции в Excel для создания и визуализации кумулятивной кривой, а также предоставим примеры и шаги, которые помогут вам в выполнении этой задачи.
Выбор необходимых данных и их организация

Для создания кумулятивной кривой в Excel необходимо в первую очередь определить и подготовить необходимые данные. Подумайте о типе информации, которую вы хотите отобразить на кумулятивной кривой, такой как продажи, количество клиентов или другие показатели.
После выбора типа данных, следующим шагом является организация этих данных в таблице Excel. Рекомендуется использовать две колонки, где одна колонка будет содержать период времени, а другая - соответствующие показатели. Если, например, вы хотите отобразить продажи за каждый месяц в течение года, в первой колонке будет список месяцев, а во второй - соответствующие суммы продаж.
Важно убедиться, что данные в таблице корректно организованы и следуют логическому порядку, чтобы позже было легко создать кумулятивную кривую. Проверьте, что все значения в каждой колонке корректно соответствуют друг другу и отражают необходимую информацию для анализа.
После завершения организации данных, вы готовы перейти к следующему этапу - созданию кумулятивной кривой в Excel.
Расчет совокупных значений для построения графика

В данном разделе рассмотрим методику расчета совокупных значений, которые позволяют построить график накопления данных. Этот инструмент находит применение в различных областях, от экономики до науки, и позволяет анализировать и визуализировать динамику и накопленную сумму определенных показателей.
Расчет аккумулированных значений
Для начала необходимо определить набор данных, на основе которых будет происходить расчет аккумулированных значений. Эти данные могут представлять собой временные ряды, числовые показатели, статистические данные и т. д. Важно иметь четкое представление о том, какие значения требуется сложить или скомпоновать для формирования кумулятивной кривой.
Затем необходимо приступить к вычислению совокупных значений на основе выбранных данных. Для этого используются функции и формулы в программе Excel, которые позволяют суммировать или накапливать значения из различных ячеек или диапазонов. Возможности Excel позволяют создать сложные формулы, учитывающие условия и критерии, что делает расчет аккумулированных значений более гибким и адаптивным к различным сценариям.
Построение графика накопления данных
После расчета совокупных значений можно переходить к созданию графика накопления данных. Для этого необходимо выделить колонку или диапазон данных, которые представляют собой сумму или накопленные значения, и выбрать нужные параметры для построения графика в программе Excel.
В программе Excel существуют различные типы графиков, которые могут быть использованы для визуализации совокупных значений. Например, это может быть столбчатая диаграмма, график линий или круговая диаграмма. Выбор конкретного типа графика зависит от специфики данных и целей анализа.
После выбора типа графика необходимо настроить его параметры, чтобы получить желаемую визуализацию данных. Настройки графика включают выбор осей координат, масштабирование, добавление названий и подписей осей, легенды и других элементов. Кроме того, можно применить различные стили и цвета для улучшения восприятия графика и повышения его информативности.
Импорт данных в диаграмму и изменение внешнего вида
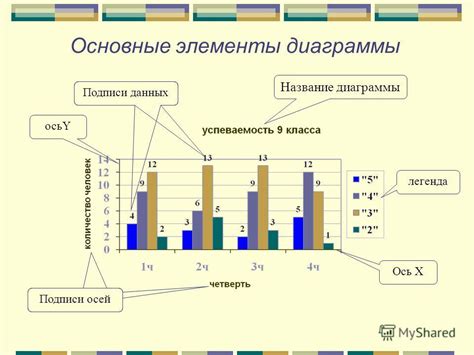
Улучшение визуального представления данных
В данном разделе рассмотрим процесс импортирования данных в диаграмму и основные методы настройки ее внешнего вида. Визуализация информации в графической форме позволяет легче анализировать и интерпретировать результаты. Независимо от того, представляете ли вы результаты исследования, статистические данные или прогнозы, важно обратить внимание на правильную подачу информации с помощью графиков.
Импортирование данных в диаграмму
Для начала необходимо импортировать данные из таблицы в Excel в диаграмму. Выделите нужный диапазон данных, затем воспользуйтесь функцией копирования и вставки или используйте сочетание клавиш Ctrl+C и Ctrl+V, чтобы скопировать данные в буфер обмена и вставить их в диаграмму.
Выбор типа диаграммы
После импортирования данных в диаграмму можно выбрать тип графика, который наилучшим образом соответствует вашей цели. В Excel есть различные типы диаграмм, такие как столбчатые, круговые, линейные и другие. Выберите подходящий тип диаграммы, учитывая особенности и свойства ваших данных.
Настройка осей и масштаба
Для более точной интерпретации данных исследования необходимо настроить оси графика и масштаб. В Excel можно задать метки и заголовки осей, а также изменить масштаб отображения данных. Это позволит сделать график более информативным и наглядным для читателей.
Подгонка цветов и стилей
Один из способов сделать диаграмму более привлекательной и яркой – это изменить цветовое оформление и стиль элементов графика. Вы можете выбрать цвета, сочетающиеся с вашей темой или логотипом, применить эффекты тени или 3D-отображение, изменить шрифты и размеры текста в диаграмме. Подобные визуальные улучшения позволят сделать ваш график более привлекательным и запоминающимся.
Добавление легенды и подписей
Важно оформить диаграмму таким образом, чтобы она была понятной и информативной для аудитории. Добавление легенды, подписей осей и значимых точек на графике поможет исключить возможные недоразумения и сделает интерпретацию данных более понятной. Не забудьте также использовать подписи данных и единицы измерения на оси, чтобы улучшить читабельность диаграммы.
Анимация и визуальные эффекты
Если вам необходимо создать динамическую презентацию или визуализацию данных, в Excel можно использовать анимацию и визуальные эффекты. Добавление плавного появления графиков или изменение их цвета по мере изменения данных может сделать вашу презентацию более интересной и запоминающейся.
Анализ данных с помощью кумулятивной кривой в Excel: эффективное использование инструмента
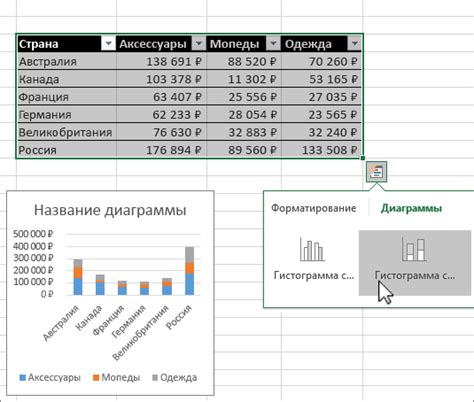
Во времена увеличивающегося объема доступных данных, использование методов визуализации, таких как кумулятивная кривая в Excel, становится все более ценным инструментом для принятия обоснованных решений. С помощью этого инструмента можно оценивать прогресс проекта, определять эффективность маркетинговых кампаний и изучать поведение пользователей.
Для создания и анализа кумулятивной кривой в Excel, необходимо следовать определенным шагам. Вначале необходимо подготовить данные и обработать их в таблице Excel. Затем можно создать график и построить кумулятивную кривую. Дополнительно можно добавить дополнительные элементы, такие как легенду или подписи осей, чтобы сделать график более понятным и информативным.
- Подготовить данные, учитывая особенности их структуры и формата
- Создать таблицу в Excel и ввести необходимые данные
- Выбрать тип графика, соответствующий типу данных и поставленным целям
- Построить кумулятивную кривую, учитывая особенности данных и задачи исследования
Использование кумулятивной кривой в Excel для анализа данных позволяет анализировать тенденции, выявлять особенности и оценивать достижение целей. Этот инструмент может быть полезен в широком спектре областей и уровней исследования, от бизнес-аналитики до научных исследований.
Вопрос-ответ

Как создать кумулятивную кривую в Excel?
Для создания кумулятивной кривой в Excel, вам необходимо выполнить несколько шагов. Сначала, откройте программу Excel и создайте новый лист. Затем, введите в столбец данные, которые вы хотите использовать для построения кривой. Далее, выделите ячейку, в которой будет находиться график, и выберите вкладку "Вставка" в верхней части экрана. Нажмите на кнопку "Линейный график" и выберите тип графика, который вам подходит. После этого, выделите весь столбец данных и содержимое ячейки с графиком, затем нажмите правой кнопкой мыши и выберите "Выбрать данные". В открывшемся окне щелкните на кнопку "Добавить" и введите название кривой. В поле "Диапазон X" выберите ячейки, содержащие значения по оси X, в поле "Диапазон Y" выберите ячейки, содержащие значения по оси Y. Нажмите "ОК" и ваша кумулятивная кривая будет создана.
Что такое кумулятивная кривая и зачем она нужна?
Кумулятивная кривая - это графическое представление данных, которое показывает накопление или суммирование значений с течением времени или событий. Она используется для визуализации того, как меняются показатели по мере накопления информации. Кумулятивная кривая помогает анализировать и сравнивать данные, идентифицировать тренды и предсказывать будущие значения. Она может быть полезной в различных областях, таких как маркетинг, финансы, статистика и др.
Как мне использовать кумулятивную кривую для прогнозирования результатов в Excel?
Использование кумулятивной кривой для прогнозирования результатов в Excel возможно через анализ тренда и предсказание будущих значений. После создания кумулятивной кривой, вы можете изучить ее форму и направление, чтобы определить, растет ли показатель равномерно или нелинейно. Если кривая растет равномерно, то вы можете сделать предположение, что будущие значения будут продолжать увеличиваться с тем же темпом. Если кривая имеет нелинейный рост, то может понадобиться использовать дополнительные методы прогнозирования, такие как экстраполяция данных или прогноз на основе регрессионных моделей.



