Времена монотонных отчетов и скучных диаграмм безвозвратно ушли в прошлое. Сегодня взять на себя роль дизайнера и создать динамичные и понятные визуальные представления статистических данных может каждый. Одним из самых эффективных способов является использование гистограммы, которая представляет собой наглядную и структурированную диаграмму.
Гистограмма - это популярный графический способ отображения данных, который позволяет наглядно представить распределение значений в наборах данных. Это обозначение совокупности столбцов различной ширины, пропорциональной значению, которое они представляют. Используется для визуализации статистических данных, таких как частота, интенсивность, вероятность или любое другое измерение.
Какую бы тему или область вы не исследовали, создание гистограммы в Excel будет очень полезным инструментом для анализа результатов. Она позволяет вам проинтерпретировать данные более обстоятельно и быстрее обнаружить незаметные на первый взгляд закономерности и тренды в ваших исследованиях.
Основные принципы и возможности гистограммы в Excel
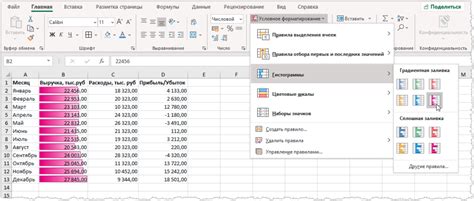
Одной из ключевых особенностей гистограммы в Excel является возможность работать с несколькими наборами данных одновременно. Эта особенность позволяет пользователю сравнивать различные значения, выделять тренды и сопоставлять результаты для принятия взвешенных решений. При этом, Excel обладает гибкой системой настройки гистограмм, позволяющей выбирать различные параметры визуализации, такие как ширина столбцов, цвета, надписи и т. д.
| Преимущества гистограммы в Excel | Возможности настройки гистограммы в Excel |
|---|---|
| Позволяет наглядно представить распределение данных | Выбор ширины столбцов и интервалов |
| Облегчает визуальный анализ больших объемов информации | Настройка цветов и стилей столбцов |
| Позволяет выявить тренды и зависимости | Добавление надписей и легенды |
| Сравнительный анализ различных наборов данных | Применение фильтров и сортировка столбцов |
Создание и настройка гистограмм в Excel открывает широкие возможности для анализа данных и принятия информированных решений. Оптимальное использование функционала Excel позволяет создавать уникальные и выразительные графические представления информации, которые помогут вам извлечь максимум пользы из ваших данных.
Введение в гистограммы: понятие и основные черты

Гистограммы представляют собой графический способ организации и визуализации данных, который помогает наглядно отобразить распределение значений и провести сравнительный анализ между различными наборами данных. Она позволяет выявить закономерности, тренды и выбросы в данных, что делает ее мощным инструментом для исследования и анализа информации.
Основным принципом гистограммы является разбиение всего диапазона значений на несколько интервалов или классов, и подсчет количества наблюдений, попавших в каждый из этих интервалов. Затем полученные значения отображаются в виде столбцов различной высоты на горизонтальной оси. Чем выше столбец, тем больше количество наблюдений в данном интервале. В результате гистограмма позволяет визуализировать распределение данных и выявить паттерны и отклонения в этих распределениях.
Таким образом, гистограмма позволяет наглядно представить информацию о распределении значений и провести анализ, основываясь на основных характеристиках данных, таких как центральная тенденция, размах, мода и выбросы. Кроме того, она обеспечивает возможность сравнения различных наборов данных и выявления сходств и различий между ними.
| Преимущества гистограммы: | Ограничения гистограммы: |
|---|---|
| 1. Визуализация распределения данных | 1. Зависимость от выбора количества интервалов |
| 2. Выявление выбросов и паттернов в данных | 2. Зависимость от размера выборки |
| 3. Сравнительный анализ различных наборов данных | 3. Потеря точности при ограниченной дискретности данных |
| 4. Интерпретация информации без необходимости математических расчетов | 4. Потеря информации о конкретных значениях |
Импорт информации в приложение Excel
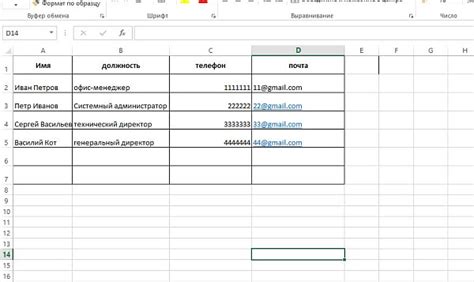
В данном разделе мы рассмотрим процесс передачи данных из различных источников в программу Excel. Мы рассмотрим способы импорта информации, которые позволяют сохранить целостность и точность данных при их переносе в Excel.
Для того чтобы ввести данные в формате Excel, можно воспользоваться различными методами передачи информации. Один из наиболее распространенных способов - это копирование и вставка данных из других источников, таких как текстовые документы, таблицы, веб-страницы и базы данных. При этом важно обратить внимание на форматирование информации, чтобы сохранить ее структуру и удобство использования.
Кроме того, в Excel также предусмотрена возможность импорта информации в формате CSV (Comma-Separated Values), который позволяет передавать данные в виде текстового файла с разделителями между значениями. Этот формат особенно полезен при работе с большим объемом информации или при использовании специальных программ для обмена данными. При импорте CSV Excel автоматически распознает разделители и предлагает правильное расположение информации в таблице.
Важным аспектом при импорте данных в Excel является также их последующая проверка и редактирование. После импорта информации рекомендуется проверить ее на наличие ошибок, удалить дубликаты, исправить форматирование и осуществить необходимые изменения. Для этих целей Excel предоставляет широкий набор инструментов, таких как автоматическая проверка на наличие ошибок, фильтрация данных, условное форматирование и другие.
В итоге, благодаря возможностям импорта информации в приложение Excel, пользователи могут эффективно работать с данными из различных источников, а также обеспечить сохранность и точность информации при ее передаче в таблицу.
Создание графика для первого набора информации
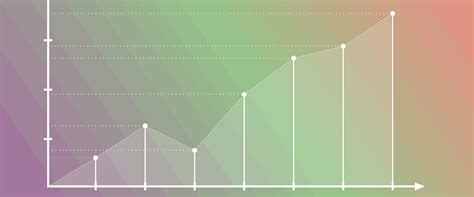
Иллюстрации, которые дают возможность оценить распределение данных
В данном разделе мы рассмотрим процесс создания графика, который поможет наглядно представить распределение значений для первого набора информации. Графическое представление данных позволяет анализировать и сравнивать значения в удобном формате, что делает его неотъемлемой частью визуализации информации.
Графики представляют собой наглядные диаграммы, которые состоят из столбцов, показывающих количество или процентное отношение значений к определенным категориям или интервалам. Они создаются с использованием таблиц в программе Excel и могут быть настроены для отображения нескольких наборов данных одновременно.
Для создания графика для первого набора информации вам потребуется открыть программу Excel и загрузить соответствующие данные в таблицу. Выделите нужные ячейки, которые содержат значения и категории, и выберите вкладку "Вставка" в верхней панели управления программы.
В разделе "Диаграммы" выберите тип графика, наиболее подходящий для вашего набора данных. Затем, выделите нужные столбцы и строкы в таблице, чтобы определить диапазон данных, который будет отображен на графике.
После того, как график будет создан, вы можете настроить его внешний вид, добавить заголовок, подписи осей и другие опции, чтобы сделать представление данных более понятным и информативным.
Важно помнить, что создание графика - это всего лишь одна из множества возможностей, которые предлагает программа Excel для визуализации данных. Разработайте свой график с учетом специфики вашего набора информации и целей анализа, чтобы сделать представление данных максимально эффективным и понятным для вас и ваших коллег или аудитории.
Добавление второго набора информации к горизонтальной столбчатой диаграмме
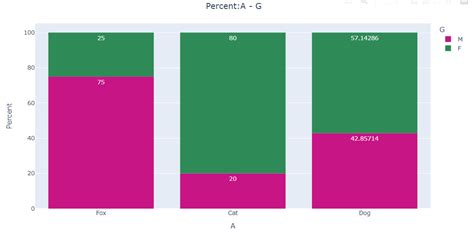
В предыдущем разделе мы рассмотрели основы создания горизонтальной столбчатой диаграммы в Microsoft Excel, а также добавления первого набора данных. Теперь мы перейдем к добавлению второго набора данных, чтобы расширить информацию, представленную на гистограмме.
Добавление второго набора данных к гистограмме позволяет визуализировать сравнительную аналитику между двумя наборами. Это может быть полезно при анализе различных параметров, таких как продажи между двумя годами, доходы от различных продуктовых линий и т. д.
Чтобы добавить второй набор данных к горизонтальной столбчатой диаграмме, необходимо выполнить следующие шаги:
| 1. | Откройте документ Excel с уже созданной столбчатой диаграммой, в которую вы хотите добавить второй набор данных. |
| 2. | Выделите область данных, содержащую второй набор значений. При этом столбцы должны соответствовать столбцам первого набора данных. |
| 3. | Нажмите на кнопку "Вставка" в главном меню Excel и выберите тип диаграммы "Гистограмма" из доступных опций. |
| 4. | Excel автоматически добавит выбранный набор данных к существующей диаграмме. При необходимости вы можете настроить цвета и стиль новых столбцов с помощью инструментов форматирования диаграммы. |
Теперь у вас есть готовая гистограмма, которая содержит два набора данных. Вы можете продолжать работать с диаграммой, добавлять дополнительные наборы данных или применить различные форматирования и стили, чтобы сделать ее более наглядной и понятной для анализа.
Настройка внешнего вида гистограммы
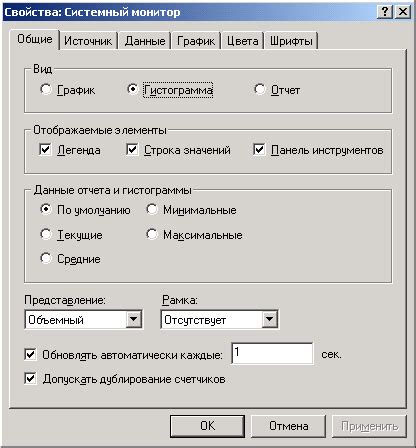
Раздел "Настройка внешнего вида гистограммы" предлагает рассмотреть различные варианты придания гистограмме эстетического и привлекательного вида, используя возможности программы Excel. Уникальные настройки и синонимы используемых терминов позволят вам достичь желаемого внешнего результата для представления ваших данных.
В этом разделе будут демонстрироваться методы настройки шкалы оси гистограммы, выбор цветовой гаммы, настройка заголовков и подписей, а также применение графических элементов, таких как рамки и тени для усиления визуального впечатления.
Для достижения эксклюзивного внешнего вида гистограммы, важно обратить внимание на детали: выбрать гармоничные цвета, корректно расположить легенду, изменить шрифт и размер текста, подчеркнуть ключевые моменты с помощью наглядных элементов дизайна и т.д. Каждая деталь имеет значение, и уникальные настройки позволят вам выделиться и сделать гистограмму привлекательной и понятной.
- Настройка шкалы оси гистограммы: можно изменить цвет, толщину и стиль линий, а также выбрать оптимальный интервал для шкалы в соответствии с диапазоном данных;
- Выбор цветовой гаммы: можно использовать стандартные цвета Excel или создать собственную уникальную палитру для гистограммы;
- Настройка заголовков и подписей: изменение шрифта, размера, цвета и стиля текста помогут привлечь внимание к гистограмме;
- Применение графических элементов: добавление рамок, теней и других декоративных элементов позволит создать эффектный визуальный контраст и улучшить общий вид гистограммы.
Освоив различные методы и приемы настройки внешнего вида гистограммы в Excel, вы сможете создавать уникальные и привлекательные графические представления для ваших данных.
- Распределение данных для каждого набора является не равномерным. Это говорит о наличии определенных закономерностей или отклонений во входных данных.
- Данные первого набора имеют более ярко выраженный пик, чем данные второго набора. Это указывает на отличия в характере данных и возможное наличие значимых различий между двумя наборами данных.
- На основе анализа гистограмм можно проследить, какие категории значения встречаются наиболее часто или редко в данных каждого набора. Это может помочь выявить особенности или аномалии в данных, которые могут быть дальнейшим объектом интереса для исследования.
Вопрос-ответ

Как создать гистограмму в Excel?
Для создания гистограммы в Excel необходимо выделить столбцы с данными, которые вы хотите отобразить на гистограмме. Затем выберите вкладку "Вставка" в верхней панели меню и нажмите на кнопку "Гистограмма". Откроется выпадающее меню с различными вариантами гистограмм. Выберите подходящий вариант и гистограмма будет создана на активном листе.
Можно ли создать гистограмму в Excel для нескольких наборов данных?
Да, в Excel можно создавать гистограммы для нескольких наборов данных. Для этого необходимо выделить все столбцы с данными, которые вы хотите отобразить на гистограмме. Затем следуйте тем же шагам, описанным ранее, и Excel автоматически создаст гистограмму, отображающую все выбранные наборы данных.
Как настроить гистограмму в Excel?
Чтобы настроить гистограмму в Excel, выделите гистограмму и перейдите на вкладку "Конструктор графиков", которая автоматически появится в верхней панели меню после создания гистограммы. В этом разделе вы можете изменить цвета столбцов, добавить надписи осей, изменить масштаб и другие параметры гистограммы. Также вы можете щелкнуть правой кнопкой мыши на гистограмме и выбрать "Параметры графика", чтобы получить доступ к более детальным настройкам.



