Каждый из нас сталкивался с ситуацией, когда при печати документа в Excel нужно было увеличить размер шрифта, чтобы текст был более читабельным. Однако не всегда понятно, каким образом это можно сделать, особенно если речь идет о простых методах, доступных самому широкому кругу пользователей.
В данной статье мы расскажем о нескольких простых способах увеличения шрифта при печати в Excel, которые помогут сделать ваш документ более удобочитаемым и привлекательным.
Необходимо отметить, что основная цель увеличения размера шрифта при печати в Excel заключается в том, чтобы обеспечить лучшую видимость информации и улучшить восприятие данных. Поэтому выбор метода зависит от вашей конкретной задачи, а также предпочтений визуального оформления документов.
Подготовка к печати: изменение шрифта
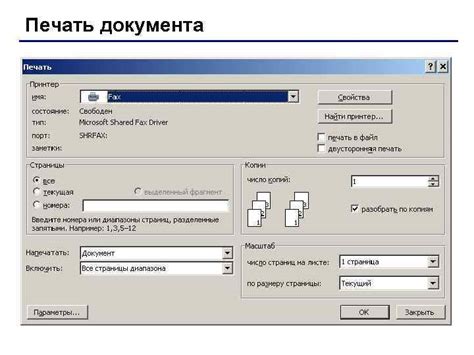
- Измените размер шрифта для лучшей читаемости. Небольшой шрифт может затруднять чтение текста, особенно при печати на бумаге меньшего формата. Увеличьте размер шрифта, чтобы текст был более разборчивым.
- Выберите подходящий размер шрифта для конкретного документа. Некоторые документы могут требовать более крупного шрифта для обеспечения видимости информации с дистанции. Оцените потребности вашей аудитории и выберите соответствующий размер шрифта.
- Используйте разные высоты шрифта для различных элементов документа. Это поможет выделить заголовки, подзаголовки, списки и другие ключевые элементы. Крупный шрифт для заголовков создаст визуальное привлечение к ним, тогда как меньший шрифт для основного текста обеспечит его читабельность.
- Не забывайте о пропорциональности шрифтов в документе. Если вы увеличиваете размер одного элемента, например, заголовка, то увеличьте и размер других элементов, чтобы сохранить баланс и гармонию документа.
Изменение размера шрифта перед печатью - важный шаг для создания профессионального и понятного документа. Подберите подходящий размер шрифта, учитывая его читаемость и привлекательность на печатной странице. Следуйте советам и рекомендациям, чтобы ваш документ выглядел аккуратно и был удобочитаемым для аудитории.
Использование возможностей масштабирования страницы
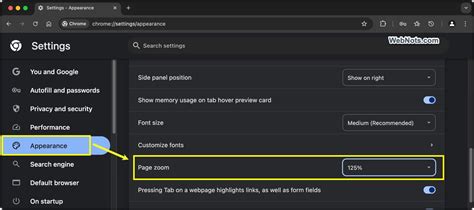
| Преимущества масштабирования страницы | Синонимы |
|---|---|
| Улучшение визуальной читаемости | Повышение удобочитаемости |
| Подгонка содержимого на странице | Автоматическая адаптация данных |
| Экономия бумаги при печати | Оптимизация использования печатных ресурсов |
Кроме изменения масштаба, также возможно использование функции "Подгонка ширины страницы", которая позволяет автоматически сжимать или расширять содержимое документа с целью его оптимального размещения на странице. Подгонка ширины позволяет избежать появления лишних разрывов строк и нарушений структуры данных.
Создание макетной страницы с увеличенным размером текста
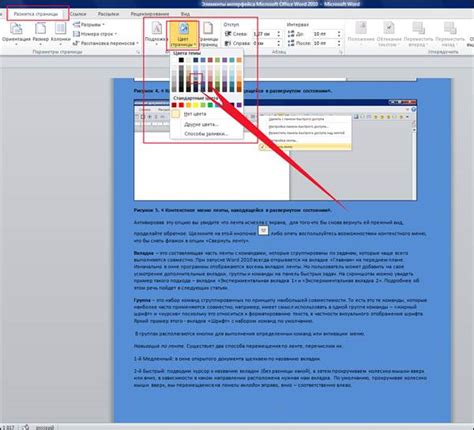
Аккуратное оформление печатной макетной страницы в Excel с увеличенным размером текста может значительно облегчить чтение и понимание содержимого. Увеличение размера шрифта может быть особенно полезным при создании документов для людей с ограниченным зрением или для тех, кто предпочитает более четкую и легко различимую печать.
Одним из простых способов создания такой страницы является использование функций форматирования и настройки макета печатной страницы в Excel. Ключевыми элементами для увеличения размера шрифта являются выбор подходящего шрифта и его размера, а также определение ширины и высоты столбцов и строк.
Шрифт и его размер:
Выбор подходящего шрифта с четкими и различимыми символами - важный аспект создания макетной страницы с увеличенным размером шрифта. Одним из таких шрифтов может быть, например, Arial или Verdana. Рекомендуется выбрать шрифт, который обеспечивает легкость чтения и ясность контента.
Определение правильного размера шрифта также важно. Увеличение размера шрифта поможет сделать текст легко различимым и понятным. Вы можете экспериментировать с различными размерами шрифта для достижения оптимального результата.
Настройка столбцов и строк:
Дополнительно, для создания печатной макетной страницы с увеличенным шрифтом, необходимо настроить ширину и высоту столбцов и строк. Определение правильных размеров обеспечит оптимальное расстояние между символами и строками текста, что сделает документ более читабельным.
Используйте функцию "Автоподбор ширины столбцов" для автоматического подбора ширины столбцов в соответствии с размером содержимого в них.
Оформление и дополнительные настройки:
Помимо увеличения размера шрифта и настройки столбцов и строк, вы можете также применить другие функции форматирования для организации данных на странице. Различные элементы, такие как жирный текст, курсив и выделение цветом, могут помочь выделить важные сведения и облегчить чтение и понимание контента.
Не забывайте также об удобном размещении данных на странице и добавлении заголовков и подзаголовков для облегчения навигации и понимания содержимого.
Создание печатной макетной страницы с увеличенным шрифтом - задача, требующая внимательного подхода и настройки различных аспектов оформления. Однако, при правильном использовании инструментов форматирования и настройки, вы можете создать удобную и понятную страницу, которая будет легко читаться и использоваться каждым пользователем.
Применение стилей форматирования для повышения размера текста
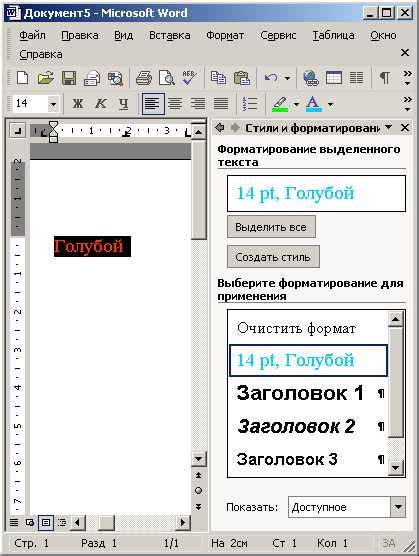
В данном разделе мы рассмотрим использование специальных стилей форматирования в приложении Excel, которые помогут увеличить размер текста без необходимости изменения его шрифта. Благодаря этим стилям вы сможете легко подчеркнуть важность определенных данных или элементов ваших таблиц.
Один из методов, позволяющих повысить размер текста, - это применение стилей форматирования заголовков. Заголовки в Excel могут выделяться большим размером шрифта, жирным начертанием, а также другими декоративными элементами. Это поможет создать визуальное разделение между различными разделами вашей таблицы и позволит акцентировать внимание на нужных данных.
- Другим полезным стилем форматирования является цветной выделитель. Это позволяет выделить важную информацию, такую как ключевые значения или тренды в данных. Например, вы можете применить стиль, который будет подсвечивать ячейки с числами, превышающими определенные пороговые значения.
- Также стоит обратить внимание на стиль форматирования "Выделение курсивом". Он поможет вам выделить определенные текстовые элементы, такие как названия продуктов или имена клиентов, чтобы они были легко различимы и привлекали внимание.
Напомним, что все эти стили форматирования можно применять в комбинации, чтобы достичь наибольшего эффекта визуального увеличения текста. Помимо этого, помните о том, что используемые стили форматирования должны быть четко и последовательно применены ко всей таблице или к нужным ячейкам, чтобы обеспечить единообразный вид данных.
Использование символов пропорционального масштабирования
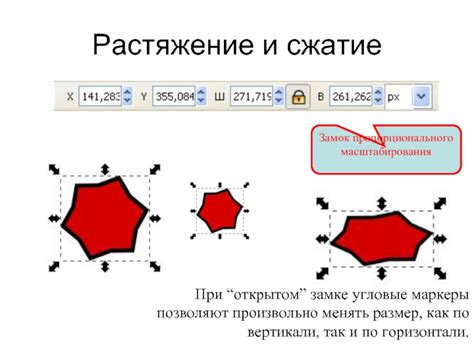
Пропорциональное масштабирование - это метод, который позволяет изменить размер символов, сохраняя пропорции, чтобы текст оставался читабельным и эстетически приятным. В Excel для этого существуют специальные команды и функции, которые позволяют автоматически масштабировать текст при его печати.
Использование символов пропорционального масштабирования особенно полезно в случаях, когда вам необходимо печатать большое количество информации на одном листе. Благодаря этой технике можно сделать текст более компактным, сэкономив пространство и делая его более читаемым.
Заметьте, что пропорциональное масштабирование может применяться не только к тексту, но и к другим элементам: таблицам, графикам, изображениям и т. д.
Для использования символов пропорционального масштабирования в Excel, вам необходимо применить соответствующую команду или функцию в настройках печати. Например, в меню "Настройки страницы" вы можете найти опцию "Масштабирование", где можно выбрать нужный масштаб или указать свой собственный.
Пользуясь символами пропорционального масштабирования, вы сможете создавать более профессиональные и эстетически приятные документы в Excel, которые будут удобны в использовании и приятны для визуального восприятия.
Печатный предварительный просмотр – это возможность просмотра документа в специальном режиме перед его отправкой на печать, прежде чем участвующий в процессе пользователь сможет получить физическую версию данного документа. В ходе проверки печатного предварительного просмотра возможно обнаружить и исправить такие недочеты, как неверные настройки шрифта, измененное форматирование, неправильной размер бумаги и другие параметры, которые могут повлиять на качество и внешний вид печати.
При использовании функции печатного предварительного просмотра, можно оценить, как текст и изображения будут размещены на странице, а также убедиться в их видимости и читаемости. Дополнительно, этот режим продемонстрирует, как будут выглядеть границы столбцов и строк, а также наличие каких-либо переходов на новую страницу, что поможет в написании и форматировании содержимого документа с учетом особенностей печати.
Использование специальных программных расширений для увеличения размера текста

В данном разделе мы рассмотрим преимущества и возможности использования специальных программных расширений для изменения размера текста в Excel. Эти инструменты предоставляют дополнительные функции и настройки, позволяющие легко и эффективно увеличить размер текста, обеспечивая удобство чтения и работы с документами.
1. Актуальность специализированных расширений
Обычные методы увеличения размера текста в Excel могут быть ограничены или неудобны в использовании. В таких случаях специальные программные расширения предоставляют более гибкие и удобные возможности для изменения размера текста в документах. Они позволяют быстро и точно настроить размер текста под индивидуальные предпочтения и требования пользователей.
2. Функционал расширений
Специальные программные расширения предлагают различные инструменты для изменения размера текста в Excel. Некоторые из них позволяют увеличить размер текста во всем документе одновременно, сохраняя пропорции и форматирование. Другие расширения позволяют быстро увеличить размер только выбранных ячеек или диапазонов данных. Они также могут предоставлять дополнительные настройки для увеличения размера текста с использованием шрифтов большего размера или применения эффектов.
3. Преимущества использования расширений
Использование специальных программных расширений для увеличения размера текста в Excel имеет несколько преимуществ. Во-первых, это удобство использования и возможность настройки размера текста под индивидуальные потребности. Во-вторых, эти расширения позволяют сохранить пропорции и форматирование текста при увеличении его размера. Кроме того, они могут ускорить процесс работы с текстом и повысить его удобочитаемость.
Использование специальных программных расширений для увеличения размера текста в Excel является эффективным и удобным решением, которое позволяет легко настроить размер текста под свои потребности. Такие инструменты предоставляют различные функции и настройки, которые помогают повысить удобство чтения и работы с документами.
Изменение параметров печати для достижения более читаемого текста
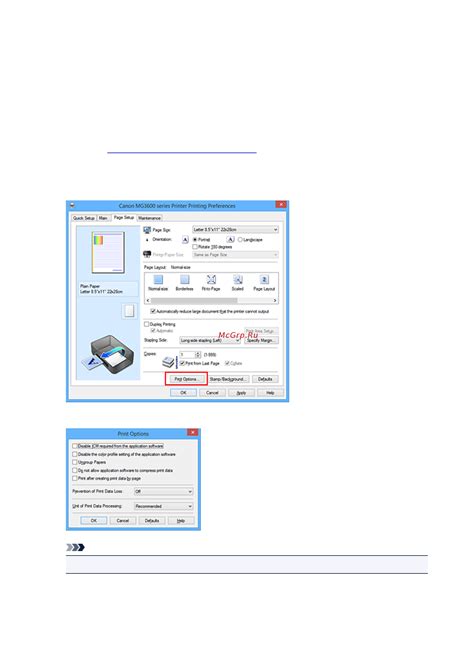
Обеспечение оптимальной читабельности текста при использовании программы Excel может быть важным пунктом работы пользователя. Но что делать, если шрифт слишком маленький, вы с трудом различаете написанные цифры, формулы или тексты? В данном разделе будет рассмотрено, как настроить параметры печати для возможности увеличения размера шрифта, обеспечивая таким образом удобное чтение информации.
Настройка масштаба печати
Первым шагом для улучшения видимости текста при печати в Excel является настройка масштаба печати. Этот параметр позволяет увеличить или уменьшить размер всех элементов документа, включая шрифт. Имеется возможность изменить его с помощью встроенных инструментов программы.
Выбор подходящего масштаба для печати
Важно выбрать подходящий масштаб для печати, который обеспечит лучшую читаемость текста. Рекомендуется использовать масштаб от 100% до 125%, в зависимости от предпочтений пользователя и особенностей документа. Есть возможность варьировать масштаб для различных листов внутри одного документа, чтобы учесть разную степень детализации или размеры данных.
Печать на разном формате бумаги
В дополнение к изменению масштаба печати, выбор разного формата бумаги также может существенно повлиять на читабельность текста. Использование большего формата бумаги, такого как A3 вместо A4, позволит поместить больше информации на одну страницу и увеличить размер шрифта. Этот способ особенно полезен, когда в документе присутствуют длинные строки данных или широкие столбцы.
Внимательно настраивая параметры печати в Excel, вы сможете значительно увеличить размер шрифта и сделать текст более читаемым. Будьте гибкими и экспериментируйте с различными настройками, чтобы найти оптимальное сочетание для вашего конкретного случая.
Изменение шрифта в определенных ячейках перед печатью

В данном разделе рассмотрим методы и приемы для изменения шрифта только в определенных ячейках перед печатью документа в программе Excel. Знание и применение данных способов позволит вам настроить внешний вид вашей таблицы перед тем, как она будет напечатана.
Для достижения нужного эффекта можно использовать различные команды и функции Excel. Одним из простых способов является применение форматирования условного оформления. С помощью этой функции можно задать определенные условия, при выполнении которых шрифт в ячейке будет изменяться автоматически.
Другой вариант изменить шрифт только в определенных ячейках – это использование функции <font>. Для того, чтобы применить эту функцию, необходимо выбрать нужную ячейку, в которой шрифт нужно изменить, и ввести необходимый HTML-код в формулу. Таким образом, вы сможете задать различный размер или стиль шрифта только в тех ячейках, которые вам требуются перед печатью.
Не забывайте, что изменение шрифта в определенных ячейках перед печатью может занять некоторое время, поэтому рекомендуется распланировать свою работу заранее и иметь представление о том, какой именно эффект вы хотите достигнуть. Помните, что правильное использование этих методов позволит вам создать структурированную и читаемую таблицу, которая будет визуально привлекательной при печати.
Использование пикселей в качестве единицы измерения текста при печати
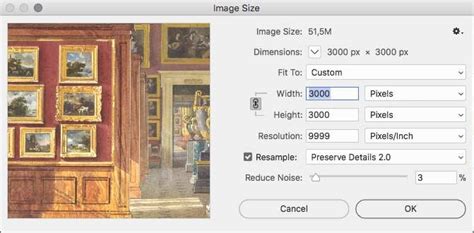
Использование пикселей для увеличения текста при печати имеет свои преимущества. Во-первых, пиксель обеспечивает точное и предсказуемое представление текста на различных устройствах и экранах. Во-вторых, пиксели позволяют более гибко настраивать размер текста, чем другие единицы измерения, такие как пункты или проценты. В-третьих, использование пикселей дает возможность более точного контроля над внешним видом текста при печати.
Чтобы использовать пиксели в качестве единицы измерения шрифта при печати в Excel, необходимо внести соответствующие изменения в настройки программы. В диалоговом окне "Настройки страницы", доступном через вкладку "Разметка страницы", можно выбрать пиксели в качестве единицы измерения шрифта в выпадающем списке "Размер шрифта". Затем можно указать желаемый размер текста в пикселях.
Важно учитывать, что использование пикселей в качестве единицы измерения текста при печати может привести к нежелательным результатам, если размер экрана или устройства печати отличается от исходного. Поэтому перед использованием пикселей рекомендуется убедиться, что настройки программы соответствуют размерам экрана или устройства печати.
Вопрос-ответ

Как увеличить шрифт при печати в Excel?
Для увеличения размера шрифта при печати в Excel, вы можете воспользоваться несколькими способами. Во-первых, вы можете изменить размер шрифта непосредственно перед печатью, выбрав соответствующий вариант в меню печати. Во-вторых, вы можете изменить размер шрифта для всего документа, открыв вкладку "Шрифт" в меню "Формат" и выбрав нужный размер.
Какой размер шрифта лучше выбрать при печати в Excel?
Размер шрифта при печати в Excel можно выбирать в зависимости от ваших потребностей и особенностей документа. Если документ содержит большое количество информации или предназначен для людей с плохим зрением, то рекомендуется выбирать больший размер шрифта, чтобы обеспечить легкость чтения. Если же документ небольшой и информативный, можно выбрать меньший размер шрифта, чтобы сохранить компактность и экономию места при печати.
Можно ли увеличить шрифт только для определенного диапазона ячеек при печати в Excel?
Да, в Excel вы можете увеличить шрифт только для определенного диапазона ячеек при печати. Для этого выделите нужный диапазон ячеек, затем откройте вкладку "Шрифт" в меню "Формат" и выберите нужный размер шрифта. При печати только этого диапазона ячеек шрифт будет автоматически увеличен.
Как сохранить увеличение шрифта при экспорте Excel в другой формат?
При экспорте Excel в другие форматы (например, в PDF или в Word), сохранение увеличенного шрифта может быть проблемой. Однако, есть несколько способов обойти эту проблему. Во-первых, вы можете изменить размер шрифта и перед экспортом сохранить файл Excel с увеличенным шрифтом. Во-вторых, вы можете воспользоваться возможностями форматирования при экспорте, чтобы настроить размер шрифта в результирующем файле. Таким образом, при экспорте Excel в другой формат, увеличенный шрифт будет сохранен.
Как увеличить шрифт при печати в Excel?
Для увеличения шрифта при печати в Excel можно использовать несколько способов. Первый способ - изменить масштаб страницы. Вы можете выбрать нужный масштаб страницы, увеличивая его до требуемого размера. Второй способ - изменить размер шрифта в самой ячейке. Вы можете выбрать ячейки, в которых необходимо увеличить шрифт и изменить его размер в панели инструментов Excel. Третий способ - использовать функции форматирования печати. В настройках печати можно задать нужный размер шрифта для всех ячеек или для определенных ячеек.



