Многогранность программы Excel проявляется не только в ее возможностях для работы с таблицами, но и в широком спектре инструментов, при помощи которых можно активировать содержимое. Каждый пользователь найдет здесь необходимую функцию для своих задач, будь то редактирование данных, создание графиков или формул. Далее мы рассмотрим несколько способов активации содержимого в Excel, которые сделают работу с таблицами максимально удобной и эффективной.
Один из способов активации элементов в программе Excel - использование горячих клавиш. Это быстрый и удобный способ выполнения различных действий, который позволяет избежать постоянного перемещения мыши. Например, нажатие комбинации клавиш Shift+F10 автоматически вызывает контекстное меню, где можно выбрать нужную функцию или команду. Также, при помощи клавиш Ctrl+Shift+! можно быстро применить числовой формат к выделенному диапазону, а комбинация Ctrl+Shift+$ изменит формат на валюту. Такого рода функции позволяют значительно ускорить работу с таблицами и сконцентрироваться на основных задачах.
Еще одним удобным способом активации содержимого в программе Excel является использование кнопок и панелей инструментов. Они представляют собой наборы команд и функций, которые помогают быстро выполнять необходимые задачи. Например, кнопка "Выделить все" на панели инструментов позволяет быстро выделить весь документ, а кнопка "Копировать" копирует выделенные элементы в буфер обмена. Каждая кнопка и панель инструментов имеют свою функциональность, которая значительно упрощает работу с программой Excel и увеличивает ее эффективность.
Получение доступа к функционалу электронных таблиц в Excel и создание нового файла
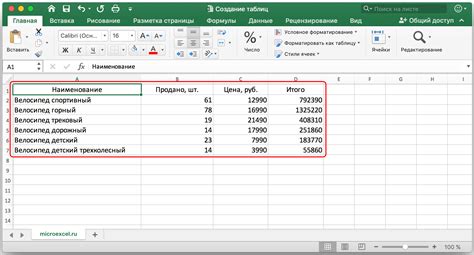
В данном разделе мы рассмотрим процесс открытия программы Excel и создания нового документа. Начнем с изучения доступного функционала и шагов, необходимых для начала работы.
- Запуск программы: для начала работы с Excel необходимо запустить программу, используя доступные методы, такие как двойной клик на ярлыке на рабочем столе или выбор соответствующей опции в меню "Пуск".
- Создание нового документа: после открытия Excel можно приступить к созданию нового документа. Для этого нужно найти и нажать на кнопку "Создать новый документ" или воспользоваться комбинацией клавиш, соответствующей данной функции.
- Выбор шаблона: на этом этапе можно выбрать шаблон, на основе которого будет создан новый документ. Шаблоны предлагают различные предустановленные форматы таблиц, которые упрощают начало работы.
- Создание таблицы: когда шаблон выбран, можно приступить к созданию самой таблицы. Для этого нужно активировать соответствующую команду в меню или использовать инструменты панели инструментов.
- Добавление данных: в открывшейся таблице можно вносить данные. Для этого выберите ячейку и начните вводить информацию с помощью клавиатуры.
- Сохранение файла: после завершения работы не забудьте сохранить документ. Выберите опцию "Сохранить" из меню или воспользуйтесь соответствующей комбинацией клавиш.
Таким образом, процесс открытия Excel и создания нового документа состоит из нескольких шагов, которые мы подробно рассмотрим в данном разделе.
Настройка ячеек для ввода данных
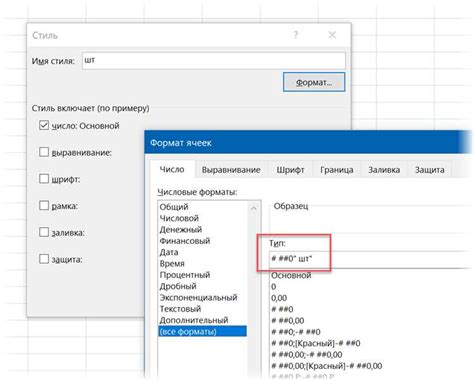
Установка ограничений и форматирование ячеек
В Excel существует несколько способов настроить ячейки для ввода данных. Один из них - это установка ограничений для ввода определенных типов данных, например чисел, текста или дат. Также можно задать допустимый диапазон значений или ограничить количество символов, которые можно ввести в ячейку.
Примерно в конце параграфа можно привести примеры использования данной функции. Например, установка ячейки для ввода только положительных чисел или показать, как ограничить ввод текста в ячейке определенной длины.
Форматирование ячеек для улучшения читаемости
Кроме установки ограничений для ввода данных, важно также правильно форматировать ячейки для улучшения их визуальной читаемости. С помощью форматирования можно изменить выравнивание текста, добавить разделители тысяч, установить специальное форматирование дат и времени, а также добавить символы валюты или процентные числа.
Здесь можно привести примеры форматирования ячеек, например, выравнивание текста в ячейке вправо, добавление знака доллара к числам или форматирование даты в виде "день/месяц/год".
Ввод текстовой и числовой информации в ячейки электронной таблицы
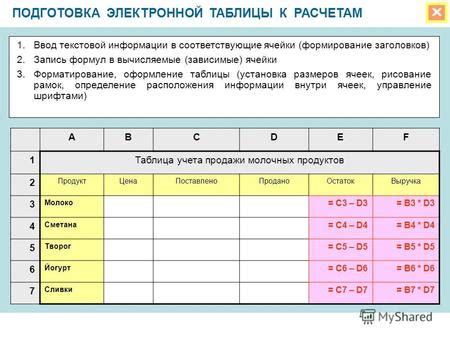
Для ввода текста в ячейку вы можете использовать клавиатуру компьютера. Это может быть набор обычных символов, слов, предложений или абзацев. Также существует возможность форматирования текста, например, выделение его жирным шрифтом, курсивом или подчеркиванием, изменение размера или цвета шрифта.
Ввод числовой информации в ячейку подразумевает внесение чисел или числовых значений, которые могут использоваться для расчетов и анализа данных. При вводе числовых значений можно указывать их формат - целое число, десятичное число, проценты и другие.
Использование формул для проведения расчетов
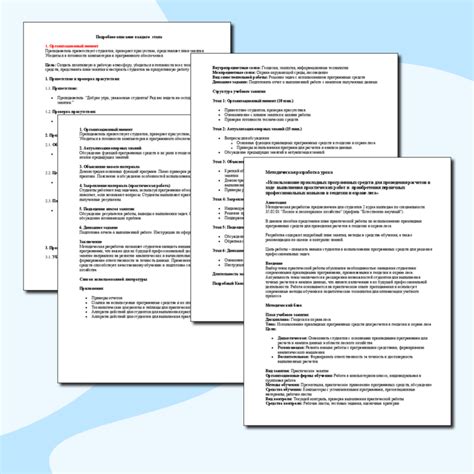
- Расчеты с использованием арифметических операций: сложение, вычитание, умножение и деление, позволяют обрабатывать числовые значения и получать результаты непосредственно в таблице.
- Формулы, основанные на функциях, позволяют выполнить различные вычисления, такие как нахождение среднего значения, максимального и минимального значения, округление чисел и многое другое.
- Условные формулы позволяют проводить анализ данных и выполнять определенные действия в зависимости от заданных условий. Это может быть полезно, например, для фильтрации данных или определения категории на основе определенного параметра.
- Ссылки на ячейки позволяют использовать значения из других ячеек в формулах. Это позволяет автоматически обновлять результаты расчетов при изменении данных.
Использование формул в Excel позволяет значительно увеличить эффективность работы с данными, упростить процедуру расчетов и получение нужной информации. Знание основных видов формул и их применение поможет справиться с широким спектром задач и обеспечить точность и надежность результатов.
Вставка изображений и графиков в документ
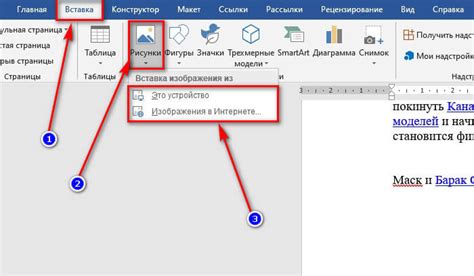
Раздел описывает процесс добавления визуальных элементов, таких как изображения и графики, в документ, созданный в программе Excel. Вместо путей "Как включить содержимое в Excel" или "Как вставить изображения и графики в таблицу Excel", мы рассмотрим методы интеграции графических объектов в уже существующий файл. Здесь будет рассмотрено, как добавить изображения и графики на лист, а также как изменить их размер и расположение в документе.
В процессе работы с документом в Excel необходимо иногда добавлять визуальные объекты, чтобы лучше представить данные, создать презентацию или облегчить восприятие информации читателями. В этом разделе мы рассмотрим различные методы вставки изображений и графиков в документ, а также расскажем о вариантах их настройки и форматирования.
- Добавление изображений на лист
- Добавление графиков на лист
- Изменение размера изображений и графиков
- Расположение изображений и графиков на листе
Внимательно изучив данный раздел, вы сможете эффективно использовать функционал Excel для вставки и настройки визуальных элементов своих документов.
Работа с различными форматами данных

Один из основных аспектов работы с информацией в современном мире направлен на обработку и анализ разнообразных форматов данных. Специалисты, занимающиеся этой областью, должны быть в состоянии эффективно работать с различными типами информации, такими как текст, числа, изображения, звуки и многое другое.
Импорт данных из источников в таблицы программы
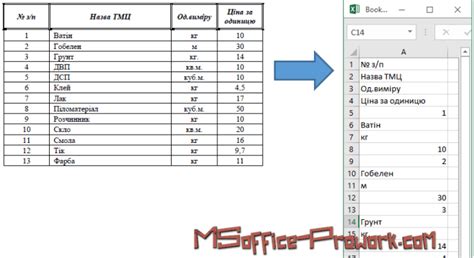
Раздел "Импорт данных из других источников" представляет из себя уникальное руководство по внесению информации в таблицы электронных таблиц через применение различных методов и инструментов. Этот подраздел даст вам возможность легко и мгновенно передать данные из различных источников в программу без необходимости ввода данных вручную.
Фильтрация и сортировка данных
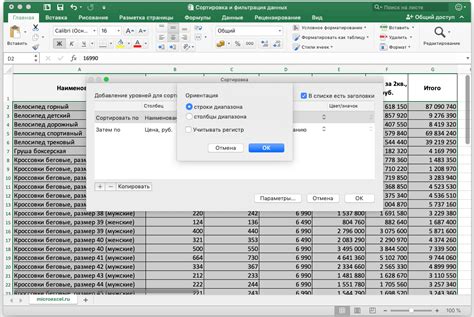
Для удобства работы с данными в Excel предусмотрены функции фильтрации и сортировки. Фильтрация позволяет отображать только те строки данных, которые соответствуют определенным критериям. Сортировка позволяет упорядочить данные по возрастанию или убыванию определенного столбца.
Фильтрация данных позволяет выбрать только те записи, которые соответствуют заданным условиям. Например, можно отфильтровать данные по определенному значению, диапазону значений, тексту или условиям формата. Фильтры можно комбинировать для создания более сложных, многокритериальных условий.
Сортировка данных позволяет упорядочить записи по определенному столбцу. Вы можете выбрать тип сортировки: по возрастанию или убыванию, а также указать дополнительные параметры, например, игнорирование регистра или сортировку по нескольким столбцам.
- Фильтрация и сортировка данных позволяют организовать эффективный поиск и анализ информации в Excel.
- Фильтрация данных позволяет отображать только нужную информацию и скрывать ненужные записи.
- Сортировка данных позволяет упорядочить информацию и быстро находить нужные значения.
- Выберите нужный фильтр или настройте сортировку, используя доступные функции Excel.
Сохранение и печать документа
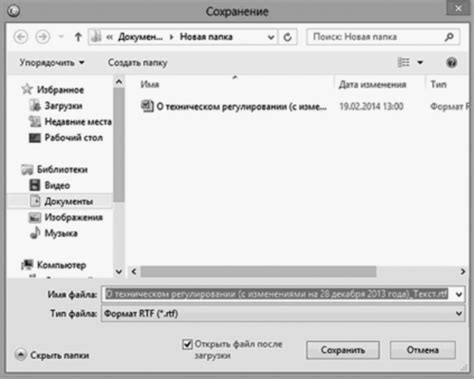
В данном разделе рассматривается процесс сохранения и печати документа в программе для работы с таблицами. Здесь представлены шаги, которые позволят вам сохранить ваши данные и распечатать их для удобства использования в рамках вашего проекта или задачи.
Один из важных этапов работы с данными - сохранение документа. В процессе сохранения вы можете указать формат, в котором будет сохранено содержимое, и выбрать место для сохранения. Помимо стандартных форматов, таких как .xlsx и .csv, рассмотрены и другие варианты, которые могут быть полезны в зависимости от ваших потребностей.
| Сохранение документов | Печать документов |
|---|---|
| Выбор формата | Настройки печати |
| Выбор места сохранения | Выбор диапазона страниц |
| Альтернативные форматы | Задание масштаба печати |
Вопрос-ответ

Как включить содержимое из другого файла в Excel?
Чтобы включить содержимое из другого файла в Excel, нужно открыть нужный файл и выбрать вкладку "Вставка". Затем нажмите на кнопку "Объединить данные", выберите "Вставить объект" и укажите путь к нужному файлу. Нажмите "ОК" и данные будут включены в вашу таблицу Excel.
Можно ли включить содержимое из веб-страницы в Excel?
Да, можно включить содержимое из веб-страницы в Excel. Для этого откройте Excel, выберите вкладку "Данные" и нажмите на кнопку "Из интернета". Введите URL веб-страницы, выберите нужную таблицу и нажмите "Импортировать". Содержимое веб-страницы будет включено в Excel.
Как включить содержимое из текстового файла в Excel?
Чтобы включить содержимое из текстового файла в Excel, откройте Excel, выберите вкладку "Данные" и нажмите на кнопку "Из текста". Выберите нужный текстовый файл, укажите разделитель данных (если требуется) и нажмите "Импортировать". Содержимое текстового файла будет включено в Excel.
Можно ли включить содержимое из PDF-файла в Excel?
Да, можно включить содержимое из PDF-файла в Excel. Для этого откройте Excel, выберите вкладку "Данные" и нажмите на кнопку "Из файла". Выберите нужный PDF-файл и нажмите "Открыть". Затем выберите опцию "Определенные страницы" или "Одна страница", указав нужные страницы из PDF-файла. Нажмите "ОК" и содержимое PDF-файла будет включено в Excel.
Можно ли включить содержимое из таблицы Word в Excel?
Да, можно включить содержимое из таблицы Word в Excel. Для этого откройте файл Word с таблицей и выберите нужную таблицу. Затем скопируйте таблицу (нажав комбинацию клавиш Ctrl+C) и перейдите в Excel. Вставьте скопированную таблицу (нажав комбинацию клавиш Ctrl+V) в нужную ячейку Excel. Содержимое таблицы Word будет включено в Excel.
Как включить содержимое в Excel?
Чтобы включить содержимое в Excel, необходимо открыть файл с данными и выбрать ячейку, в которую надо вставить содержимое. Далее, можно просто нажать правую кнопку мыши и выбрать "Вставить", или воспользоваться сочетанием клавиш "Ctrl" + "V".



