В наше время визуальная составляющая имеет огромное значение. Чтобы выделяться среди остальных, надо проявлять оригинальность во всех аспектах деятельности. Создание и редактирование документов - не исключение. Именно поэтому важно уметь настраивать шрифты в программе Adobe Acrobat Pro DC для Mac.
Шрифт - это не просто средство отображения текста, это целый вектор самовыражения. Он может передавать эмоции, подчеркивать настроение и делать текст более читабельным. Когда вам нужно внести свою индивидуальность в документ, новые шрифты - это то, что нужно.
Однако не каждый знает, как добавить и использовать новые шрифты в Adobe Acrobat Pro DC. Это может вызвать некоторую путаницу и затруднить работу над документом. Но не стоит волноваться! Мы подготовили подробное руководство, которое поможет вам легко настроить шрифты в Adobe Acrobat Pro DC для Mac и создать документы, выглядящие так, как вы задумывали.
Добавление нового шрифта в Adobe Acrobat Pro DC для Mac: подсказки и шаги
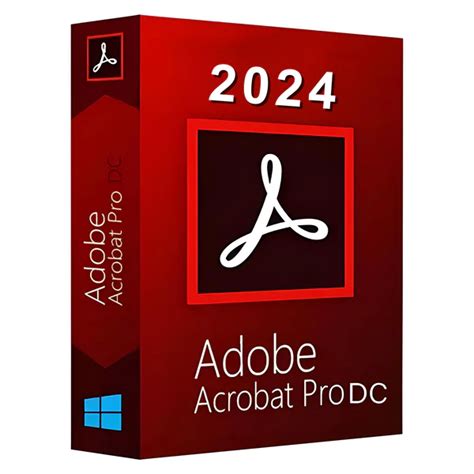
Привнести новый визуальный стиль в ваши PDF-документы с помощью дополнительного шрифта станет процессом интересным и незамысловатым. В этом разделе вы найдете полезные советы и подробную пошаговую инструкцию о том, как добавить новый шрифт в Adobe Acrobat Pro DC для Mac, чтобы сделать ваши документы более выразительными и оригинальными.
| Шаг | Действие |
|---|---|
| 1 | Выберите подходящий шрифт |
| 2 | Загрузите шрифт в формате TrueType или OpenType |
| 3 | Откройте Adobe Acrobat Pro DC |
| 4 | Перейдите в настройки программы |
| 5 | Найдите раздел "Шрифты" |
| 6 | Нажмите на кнопку "Добавить шрифт" |
| 7 | Укажите путь к файлу нового шрифта |
| 8 | Выберите нужные опции для добавления шрифта |
| 9 | Сохраните изменения и закройте настройки |
| 10 | Перезапустите Adobe Acrobat Pro DC |
| 11 | Примените новый шрифт к документу |
| 12 | Убедитесь в успешном добавлении и редактируйте документы с новым шрифтом |
Следуя этой подробной инструкции, вы сможете легко добавить дополнительные шрифты в Adobe Acrobat Pro DC для Mac и расширить свои возможности при создании и редактировании PDF-документов. Не бойтесь экспериментировать с различными шрифтами, чтобы придать своим документам индивидуальность и профессиональный вид.
Шаг 1: Поиск необходимого шрифта
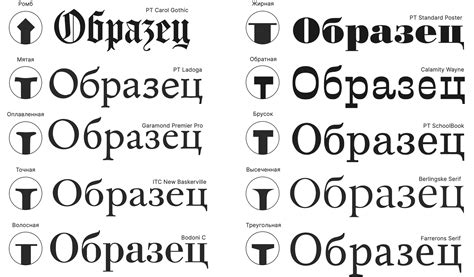
Одним из вариантов поиска новых шрифтов является обращение к веб-ресурсам, специализирующимся на предоставлении шрифтов для загрузки. Такие ресурсы предлагают широкий выбор шрифтов различных стилей и направлений, что позволяет найти именно то, что нужно. Важно обратить внимание на лицензии, чтобы выбранный шрифт имел разрешение на коммерческое использование.
| Преимущества поиска шрифтов в Интернете: |
|---|
| 1. Широкий выбор шрифтов различных стилей и направлений. |
| 2. Возможность предварительного просмотра шрифта на ресурсе перед его загрузкой. |
| 3. Опция сортировки шрифтов по категориям и параметрам для удобного поиска. |
После выбора нужного шрифта, его необходимо скачать на ваш компьютер. Обычно файлы шрифтов предоставляются в формате .ttf или .otf. Будьте внимательны и загружайте исключительно официальные и проверенные файлы, чтобы избежать возможных проблем с безопасностью или совместимостью.
Шаг 2: Проверка совместимости выбранного шрифта с Adobe Acrobat Pro DC для Mac
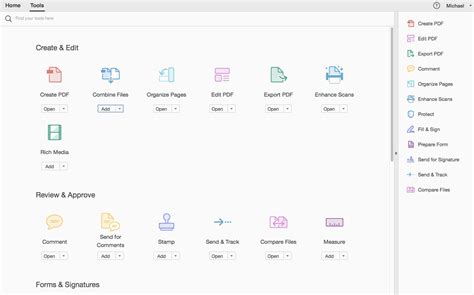
Перед тем как приступить к добавлению выбранного шрифта в Adobe Acrobat Pro DC для Mac, необходимо убедиться в его совместимости с программой. Если шрифт несовместим, он может быть некорректно отображен или вообще не работать внутри Acrobat Pro DC.
Для проверки совместимости шрифта с Adobe Acrobat Pro DC для Mac можно использовать следующие методы:
- Просмотреть официальную документацию Adobe Acrobat Pro DC для Mac, чтобы узнать, поддерживается ли выбранный шрифт;
- Обратиться к разработчику шрифта или поставщику, чтобы уточнить его совместимость с программой;
- Протестировать шрифт на компьютере с установленной Adobe Acrobat Pro DC для Mac, создав небольшой документ, содержащий текст с использованием шрифта и проверить его отображение и функциональность в программе.
Важно учитывать, что шрифт может иметь ограниченную поддержку или дополнительные требования к настройкам и установке для работы с Adobe Acrobat Pro DC для Mac. Поэтому перед добавлением шрифта в программу, следует тщательно проверить его совместимость.
Шаг 3: Размещение выбранного шрифта на вашем устройстве Mac
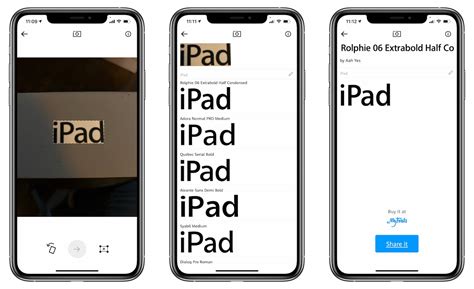
В этом разделе мы рассмотрим действия, необходимые для добавления выбранного вами шрифта на ваш компьютер Mac. Отличный шрифт поможет придать уникальный и выразительный вид вашим документам.
1. Скачайте выбранный шрифт
Перейдите на официальный сайт поставщика шрифтов и загрузите выбранный вами шрифт. Обратите внимание на формат файла, убедитесь, что он совместим с вашей операционной системой.
2. Распакуйте архив с шрифтом
Найдите файл архива и распакуйте его с помощью программы-архиватора, встроенной в Mac или другой утилиты для работы с архивами. У вас должна получиться отдельная папка с файлами шрифта.
3. Откройте "Шрифты" на вашем Mac
Перейдите в меню "Приложения" и найдите программу "Шрифты". Откройте ее и убедитесь, что у вас есть права на установку новых шрифтов.
4. Перетащите шрифт в список "Шрифты"
На рабочем столе найдите отдельную папку с файлами шрифта, выберите необходимые шрифты и перетащите их в окно программы "Шрифты". При этом шрифты будут добавлены в список доступных на вашем компьютере Mac.
5. Перезагрузите компьютер
Для того чтобы изменения вступили в силу, перезагрузите устройство Mac. После этого добавленный шрифт будет доступен в Adobe Acrobat Pro DC и других приложениях, поддерживающих пользовательские шрифты.
Теперь вы можете наслаждаться использованием нового шрифта и создавать профессионально оформленные документы в Adobe Acrobat Pro DC на вашем Mac.
Шаг 4: Подготовка шрифта для использования в Adobe Acrobat Pro DC

На этом этапе мы произведем необходимые действия для готовности выбранного вами шрифта к использованию в Adobe Acrobat Pro DC. Процесс подготовки шрифта позволит вам установить его корректно и получить верное отображение в документах, создаваемых в Adobe Acrobat Pro DC.
Для начала проверьте, что вы имеете файл шрифта в формате TrueType (TTF) или OpenType (OTF). Если у вас есть файлы шрифта в других форматах, таких как PostScript (PS) или PFB/PFA, необходимо предварительно конвертировать их в формат TTF или OTF с помощью специальных программ или онлайн-сервисов.
После получения файлов шрифта в формате TTF или OTF, вам необходимо убедиться, что эти файлы не повреждены и годятся для использования в Adobe Acrobat Pro DC. Для этого откройте каждый файл и убедитесь, что шрифт отображается корректно и не имеет каких-либо видимых дефектов.
Если у вас есть несколько файлов шрифтов для одного набора символов, вам необходимо объединить их в один файл шрифта формата TTF или OTF. Для этого вы можете использовать программы типа FontForge, которые позволяют объединить отдельные файлы шрифтов в единый файл.
После объединения файлов шрифта вы можете переименовать полученный файл так, чтобы он имел понятное и уникальное название, соответствующее набору символов или семейству шрифта. Сохраните этот файл на вашем компьютере, чтобы затем установить его в Adobe Acrobat Pro DC.
- Проверьте наличие файлов шрифта в формате TTF или OTF.
- Убедитесь, что файлы шрифтов не повреждены и отображаются корректно.
- Если у вас несколько файлов шрифтов, объедините их в один файл.
- Переименуйте полученный файл шрифта для удобства и сохраните его на компьютере.
Шаг 5: Процесс внедрения дополнительного шрифта в программу Adobe Acrobat Pro DC
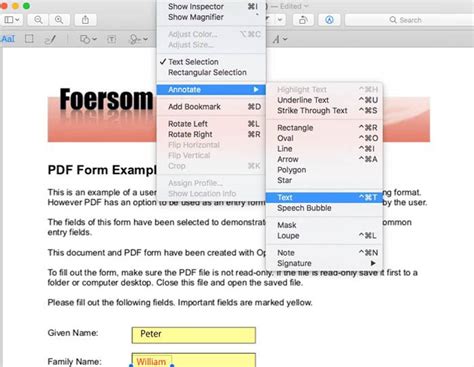
Процесс добавления нового шрифта в Adobe Acrobat Pro DC несложен и требует всего нескольких шагов. Сначала необходимо найти и загрузить требуемый шрифт с соответствующими лицензионными правами. Затем нужно установить шрифт на ваш компьютер и после этого добавить его в программу Adobe Acrobat Pro DC.
Итак, для того чтобы добавить дополнительный шрифт в Adobe Acrobat Pro DC, выполните следующие действия:
Шаг 1: Поиск и загрузка желаемого шрифта с правильной лицензией на ваш компьютер.
Шаг 2: Установка загруженного шрифта на ваш компьютер.
Шаг 3: Запуск программы Adobe Acrobat Pro DC и переход в настройки шрифтов.
Шаг 4: В разделе настроек шрифтов нажмите на кнопку "Добавить шрифт".
Шаг 5: В окне выбора шрифта найдите установленный ранее файл шрифта, выберите его и нажмите "ОК".
После выполнения этих пяти шагов дополнительный шрифт будет добавлен в программу Adobe Acrobat Pro DC и вы сможете использовать его при создании и редактировании документов. Помните, что выбор подходящего шрифта может значительно повлиять на визуальное восприятие ваших документов, поэтому экспериментируйте и находите наиболее подходящие варианты для своих задач.
Шаг 6: Проверка работы нового шрифта в Adobe Acrobat Pro DC
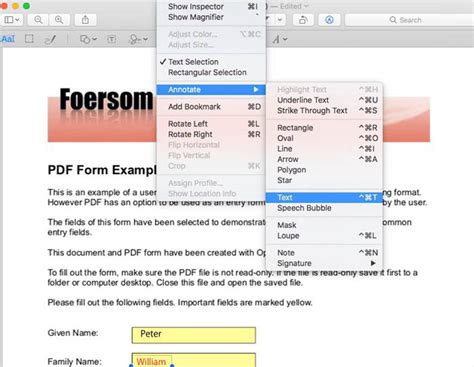
После успешного добавления и установки нового шрифта в Adobe Acrobat Pro DC, вам необходимо проверить, что он корректно отображается и доступен для использования.
Для начала, откройте Adobe Acrobat Pro DC и выберите документ, в котором вы хотите проверить работу нового шрифта.
- Перейдите во вкладку "Редактировать" в верхнем меню программы.
- Выберите инструмент "Текст" из панели инструментов, расположенной над открытым документом.
- Выделите небольшой участок текста в документе, который должен быть написан новым шрифтом.
- В выпадающем меню "Семейство шрифтов" в панели свойств выберите новый шрифт, добавленный вами в предыдущих шагах.
- Проверьте, что выделенный текст был автоматически изменен на выбранный вами новый шрифт.
- Продолжайте проверять другие участки текста в документе, используя те же шаги, чтобы убедиться, что новый шрифт применен корректно.
Помимо проверки внешнего вида текста, также рекомендуется произвести печать документа, содержащего текст, написанный новым шрифтом. Это позволит вам убедиться, что шрифт правильно отображается и на печатной версии.
Если вы обнаружите какие-либо проблемы с отображением нового шрифта или его использованием, рекомендуется повторить предыдущие шаги или проконсультироваться с разработчиками шрифта.
Вопрос-ответ

Можно ли добавить шрифт в Adobe Acrobat Pro DC для Mac?
Да, в Adobe Acrobat Pro DC для Mac вы можете добавить свой собственный шрифт для использования в PDF-документах.
Каким образом можно добавить шрифт в Adobe Acrobat Pro DC для Mac?
Чтобы добавить шрифт в Adobe Acrobat Pro DC для Mac, следуйте этим простым шагам: 1. Откройте Acrobat Pro DC и выберите "Редактировать PDF" из главного меню; 2. Выберите текст, к которому хотите применить новый шрифт, и щелкните правой кнопкой мыши; 3. Выберите "Свойства" и перейдите на вкладку "Шрифт". Затем нажмите на кнопку "Добавить шрифт"; 4. Выберите нужный шрифт с вашего компьютера и нажмите "Открыть"; 5. Шрифт будет добавлен в Acrobat Pro DC и вы сможете применять его к тексту в документах.
Какие форматы шрифтов поддерживает Adobe Acrobat Pro DC для Mac?
Adobe Acrobat Pro DC для Mac поддерживает широкий спектр форматов шрифтов, включая TrueType (TTF), OpenType (OTF), PostScript (PS) и другие.
Что делать, если добавленный шрифт не отображается в Adobe Acrobat Pro DC для Mac?
Если добавленный шрифт не отображается в Adobe Acrobat Pro DC для Mac, есть несколько возможных решений. Во-первых, убедитесь, что шрифт был правильно установлен на вашем компьютере и доступен для использования в других приложениях. Затем перезапустите Acrobat Pro DC и проверьте, появился ли шрифт в списке доступных шрифтов. Если проблема все еще не решена, попробуйте удалить шрифт из Acrobat Pro DC и повторно добавить его, следуя инструкциям в предыдущем ответе. Если ни одно из этих действий не помогло, возможно, существуют ограничения или проблемы с самим шрифтом, которые не позволяют его отображать в Adobe Acrobat Pro DC.



