Если вы когда-нибудь хотели запечатлеть особое мгновение, которое происходит на вашем компьютерном экране, то вам необходимо знать об одной мощной функции, которую предоставляет ваша операционная система. Она может быть вашим наилучшим другом, когда дело доходит до захвата скриншотов - всего лишь одним нажатием клавиши.
Если вы хотите сделать скриншот в один момент, это не должно вызывать никаких проблем для вас. Ведь есть такая замечательная кнопка на клавиатуре, называемая "Print Screen" (иногда указывается как "PrtScn" или "Prnt Scrn"), которая подарит вам мгновенное воспроизведение экранного содержимого без лишних хлопот.
Однако, не так просто, как кажется! В зависимости от вашей операционной системы, есть различные способы использования этой функции, и, конечно, тонкости, которые стоит знать, чтобы сделать вашу работу снятия скриншотов еще более комфортной. В этой статье мы рассмотрим некоторые полезные советы и трюки, которые помогут вам использовать клавишу "Print Screen" в вашей ежедневной работе.
Преимущества использования функции захвата экрана на компьютере
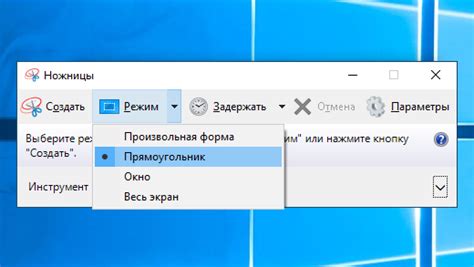
|
|
Использование функции захвата экрана с помощью клавиши Prnt Scrn - это мощный и удобный инструмент, который может улучшить вашу продуктивность и помочь в различных ситуациях. С его помощью вы можете записывать информацию, создавать скриншоты, отлаживать программы, сохранять воспоминания и делиться информацией с другими. Не упускайте возможность использовать эту функцию, чтобы поработать более эффективно и удобно!
Зачем нужна функция создания скриншотов Печать_Экрана и как им пользоваться

Прежде чем начать использовать функцию Печать_Экрана, важно знать различные методы ее активации в зависимости от операционной системы. Некоторые пользователи предпочитают использовать клавишу "Print Screen", чтобы сохранить полный экран, но это может быть не всегда удобно. Вместо этого, вы можете использовать комбинацию клавиш, таких как "Fn + Print Screen", чтобы сделать скриншот только активного окна.
- Однако комбинации клавиш могут отличаться в разных операционных системах, поэтому важно узнать, как активировать функцию Печать_Экрана в вашей операционной системе.
- После того как вы сделали скриншот, он сохраняется в буфер обмена. Чтобы сохранить его как изображение, вам нужно открыть программу графического редактирования, такую как Paint или Photoshop, и вставить скриншот из буфера обмена. Затем сохраните его в выбранном вами формате (например, JPEG или PNG).
- Функция Печать_Экрана также может быть использована для создания скриншотов выделенной области экрана. Для этого вы можете воспользоваться специальными программами или средствами, которые позволяют выбрать нужную область и сохранить ее в виде изображения.
В итоге, функция Печать_Экрана является важным инструментом, который помогает пользователям сохранять изображения экрана для дальнейшего использования. Она может быть полезна для создания снимков экрана, документации, обучающих материалов и многого другого. Ознакомившись с методами активации и использования этой функции, вы сможете эффективно ее применять в своей работе или в повседневной жизни.
Снимок всего экрана или его части: как эффективно использовать инструмент Prnt Scrn

В данном разделе мы рассмотрим различные способы использования функции Prnt Scrn для создания снимков экрана и их частей. Разберем, как правильно выбрать сочетания клавиш и настроить инструмент для получения наиболее качественных и полезных результатов.
Захват всего экрана: Этот метод позволяет сделать полный снимок текущего экрана вашего компьютера. Вы сможете использовать полученное изображение для сохранения информации или ее дальнейшего анализа.
Выделение конкретной области: Если вам необходимо сфокусироваться на определенной части экрана, вы можете использовать возможность Prnt Scrn для выбора нужной области. Выделенный участок будет сохранен в снимке, позволяя вам более детально рассмотреть важную информацию.
Использование дополнительных инструментов: Обратите внимание на то, что Prnt Scrn может быть дополнен другими инструментами для редактирования и обработки изображений. Вы сможете использовать эти инструменты для выделения интересующей вас информации или добавления аннотаций к полученному снимку.
Особенности сохранения и обмена: Когда снимок экрана сделан, важно знать, как сохранить полученные результаты и поделиться ими с другими пользователями. В данном разделе мы расскажем о доступных способах сохранения и обмена снимками экрана.
Теперь, имея общее представление о возможностях Prnt Scrn, вы готовы к использованию этого инструмента для создания снимков экрана или его частей. Следующие разделы статьи помогут вам более точно разобраться в конкретных техниках и настройках, которые могут быть полезны в вашей работе.
Работа с Prnt Scrn на разных операционных системах

В данном разделе мы рассмотрим особенности использования функции Prnt Scrn на различных операционных системах. Узнаем, как получить скриншот экрана с помощью этой функции и какие дополнительные возможности предлагают разные ОС.
Начнем с Windows. В данной операционной системе функция Prnt Scrn позволяет сохранить скриншот всего экрана или только активного окна. Для этого нужно нажать клавишу Prnt Scrn на клавиатуре. Скриншот будет скопирован в буфер обмена, и затем вы можете вставить его в любой редактор изображений или другое приложение с помощью комбинации клавиш Ctrl + V.
Если вы используете MacOS, процесс получения скриншота с помощью Prnt Scrn немного отличается. Нажав комбинацию клавиш Cmd + Shift + 3, вы сохраните скриншот всего экрана. А если нужно сделать снимок только выбранной области, то комбинацию клавиш нужно изменить на Cmd + Shift + 4. Скриншоты появятся на рабочем столе в виде файлов с расширением PNG.
В мире Linux также существуют разные варианты работы с функцией Prnt Scrn. Например, в KDE Plasma, вы можете использовать клавишу Prnt Scrn для сохранения скриншота экрана. В GNOME, есть возможность создать скриншот только активного окна с помощью комбинации клавиш Alt + Prnt Scrn. Также, в большинстве дистрибутивов Linux, с помощью дополнительных настроек можно изменить функционал и комбинации клавиш для получения скриншотов.
| Операционная система | Комбинация клавиш | Скриншоты |
|---|---|---|
| Windows | Prnt Scrn | Скриншот всего экрана или активного окна |
| MacOS | Cmd + Shift + 3 (весь экран), Cmd + Shift + 4 (выбранная область) | Скриншоты сохраняются на рабочем столе |
| Linux (KDE Plasma) | Prnt Scrn | Скриншот экрана |
| Linux (GNOME) | Alt + Prnt Scrn | Скриншот активного окна |
Применение Prnt Scrn на операционной системе Windows

В данном разделе будут представлены различные способы использования инструмента Prnt Scrn на операционной системе Windows, позволяющие сохранять изображение экрана суперкомпьютера на различных версиях этой ОС.
- Создание скриншота всего экрана
- Создание скриншота выбранной области экрана
- Создание скриншота активного окна
Под каждым из этих пунктов будет детально описано, как выполнить соответствующее действие, чтобы получить нужный снимок экрана. Кроме того, будут подробно рассмотрены флаги и дополнительные команды, которые можно использовать вместе с Prnt Scrn для получения более точного и удобного скриншота.
Применение Prnt Scrn на macOS

В данном разделе рассмотрим способы использования функции Prnt Scrn на операционной системе macOS.
Prnt Scrn - это удобная функция, которая позволяет пользователю захватывать скриншоты экрана на своем устройстве. С помощью этой функции можно зафиксировать интересующий вас момент или сохранить визуальную информацию для последующего использования. В macOS Prnt Scrn имеет несколько вариантов применения, которые мы рассмотрим далее.
| Сочетание клавиш | Описание |
|---|---|
| Cmd + Shift + 3 | Захватить полный скриншот экрана и сохранить его как файл на рабочем столе. |
| Cmd + Shift + 4 | Захватить выбранную область экрана и сохранить ее как файл на рабочем столе. |
| Cmd + Shift + 4 + Space | Захватить скриншот активного окна и сохранить его как файл на рабочем столе. |
Для использования комбинаций клавиш Prnt Scrn на macOS необходимо нажать соответствующую комбинацию, после чего скриншот будет автоматически сохранен на рабочем столе в виде отдельного файла.
Таким образом, использование функции Prnt Scrn на macOS может значительно упростить процесс захвата и сохранения визуальных элементов на вашем устройстве.
Рекомендации для эффективного использования Prnt Scrn на Linux
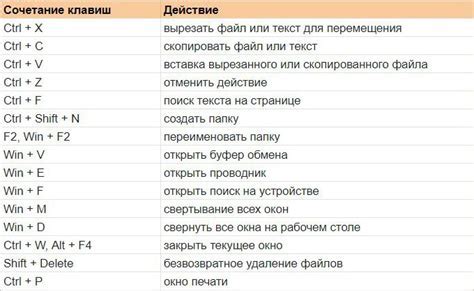
Описание преимуществ использования Prnt Scrn на Linux и возможностей, которые он предоставляет для захвата экрана и деления информацией без лишних усилий и сложностей.
1. Используйте комбинацию клавиш
Чтобы сделать снимок экрана на Linux, используйте сочетание клавиш, которое назначено на кнопку Prnt Scrn на клавиатуре. Это позволит вам мгновенно захватить нужный фрагмент экрана в высоком качестве.
2. Изучите настройки
Прежде чем использовать Prnt Scrn на Linux, изучите доступные настройки, которые позволяют настроить способ захвата (весь экран, окно приложения, определенный фрагмент экрана), а также выбрать формат сохраняемых изображений (PNG, JPG и т.д.). Знание этих настроек поможет вам получать оптимальные результаты.
3. Сохраняйте снимки в удобное место
Обратите внимание на место, куда сохраняются снимки экрана по умолчанию. Убедитесь, что выбранное вами расположение легко доступно и не приводит к переполнению памяти устройства. Регулярно очищайте эту папку от ненужных снимков, чтобы обеспечить оптимальную производительность.
4. Используйте инструменты редактирования
Prnt Scrn на Linux предлагает интегрированные инструменты редактирования, которые позволяют вам обработать сделанные снимки экрана непосредственно после их захвата. Освойте эти инструменты, чтобы выделять, подчеркивать, добавлять текст и делать другие изменения на изображении перед его использованием.
5. Назначьте горячие клавиши
Для еще большего удобства использования Prnt Scrn на Linux, предусмотрите назначение горячих клавиш для функции захвата экрана. Это облегчит и ускорит процесс снятия снимков и поможет избежать переключения между приложениями.
Применение этих рекомендаций позволит вам эффективно использовать Prnt Scrn на Linux и получать высококачественные снимки экрана для различных целей.
Альтернативные способы создания снимков экрана
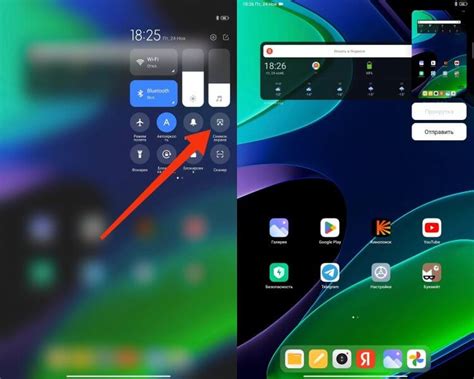
Существует множество подходов к захвату изображений с экрана, помимо использования стандартного инструмента Prnt Scrn. В этом разделе мы рассмотрим несколько альтернативных методов, которые позволят вам получить качественные скриншоты вашего экрана.
1. Snipping Tool
Одним из самых популярных инструментов для создания скриншотов является Snipping Tool, доступный в операционной системе Windows. Это простое в использовании приложение, которое позволяет выделить и сохранить только нужную часть экрана, а также добавить комментарии и рисунки прямо на снимке.
2. Горячие клавиши
Многие программы и операционные системы предлагают возможность назначить горячую клавишу для создания скриншотов. Например, в программе Snagit вы можете назначить хоткей для мгновенного захвата снимка экрана без необходимости запуска самого приложения.
3. Расширения браузера
Если вам нужно сделать скриншот веб-страницы, вы можете воспользоваться специальными расширениями для браузера. Например, Nimbus Screenshot позволяет захватывать скриншоты целых страниц или их частей, а также редактировать их прямо в браузере.
4. Программное обеспечение для захвата видео
В некоторых случаях может потребоваться создать не только статичный снимок экрана, но и видеозапись того, что происходит на нем. Для этого можно воспользоваться программным обеспечением для захвата видео, таким как OBS Studio или Camtasia, которые позволяют записывать все действия на экране в формате видео.
Выберите наиболее удобный и подходящий для вас метод создания скриншотов и наслаждайтесь удобством и эффективностью этого процесса!
Инструменты для захвата изображений с экрана

В настоящее время существует множество программных механизмов, позволяющих выполнять захват изображений с экрана компьютера. Эти специальные приложения обеспечивают удобство использования и дополнительные функциональные возможности в отличие от стандартных средств операционной системы.
С помощью таких инструментов пользователи могут создавать снимки экрана в различных форматах, делать скриншоты только определенных областей, добавлять комментарии и метки к захваченным изображениям, а также непосредственно редактировать полученные снимки.
Многие из этих программ позволяют работать с исходными изображениями, предоставляя возможность увеличивать или уменьшать размеры, применять различные фильтры или эффекты к захваченным снимкам. Более того, некоторые инструменты имеют функцию записи видео, что позволяет создавать обучающие ролики или визуальные инструкции.
В данном разделе мы рассмотрим некоторые из наиболее популярных программ для скриншотов, которые предлагают богатый набор функций и простой в использовании интерфейс. Вы сможете выбрать подходящий инструмент в соответствии со своими потребностями и предпочтениями.
Обратите внимание, что многие из этих программ доступны как бесплатные версии со снимками всех основных функций, так и варианты с расширенным функционалом, за которые необходимо будет заплатить. При выборе программы для скриншотов важно обратить внимание на поддерживаемые операционные системы, возможности редактирования и сохранения данных, а также наличие необходимых инструментов для комфортной работы.
Переходите к следующему разделу, чтобы узнать больше о каждой програме и определиться со своим лучшим вариантом инструмента для захвата изображений с экрана.
Создание скриншотов с помощью скриншот-расширений браузера
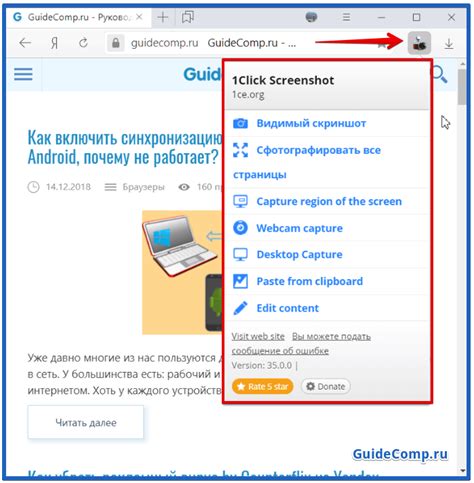
Одним из наиболее распространенных скриншот-расширений является [название расширения]. Оно позволяет захватывать изображение всей текущей веб-страницы или только ее части. Кроме того, расширение предоставляет инструменты для редактирования скриншота, такие как выделение, стрелки, текст, масштабирование и другие.
Другим полезным скриншот-расширением является [название расширения]. Оно обладает удобным интерфейсом и позволяет легко захватывать скриншоты выделенной части страницы или даже целых веб-страниц целиком. Более того, расширение позволяет сохранить скриншоты в различных форматах, таких как PNG, JPG, PDF, и делиться ими с помощью социальных сетей и электронной почты.
- Преимущества использования скриншот-расширений браузера:
- Удобство и простота в использовании;
- Возможность создания скриншотов не только целых страниц, но и их частей;
- Интуитивный интерфейс и широкие возможности редактирования;
- Многообразие форматов сохранения скриншотов и способов их публикации и обмена.
Скриншот-расширения браузера представляют собой удобные и эффективные инструменты для создания скриншотов веб-страниц. Их использование значительно упрощает процесс сохранения и обмена визуальной информацией, добавляя гибкости и функциональности в работе с различными онлайн-материалами.
Возможности снятия скриншотов на смартфонах и планшетах
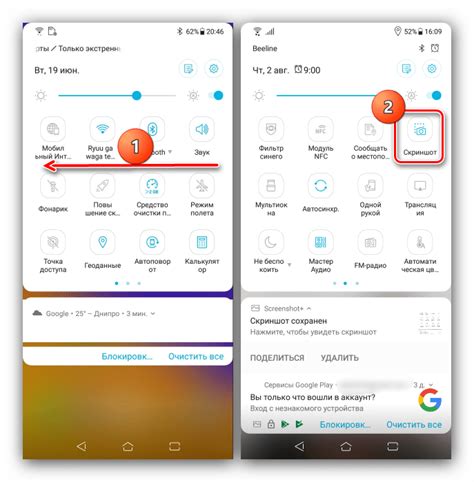
Современные мобильные устройства предлагают различные способы захвата изображения экрана, позволяя сохранить интересующую информацию или делиться ею с другими пользователями. В данном разделе мы рассмотрим основные варианты съемки экрана на смартфонах и планшетах, а также поделимся советами о том, как использовать эти функции наиболее эффективно.
Во-первых, большинство устройств на базе операционных систем Android предлагает возможность снятия скриншотов при помощи сочетания кнопок. Например, одновременное нажатие кнопок "Громкость вниз" и "Питание" на смартфоне или планшете с операционной системой Android позволяет сохранить текущий вид экрана в виде изображения.
Возможности захвата экрана на устройствах iOS немного отличаются от Android. На iPhone и iPad можно снять скриншот, одновременно нажав кнопку "Громкость вниз" и кнопку "Боковая/Включение/Выключение". Снимок экрана будет автоматически сохранен в фотоальбоме устройства.
Кроме того, существуют приложения для съемки экрана на мобильных устройствах, предлагающие дополнительные возможности. Некоторые из них позволяют записывать видео с экрана, делать скриншоты определенной области экрана или добавлять аннотации к захваченным изображениям. Для поиска подобных приложений можно воспользоваться официальными магазинами приложений или специализированными ресурсами в Интернете.
Редактирование и сохранение скриншотов

Этот раздел охватывает способы редактирования и сохранения скриншотов, сделанных с помощью функции "Print Screen" (Печать экрана) на вашем компьютере. Здесь вы найдете информацию о различных инструментах и программном обеспечении, которые помогут вам изменить и сохранить полученные изображения в удобном формате для последующего использования.
1. Редактирование скриншотов
После того, как вы сделали скриншот, возможно вам понадобится внести изменения или дополнить его перед сохранением. Для этого существуют различные инструменты, позволяющие редактировать скриншоты. Вы можете использовать функции обрезки, рисования, текстовые инструменты и другие возможности, чтобы придать изображению необходимый вид и контекст. Некоторые программы также предоставляют возможность добавлять водяные знаки, фильтры и эффекты для более эстетического вида.
2. Сохранение скриншотов
После того, как вы отредактировали скриншот, вы можете сохранить его для дальнейшего использования. При сохранении важно выбрать правильный формат файла и сохранить его в подходящей папке на вашем компьютере. Некоторые из популярных форматов файлов для скриншотов включают JPEG, PNG и GIF. Каждый формат имеет свои особенности и предназначение, поэтому важно выбрать формат, который соответствует вашим потребностям. Кроме того, вы можете выбрать качество изображения, чтобы управлять размером файла и сохранить изображение в наилучшем возможном качестве.
3. Работа с сохраненными скриншотами
После сохранения скриншота, вы можете использовать сохраненное изображение для различных целей. Вы можете добавить скриншот в документ Word, презентацию PowerPoint или в другой редактируемый файл. Также вы можете отправить скриншот по электронной почте или опубликовать его на веб-сайте или в социальных сетях. Некоторые программы также предоставляют возможность делиться скриншотом непосредственно из программы с помощью ссылок или интеграции с другими онлайн-сервисами.
- Редактирование скриншотов
- Сохранение скриншотов
- Работа с сохраненными скриншотами
Вопрос-ответ

Как использовать функцию Prnt Scrn?
Для использования функции Prnt Scrn, нажмите кнопку "Print Screen" на клавиатуре. После этого, скриншот вашего экрана будет скопирован в буфер обмена. Вы можете вставить его в любую программу для редактирования или сохранить в файл.
Как сделать скриншот только активного окна?
Для снятия скриншота только активного окна, нажмите комбинацию клавиш "Alt + Prnt Scrn". Это сохранит изображение только текущего активного окна в буфер обмена. Затем вы можете вставить его в приложение или сохранить в файл по своему усмотрению.
Как сохранить скриншот в виде файла?
Чтобы сохранить скриншот в виде файла, сделайте скриншот с помощью функции Prnt Scrn, затем откройте программу для редактирования изображений или текстовый редактор и вставьте скриншот из буфера обмена. После этого, сохраните изображение в требуемом формате (например, .png или .jpg) на вашем компьютере.
Существуют ли другие способы снятия скриншотов в Windows?
Да, помимо функции Prnt Scrn, в Windows существуют и другие способы снятия скриншотов. Например, вы можете использовать комбинацию клавиш "Win + Prnt Scrn", чтобы автоматически сохранить скриншот на вашем компьютере в папку "Screenshots". Также можно воспользоваться специальными программами для этой цели, которые предлагают дополнительные возможности и настройки при снятии скриншотов.



