Давайте разложим все по полочкам и поговорим о том, как справиться с задачей, которая кажется сложной и непонятной. В наше время, в век высоких технологий и автоматизации, необходимо быть готовыми к изменениям и освоению новых программ.
Каждый аптекарь сталкивался с трудностями в работе с программным обеспечением, особенно, если речь идет о печати криптозащищенных индивидуальных защитных элементов (КИЗ). В этой статье мы рассмотрим подробную пошаговую инструкцию о том, как распечатать КИЗ в новой аптечной программе Кверти, чтобы вы смогли уверенно ориентироваться в этом процессе.
Возможно, вы уже пользовались программами для печати рецептов и брали лекарства у фармацевта, который профессионально работает в одной из множества аптек. Но когда дело доходит до собственной практики, возникают сомнения и неуверенность. Мы гарантируем, что после прочтения этой инструкции все сомнения рассеются, и вы сможете успешно распечатать КИЗ даже без помощи кого-либо.
Какая информация можно получить в программе Кверти
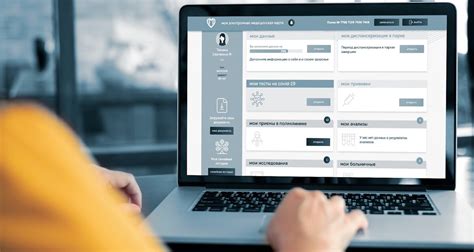
В программе Кверти есть множество полезной информации, которую можно получить для управления аптекой или анализа работы. Ниже представлены основные категории информации, доступной в данной программе:
- Информация о товарах: Вы сможете получить подробную информацию о каждом товаре, включая наличие на складе, цены, срок годности, дозировки и инструкции по применению.
- Информация о клиентах: В программе Кверти можно найти данные о клиентах, включая контактную информацию, предыдущие покупки и предпочтения.
- История продаж: Вы сможете просмотреть историю продаж, включая даты, товары, клиентов и суммы сделок. Это позволит вам анализировать популярность определенных товаров и эффективность маркетинговых кампаний.
- Отчеты: Программа Кверти предоставляет возможность создавать различные отчеты, содержащие информацию о продажах, запасах и финансовых показателях.
- Учетные записи сотрудников: Вы можете получить доступ к информации о сотрудниках, включая их личные данные, должности, графики работы и производительность.
- Управление запасами: С помощью программы Кверти вы сможете отслеживать и управлять запасами лекарств, включая закупки, добавление новых позиций и контроль сроков годности.
Все эти данные предоставляют аптекарям и руководителям полную информацию для эффективного управления аптекой, выявления тенденций и принятия информированных решений.
Печать рецептов в программе Кверти: пошаговая инструкция

В этом разделе мы рассмотрим шаги, необходимые для печати рецептов с помощью программы Кверти. Вы узнаете, как легко и быстро распечатать необходимые документы, используя возможности этого программного решения.
1. Запуск программы Кверти
Перед началом печати рецептов вам необходимо открыть программу Кверти на вашем компьютере. Это может быть выполнено путем двойного щелчка на ярлыке программы на рабочем столе или из меню "Пуск". Подождите, пока программа полностью загрузится.
2. Выбор рецепта
После успешного запуска программы перейдите в раздел "Рецепты" или выберите соответствующую вкладку в верхнем меню. Используйте поиск или прокрутите список, чтобы найти нужный рецепт, который вы хотите распечатать.
3. Открытие рецепта для печати
После того, как вы нашли нужный рецепт, щелкните по нему, чтобы открыть его в программе Кверти. Подождите, пока информация о рецепте загрузится на экране.
4. Подготовка к печати
Прежде чем приступить к печати, убедитесь, что ваш принтер подключен и готов к работе. Проверьте его статус и убедитесь, что в нем достаточно бумаги и чернил. Установите необходимые параметры печати, такие как ориентацию страницы, размер бумаги и другие настройки.
5. Настройка печати
В программе Кверти вы можете выбрать из различных вариантов печати, включая печать на одной или нескольких страницах. Выберите наиболее подходящий вариант в зависимости от ваших потребностей.
6. Печать рецепта
Когда все настройки печати готовы, нажмите на кнопку "Печать" в программе Кверти. Подождите, пока процесс печати завершится. Убедитесь, что ваш принтер корректно работает и печатает рецепт с высоким качеством.
7. Проверка печати
После завершения печати рецепта внимательно осмотрите его на предмет ошибок и недочетов. Убедитесь, что все тексты и графические элементы распечатаны правильно и четко видны. Если есть какие-либо проблемы с печатью, повторите шаги снова или обратитесь за помощью к специалистам.
Следуя этой пошаговой инструкции, вы сможете легко и успешно распечатать рецепты в программе Кверти. Помните, что точность и внимательность в каждом шаге очень важны для достижения оптимальных результатов при печати.
Подключение принтера к программе Кверти
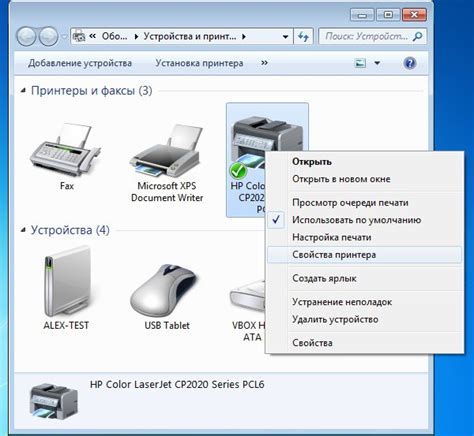
В данном разделе будет подробно описан процесс подключения принтера к программе Кверти. Мы расскажем вам, как осуществить данное подключение и настроить необходимые параметры для успешной печати документов.
Шаг 1: В первую очередь, убедитесь, что ваш принтер подключен к компьютеру с установленной программой Кверти. Подключите принтер к компьютеру с помощью USB-кабеля или через сеть, в зависимости от модели принтера.
Шаг 2: Откройте программу Кверти на вашем компьютере. Для этого найдите ярлык программы на рабочем столе или в меню "Пуск". Кликните на ярлык Кверти, чтобы запустить программу.
Шаг 3: В программе Кверти найдите раздел "Настройки" или "Настройки принтера". Он может быть расположен в меню программы или в верхней панели инструментов. Кликните на данный раздел, чтобы открыть окно настроек принтера.
Шаг 4: В окне настроек принтера найдите параметр "Подключение принтера". В зависимости от версии программы Кверти и операционной системы, данный параметр может иметь разное название. Откройте этот параметр, чтобы перейти к настройкам подключения принтера.
Шаг 5: В этом разделе вы должны выбрать подключенный принтер из списка доступных устройств. Обычно принтеры автоматически определяются программой Кверти, и вы увидите список доступных принтеров. Кликните на нужный принтер, чтобы выбрать его для подключения к программе.
Шаг 6: После выбора принтера, проверьте настройки, связанные с печатью. Убедитесь, что выбран правильный формат бумаги, ориентация печати и другие параметры, которые требуются для вашего конкретного принтера. При необходимости, отредактируйте эти настройки в соответствии с вашими требованиями.
После выполнения всех этих шагов, вы успешно подключили принтер к программе Кверти и можете начинать печатать необходимые документы. Убедитесь, что принтер включен и имеет достаточное количество бумаги и чернил/тонера, чтобы успешно завершить печать.
Выбор подходящих киз для печати в системе Кверти
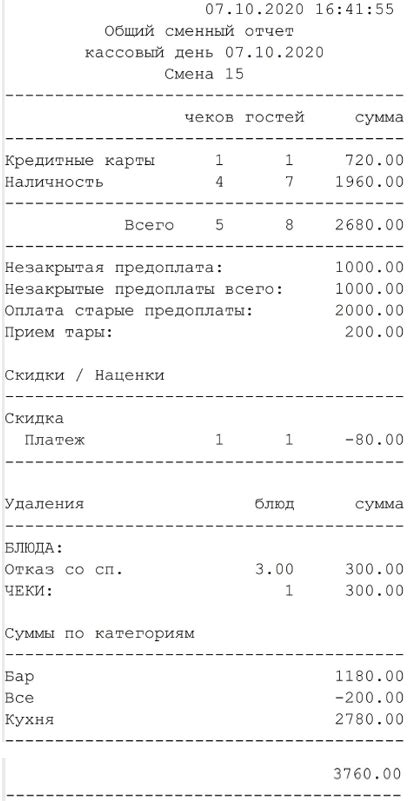
Когда дело доходит до печати киз в программе Кверти, важно правильно выбрать те, которые соответствуют вашим потребностям и требованиям. В этом разделе мы рассмотрим ключевые шаги и рекомендации для выбора подходящих киз.
- Определите вашу цель: приступив к выбору, определите, какую информацию и для какой цели вы хотите отображать на киз. Будете ли вы печатать баннер, этикетку или информационный листок?
- Изучите доступные опции: ознакомьтесь с различными киз, предоставляемыми программой Кверти. Определите их возможности и ограничения, чтобы выбрать подходящий тип.
- Учтите стиль и дизайн: подберите киз, которые соответствуют стилю и дизайну вашей аптеки или вашей марки. Рассмотрите цветовую схему, шрифты и макеты при выборе.
- Удостоверьтесь в применимости: перед выбором киз, убедитесь, что они подходят для печати в программе Кверти. Проверьте совместимость с вашим оборудованием и программным обеспечением.
- Оцените качество и прочность: отдайте предпочтение киз, которые обеспечивают высокое качество печати и долговечность. Используйте отзывы других пользователей или образцы, чтобы оценить их надежность.
- Размер и формат: учитывайте требуемый размер и формат киз, необходимых для вашей конкретной задачи. Заранее определите, насколько большие или маленькие они должны быть.
- Рассмотрите стоимость: сравните цены различных вариантов киз, чтобы выбрать те, которые соответствуют вашему бюджету. Учтите, что недорогие киз могут не всегда быть самым качественным вариантом.
При выборе подходящих киз для печати в программе Кверти, следуйте предложенным шагам и учтите ваши конкретные потребности и предпочтения. В итоге, правильный выбор киз поможет вам достичь эффективной и профессиональной печати для вашей аптеки.
Настройка параметров печати киз в программе Кверти
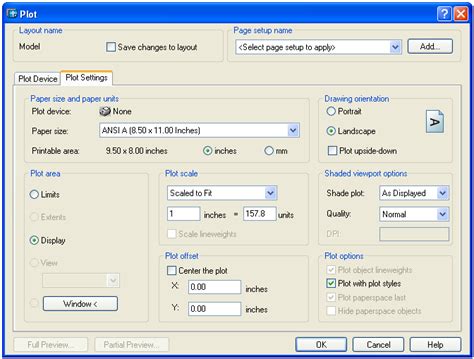
В этом разделе мы рассмотрим процесс настройки параметров печати киз в программе Кверти. Установка необходимых параметров позволит вам получить оптимальные результаты при печати киз, обеспечивая высокое качество и эффективность работы.
Перед началом печати киз в программе Кверти рекомендуется проверить и настроить опции печати в соответствии с вашими потребностями. Вы можете изменить такие параметры, как ориентация страницы, размер и масштаб, отступы и границы, цветовая гамма и насыщенность, а также выбрать различные настройки печати, включая двустороннюю печать и режим экономии тонера.
Для доступа к настройкам печати киз в программе Кверти необходимо открыть соответствующую вкладку или окно, где вы сможете увидеть список доступных опций. Здесь вы сможете выбрать нужные параметры, а также сохранить их в профиль для дальнейшего использования. Помните, что правильная настройка параметров печати может существенно повлиять на итоговый результат.
Предварительный просмотр перед печатью документов в системе Кверти: важный шаг к успешному результату

Предварительный просмотр – это функция, которая позволяет вам увидеть, как будет выглядеть документ после печати. Это очень полезный инструмент, с помощью которого вы сможете оценить правильность форматирования, расположение текста, наличие картинок, шрифты и другие аспекты визуального представления документа. Благодаря этой возможности, вы сможете устранить потенциальные проблемы или неточности ещё до печати, сэкономив время и ресурсы.
Перейдя к процедуре проверки предварительного просмотра в аптечной программе Кверти, вам понадобится зайти в раздел "Печать" или выбрать аналогичный пункт меню. Затем, в соответствующем окне или вкладке вы сможете увидеть превью документа, отображаемое в предполагаемом виде перед печатью или экспортом.
Важно отметить, что перед проведением предварительного просмотра, рекомендуется убедиться, что все необходимые настройки, такие как формат бумаги, ориентация, масштаб и другие параметры, установлены правильно. Это поможет вам получить максимально точное представление о том, как будет выглядеть окончательный результат печати.
Подготовка к запуску печати в программе Кверти
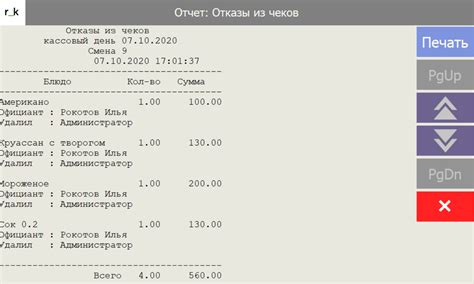
Прежде чем приступить к запуску печати, первоначальным шагом будет открытие программы Кверти на вашем компьютере. Далее необходимо выбрать нужную киз, используя доступные функции программы. После выбора киза следует произвести его настройку, установив нужные параметры и опции печати согласно требованиям процесса.
- Установите нужные настройки печати для выбранного киза, включая количество копий, тип бумаги и ориентацию страницы.
- Проверьте правильность указанных настроек перед запуском печати.
- Убедитесь, что принтер, используемый для печати, подключен к компьютеру и находится в рабочем состоянии.
- Запустите процесс печати в программе Кверти.
- Подождите, пока печать завершится. Не выключайте или не отключайте принтер во время процесса печати.
Запуск печати киз в программе Кверти - несложная процедура, которая требует некоторых предварительных действий. Следуя данным инструкциям, вы сможете успешно распечатать кизы и получить необходимую документацию для дальнейшей работы на аптечной программе Кверти.
Проверка отпечатанных документов на работоспособность принтера

Раздел "Проверка напечатанных киз на принтере" предназначен для обеспечения достоверности и качества полученных киз, а также для выявления проблем с работой принтера. Здесь мы рассмотрим несколько важных аспектов, которые помогут вам оценить правильность печати.
Первое, на что следует обратить внимание, - это четкость и читабельность текста. Оцените, насколько ясным и понятным является напечатанный документ. Если в тексте присутствуют размытости, искажения или нечитаемые символы, это может указывать на проблемы с принтером или выбором настроек печати.
Далее, проверьте соответствие цветов и оттенков на печатном документе. Если вы ожидали определенного цветового решения, убедитесь, что принтер передал его правильно. Например, если документ должен содержать красные элементы, они должны быть действительно красными, без признаков расплывания или иных дефектов.
Также важно проверить правильность выравнивания текста и изображений на документе. Убедитесь, что все элементы стоят на своих местах и не сдвинуты или искажены. Это важно для обеспечения эстетичного вида документа и удобного его восприятия.
В самом конце проведите осмотр документа на наличие дефектов или проблемных зон. Обратите внимание на возможные пятна, размытия, полосы или повреждения на бумаге. Если такие проблемы присутствуют, следует проанализировать их причину и принять меры для устранения неполадок.
Регулярная проверка напечатанных киз на принтере поможет выявить возможные проблемы своевременно и улучшить качество получаемых документов. Не забывайте обращать внимание на указанные аспекты, чтобы быть уверенным в работоспособности и эффективности вашего принтера.
Вопрос-ответ

Как начать печатать киз в аптечной программе Кверти?
Для печати киз в программе Кверти, вам необходимо выполнить несколько простых шагов. Для начала, откройте программу и перейдите в раздел, где находятся все рецепты и кизы. Затем выберите нужный киз, который вы хотите распечатать. После выбора киза, нажмите на кнопку "Печать".
Как изменить настройки печати киз в программе Кверти?
Для изменения настроек печати киз в программе Кверти, вам нужно открыть раздел "Настройки" или "Настройки печати". В нем вы сможете выбрать формат печати (A4, A5 и т.д.), ориентацию страницы (книжная или альбомная), а также настроить масштабирование и качество печати.
Как проверить правильность распечатки киз в программе Кверти?
Для проверки правильности распечатки киз в программе Кверти, вам необходимо внимательно просмотреть распечатанный документ. Убедитесь, что все тексты и графические элементы на месте, что нет смещений или искажений. Также, можно сравнить распечатанный документ с оригиналом в программе и убедиться, что все данные и форматы соответствуют.
Что делать, если киз не распечатывается в программе Кверти?
Если киз не распечатывается в программе Кверти, первым делом проверьте подключение принтера и его наличие в списке доступных принтеров. Убедитесь, что принтер работает исправно. Затем, проверьте настройки печати в программе Кверти и убедитесь, что выбран корректный принтер и правильные настройки печати. Если проблема не устраняется, попробуйте перезагрузить программу или переустановить ее.



