Обладая уникальными возможностями, современные ноутбуки стали незаменимыми помощниками в повседневной жизни. Но, как и любая техническая разработка, они имеют свои особенности, и одной из них является высокая яркость экрана. На первый взгляд, это кажется преимуществом, но в реальности оно может создавать определенные неудобства и дискомфорт при длительной работе с устройством. В данной статье мы рассмотрим несколько простых и эффективных способов регулирования яркости дисплея без лишних сложностей.
Обратите внимание, что яркость экрана ноутбука напрямую влияет на его энергопотребление, а также на зрительное восприятие пользователя. Благодаря правильной настройке яркости, вы сможете продлить рабочий срок батареи и улучшить визуальное восприятие изображения. Не нужно быть профессионалом в области IT для того, чтобы настроить яркость дисплея на вашем ноутбуке согласно вашим предпочтениям и потребностям.
Перед тем, как приступить к настройке, стоит учесть, что каждая модель ноутбука может иметь свои особенности в регулировке яркости. Однако, процедура настройки обычно подразумевает применение одних и тех же основных принципов. Несмотря на отличия в подходах, эти рекомендации помогут вам достичь оптимального комфорта при работе с вашим ноутбуком.
Путь к настройкам экрана
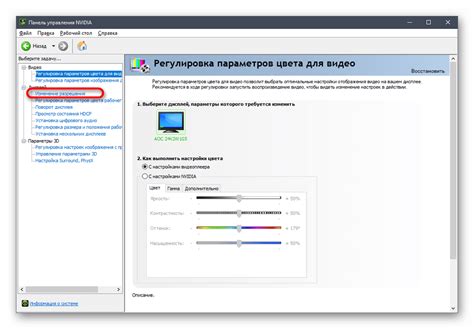
В данном разделе мы рассмотрим, как осуществить изменение яркости экрана вашего ноутбука без лишних хлопот и трудностей. Вместо использования прямых терминов, мы предлагаем вам ознакомиться с пошаговой инструкцией, которая позволит вам легко найти путь к нужным настройкам яркости экрана.
В первую очередь, обратите внимание на значок, изображающий настройки экрана. Чаще всего он представляет собой иконку с ярлыками, например, солнце или полумесяц. Найдя эту иконку на панели задач или в системном трее, нажмите на нее.
После открытия диалогового окна настроек экрана, вам может потребоваться пролистать различные вкладки или категории, чтобы найти нужную опцию яркости. Обратите внимание на возможные разделы, такие как "Отображение", "Экран" или "Настройки".
Когда вы находите опцию яркости, вы можете изменить ее значение, перемещая ползунок или выбирая предоставленные варианты. Обратите внимание на отображение сравнительной яркости на экране или текстовых подсказках, чтобы лучше понять, как они влияют на ваше восприятие.
После выбора желаемого уровня яркости, сохраните изменения и закройте окно настроек. Возможно, вам понадобится перезагрузить ноутбук, чтобы изменения вступили в силу.
Теперь вы знаете, как найти и изменить настройки яркости экрана своего ноутбука без лишней сложности. Следуйте данной пошаговой инструкции, чтобы создать комфортные условия работы и отдыха перед экраном.
Особенности использования встроенных комбинаций клавиш

Тонкая настройка уровня яркости на ноутбуке может быть достигнута с помощью специальных сочетаний клавиш, которые встроены в операционную систему. Зачастую эти комбинации позволяют управлять яркостью монитора без дополнительных устройств или сложных процедур настройки.
Использование встроенных сочетаний клавиш – это удобный и простой способ регулировки яркости экрана на ноутбуке. При помощи нескольких нажатий можно увеличить или уменьшить яркость и достигнуть наиболее комфортного уровня отображения.
Для того чтобы воспользоваться этими функциями, достаточно знать программные сочетания клавиш, которые активируют регулировку яркости. Сочетание клавиш может включать использование различных модификаторов, таких как клавиши "Fn", "Ctrl", "Alt", и т.д. Каждый производитель ноутбука может иметь свои уникальные сочетания клавиш для регулировки яркости, поэтому важно ознакомиться с инструкцией к конкретной модели.
Однако, значительное преимущество в использовании встроенных сочетаний клавиш заключается в их универсальности. Большинство ноутбуков поддерживают стандартные сочетания клавиш, которые осуществляют контроль яркости на уровне операционной системы. Это обеспечивает совместимость и возможность использования этих комбинаций вне зависимости от производителя или модели.
Итак, применение встроенных сочетаний клавиш для регулировки яркости является простым и эффективным способом достижения комфортного уровня отображения экрана на ноутбуке. Важно помнить, что каждый производитель может иметь свои уникальные комбинации клавиш, но стандартные сочетания также доступны на большинстве устройств.
Настройка яркости с помощью панели управления
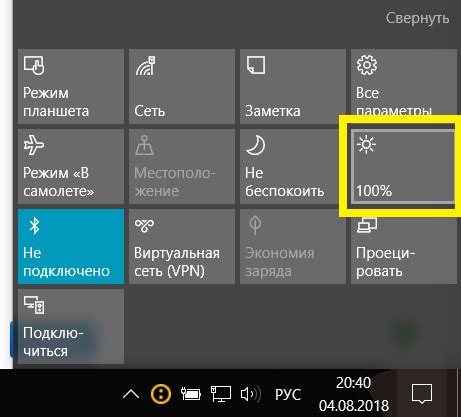
Для того чтобы изменить яркость экрана на вашем ноутбуке, можно воспользоваться специальной панелью управления, которая предоставляет возможность настроить подходящий уровень освещенности.
Одним из возможных способов регулировки яркости является изменение параметров в панели управления. Для этого необходимо открыть панель управления и найти соответствующую категорию, обычно она называется "Экран" или "Дисплей". В этой категории вы сможете вручную определить оптимальный уровень яркости для вашего видео-дисплея, установив его в соответствии с вашими предпочтениями и условиями освещения.
Если вы предпочитаете пользоваться более точным и контролируемым способом, вы можете воспользоваться возможностью настройки яркости через командную строку. Для этого необходимо открыть командную строку, ввести специальную команду и указать требуемый уровень яркости. Преимущество этого способа состоит в том, что вы можете устанавливать яркость экрана с большей точностью, например, если вам нужно установить оптимальный уровень освещенности для работы с текстами или для просмотра фотографий.
Важно помнить, что настройка яркости может повлиять на время автономной работы ноутбука, поэтому рекомендуется выбирать такую яркость экрана, которая обеспечивает удовлетворительное качество изображения, но не сокращает срок работы аккумулятора.
В зависимости от модели ноутбука и операционной системы, описанные выше способы настройки яркости могут быть немного различными. Однако общая идея остается прежней: вы можете использовать панель управления или командную строку для регулировки уровня яркости и получения максимального комфорта при работе с ноутбуком.
Использование приложений для контроля яркости экрана
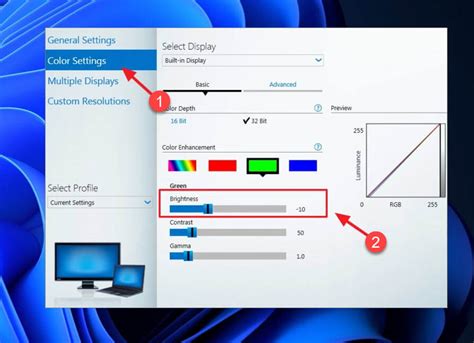
В данном разделе будет рассмотрена возможность управления яркостью на вашем ноутбуке с помощью специальных приложений. Эти приложения позволяют пользователю максимально комфортно настраивать яркость экрана, делая его приятным для восприятия и предотвращая возможные вредные эффекты, такие как усталость глаз или проблемы со сном.
Использование приложений для регулировки яркости - это удобный и эффективный способ управления яркостью экрана, который позволяет вам настроить яркость под свои потребности и предпочтения. Эти приложения обладают различными функциями и настройками, позволяющими вам добиться оптимального визуального восприятия.
Ключевыми преимуществами использования таких приложений является возможность точного контроля яркости экрана без использования системных настроек, а также мгновенное изменение яркости по нажатию горячих клавиш или с помощью ползунков, что делает процесс настройки максимально удобным и интуитивно понятным.
Кроме того, эти приложения обычно предлагают дополнительные функции, такие как автоматическое изменение яркости в зависимости от времени суток или окружающего освещения, что позволяет экономить энергию батареи и снижает нагрузку на глаза пользователя.
У каждого приложения есть свои особенности и настройки, поэтому можно найти оптимальное решение для своих потребностей. Некоторые из популярных приложений для управления яркостью включают Brightness Slider, f.lux, Dimmer и другие.
С использованием приложений для управления яркостью, вы сможете достичь комфортной и оптимальной яркости экрана, что способствует более приятному пользовательскому опыту и сохраняет здоровье глаз на длительный срок.
Загрузка драйверов видеокарты
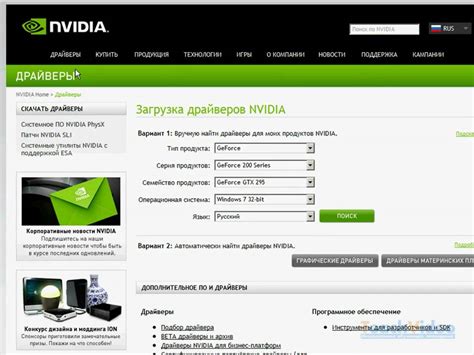
Выбор и установка правильного драйвера видеокарты может повлиять на качество отображения графики, скорость работы приложений и игр, а также на энергопотребление устройства. Поэтому для достижения желаемых результатов необходимо загрузить и установить актуальную версию драйвера.
Существует несколько способов загрузки драйверов видеокарты:
- Загрузка с официального веб-сайта производителя видеокарты. На сайте компании предоставляется большой выбор драйверов для разных моделей видеокарт. Необходимо найти соответствующую модель и загрузить ее драйвер.
- Использование специализированных программ для автоматической загрузки и установки драйверов. Эти программы ищут и загружают актуальные версии драйверов из надежных источников в сети Интернет, что упрощает этот процесс для пользователей.
- Загрузка драйверов через менеджер устройств операционной системы. В этом случае, пользователю необходимо открыть менеджер устройств, найти раздел видеокарты и выбрать опцию "Обновить драйвер". Операционная система самостоятельно найдет и загрузит актуальную версию драйвера, если такая доступна.
Важно отметить, что перед загрузкой и установкой драйверов видеокарты рекомендуется создать точку восстановления системы, чтобы в случае непредвиденных проблем была возможность вернуть все настройки к предыдущему состоянию.
В данном разделе мы ознакомились с различными способами загрузки драйверов видеокарты. Правильный выбор и установка драйвера позволит оптимизировать работу видеокарты и получить максимальную производительность ваших приложений и игр.
Применение фильтров на экране
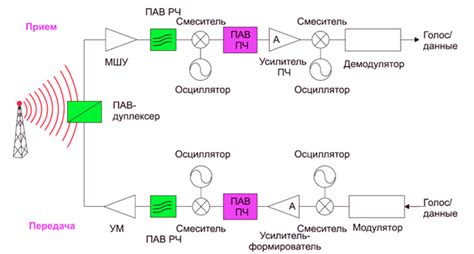
В данном разделе рассмотрим один из методов, позволяющих визуально изменить изображение, отображаемое на экране ноутбука, без изменения яркости. Мы будем изучать применение фильтров, которые могут создать определенные эффекты и изменить визуальное восприятие, сделав изображение более насыщенным, мягким, настраиваемым под личные предпочтения пользователя.
Один из самых распространенных фильтров для экрана ноутбука - фильтр "Сепия". Он придает изображению теплый оттенок, напоминающий старые фотографии. Применение данного фильтра может создать эффект ностальгии и добавить особый шарм к изображению, особенно если вы просматриваете фотографии или фильмы. | Для тех, кто предпочитает яркие и насыщенные цвета, фильтр "Винтаж" может стать отличным вариантом. Он делает изображение более насыщенным и контрастным, добавляя яркие цветовые акценты. Такой эффект особенно полезен, если вы просматриваете фотографии или визуальный контент с яркими цветами. |
Если вы предпочитаете более мягкие оттенки и пастельные цвета, фильтр "Ретро" идеально впишется в ваш стиль. Он придает изображению эффект старой фотографии, смягчая контрасты и добавляя пастельные тона. Такой фильтр особенно эффектен при просмотре арт-работ или старых фотографий. | Наконец, фильтр "Акцент" позволяет настроить насыщенность конкретных цветов в изображении. Вы сами можете выбрать цвет, который вы хотите подчеркнуть, и сделать его насыщеннее. Это полезно при просмотре фотографий или графических работ, где нужно выделить конкретные элементы изображения. |
Значимость правильного освещения помещения

Советы по энергосбережению и продолжительности работы аккумулятора

В данном разделе мы рассмотрим несколько полезных рекомендаций, которые помогут вам сократить энергопотребление вашего ноутбука и продлить время его работы от батареи, не прибегая к сложным настройкам и манипуляциям.
1. Оптимизируйте яркость и контрастность дисплея: Один из самых эффективных способов уменьшить энергопотребление ноутбука - это снизить яркость и контрастность экрана. Меняйте эти параметры в зависимости от окружающего освещения, чтобы достичь оптимального баланса между комфортом работы и энергосбережением.
2. Выключайте ненужные периферийные устройства: Всяческие внешние устройства, такие как USB-устройства, клавиатура с подсветкой и беспроводная мышь, потребляют энергию батареи даже в режиме ожидания. Поэтому, если они не используются, лучше отключить их и сэкономить заряд аккумулятора.
3. Используйте энергосберегающие режимы: Большинство операционных систем имеют специальные режимы энергосбережения, которые позволяют настроить параметры работы ноутбука, чтобы минимизировать потребление энергии. Включите такой режим, чтобы автоматически уменьшить яркость экрана, отключить фоновые приложения и замедлить работу процессора при неактивности.
4. Закройте ненужные приложения и процессы: Запущенные фоновые приложения и процессы потребляют ресурсы и ускоряют разрядку аккумулятора. Регулярно проверяйте активные приложения и закрывайте те, которые не используете, чтобы снизить энергопотребление системы и продлить время работы вашего ноутбука.
5. Оптимизируйте настройки электропитания: Операционные системы позволяют настроить параметры электропитания в соответствии с вашими предпочтениями и требованиями. Установите оптимальные значения для времени бездействия до перехода в спящий режим, времени работы от батареи, реакции на нажатие клавиш и т.д. Это поможет максимально эффективно использовать энергию батареи и продлить время работы ноутбука.
Использование этих простых советов поможет вам значительно сократить энергопотребление вашего ноутбука и увеличить время его автономной работы от батареи. Применение энергосберегающих мер позволит вам не только экономить электроэнергию, но и сделает использование ноутбука более эффективным и удобным.
Вопрос-ответ

Мне неудобно работать на ноутбуке из-за слишком яркого экрана. Как его уменьшить?
Если вы используете операционную систему Windows, то для уменьшения яркости экрана можно воспользоваться специальными функциями на клавиатуре. Чаще всего это представлено двумя клавишами, на которых изображены солнце с стрелками вниз и вверх. Удерживайте клавишу Fn и нажмите на клавишу с изображением солнца и стрелки вниз, это уменьшит яркость экрана. Если же вы используете ноутбук с операционной системой Mac, то можно установить яркость экрана в разделе "Дисплей" в системных настройках.
Можно ли уменьшить яркость экрана на ноутбуке без использования клавиш клавиатуры?
Да, можно уменьшить яркость экрана на ноутбуке без использования клавиш клавиатуры. В операционной системе Windows вы можете открыть панель настроек экрана, нажав правую кнопку мыши на рабочем столе и выбрав "Настройки дисплея". Затем просто перетащите ползунок "Яркость" влево, чтобы уменьшить яркость экрана. В операционной системе Mac вы можете сделать это в разделе "Дисплей" в системных настройках, также перетащив ползунок "Яркость".
У меня не получается уменьшить яркость экрана на ноутбуке, что делать?
Если у вас не получается уменьшить яркость экрана на ноутбуке, возможно, проблема связана с драйверами графической карты. Попробуйте обновить драйверы графической карты до последней версии. Для этого можно перейти на официальный сайт производителя вашего ноутбука или графической карты и найти там соответствующую страницу с драйверами. Если после обновления драйверов проблема не решится, рекомендуется обратиться к специалисту или сервисному центру для диагностики и ремонта ноутбука.
Как установить минимальную яркость экрана на ноутбуке?
Для установки минимальной яркости экрана на ноутбуке вам понадобятся клавиши Fn и клавиши с изображением солнца и стрелки вниз. Удерживайте клавишу Fn и одновременно нажимайте на клавишу с изображением солнца и стрелки вниз до тех пор, пока яркость не достигнет желаемого минимального уровня. Если же вы используете ноутбук с операционной системой Mac, то можно перейти в раздел "Дисплей" в системных настройках и установить там минимальную яркость экрана при помощи ползунка "Яркость".



