Современные технологии связи открывают нам много новых возможностей и комфорта, позволяя общаться с людьми по всему миру.
И вот вы нашли удобный способ общения через популярный мессенджер на своем ноутбуке.
Но так бывает, что качество звука оставляет желать лучшего. Иногда в адресатах не слышно вашего голоса или вы не слышите собеседника. Чтобы решить эту проблему и обеспечить комфортное общение, нужно правильно настроить микрофон в WhatsApp.
Проверьте возможность использования звука на вашем персональном компьютере
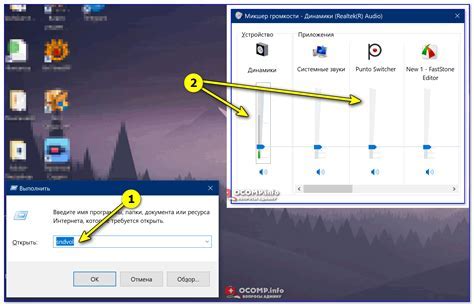
Прежде чем использовать микрофон в различных приложениях, включая WhatsApp, важно убедиться, что доступ к микрофону на вашем ноутбуке настроен правильно. Проверка доступа к микрофону на вашем устройстве не только обеспечит бесперебойную работу микрофона, но и позволит вам наслаждаться качественной звуковой связью во время разговоров и записей голосовых сообщений.
Во время проверки доступа к микрофону рекомендуется обратить внимание на следующие аспекты:
- Проверьте наличие и правильность установки аудио драйверов на вашем ноутбуке. Ошибка в установке или устаревший драйвер могут препятствовать работе микрофона.
- Убедитесь, что микрофон не заблокирован или отключен. Перед началом проверки рекомендуется проверить наличие физической кнопки управления микрофоном на вашем ноутбуке и убедиться в ее правильном положении.
- Откройте настройки звука на вашем ноутбуке и проверьте уровень громкости для микрофона. Установите громкость на комфортном уровне и убедитесь, что функция "отключение звука" не активирована.
- Проверьте настройки конфиденциальности для микрофона. Убедитесь, что приложения, включая WhatsApp, имеют разрешение на доступ к микрофону на вашем ноутбуке.
Проведение проверки доступа к микрофону и исправление возможных проблем обеспечит бесперебойную работу микрофона на вашем ноутбуке при использовании различных программ, включая WhatsApp.
Уведомления и разрешения
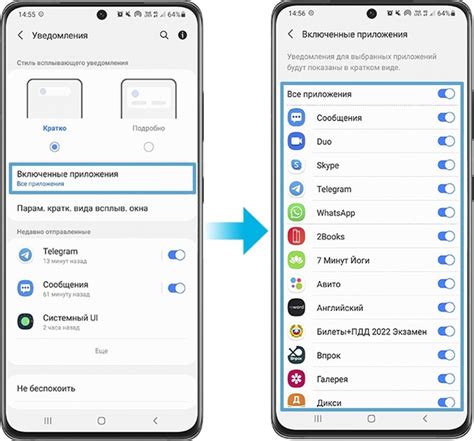
В данном разделе рассмотрим вопросы, связанные с особенностями уведомлений и разрешений на использование аудиоустройств при работе с приложением, обеспечивающим голосовую коммуникацию.
В процессе использования этого приложения на вашем портативном устройстве или персональном компьютере, возможны ситуации, когда вам потребуется предоставить разрешения на доступ к микрофону и получение уведомлений. Разрешения – это одобрение, необходимое для выполнения определенных действий или функций, например, передачи вашего голоса или получения информации о входящих сообщениях. Уведомления, в свою очередь, позволяют вам быть в курсе приходящих сообщений и звонков.
Чтобы правильно настроить разрешения и уведомления в приложении, необходимо ознакомиться с соответствующими настройками безопасности и конфиденциальности вашего устройства. Обычно такие настройки можно найти в разделе "Настройки" или "Приватность". В зависимости от операционной системы вашего устройства, процедура может различаться, однако в целом она сводится к выбору соответствующего приложению доступа к микрофону и разрешения на отправку уведомлений.
При настройке разрешений и уведомлений важно учитывать вашу конфиденциальность и безопасность данных. Будьте внимательны при выборе доступа, предоставляемого приложению, и не давайте разрешений без необходимости. Также рекомендуется регулярно проверять и обновлять настройки уведомлений и разрешений, чтобы быть уверенными в защите своей информации.
Исправление настроек аудиозаписи
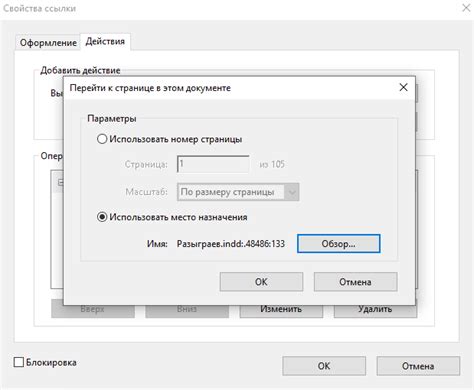
Раздел "Проверка параметров записи звука" предназначен для настройки и оптимизации параметров аудиозаписи на вашем устройстве. В данном разделе вы сможете проверить и изменить настройки записи звука, чтобы обеспечить наилучшее качество аудио в приложении WhatsApp на вашем ноутбуке.
Решение возможных проблем с записью звука в WhatsApp начинается с проверки параметров записи на вашем устройстве. Настройки записи звука влияют на чувствительность микрофона, громкость записываемого звука и другие аудиопараметры. Правильно настроенные параметры позволят вам получить чистый и понятный звук при использовании приложения WhatsApp на ноутбуке.
| Шаг | Описание |
| 1 | Откройте настройки звука на вашем ноутбуке. Обычно они находятся в разделе "Звук" или "Аудиоустройства". |
| 2 | Проверьте уровень громкости микрофона. Убедитесь, что он установлен на оптимальное значение, не слишком громкое и не слишком тихое. |
| 3 | Проверьте чувствительность микрофона. Если звук записи слишком тихий или слишком громкий, вы можете отрегулировать уровень чувствительности микрофона. |
| 4 | Убедитесь, что выбран правильный источник звука для записи. Если ваш ноутбук имеет несколько микрофонов, убедитесь, что выбран нужный микрофон. |
| 5 | Проверьте настройки шумоподавления и эхоподавления. Включите или настройте эти функции, чтобы улучшить качество записи звука и сократить помехи. |
| 6 | После изменения параметров записи звука, проверьте их работоспособность, записывая короткие аудиофрагменты и воспроизводя их в приложении WhatsApp. |
Проверка и настройка параметров записи звука может помочь улучшить качество аудио в WhatsApp на вашем ноутбуке и обеспечить более четкую и понятную передачу голосовых сообщений. Рекомендуется периодически проверять и оптимизировать настройки записи звука для достижения наилучшего результата при использовании приложения WhatsApp.
Настройка уровня громкости записи с помощью микрофона в программе мгновенных сообщений
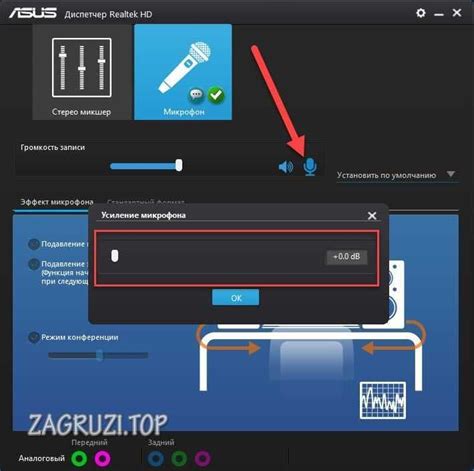
- Откройте приложение WhatsApp на своем ноутбуке.
- В правом верхнем углу интерфейса найдите и откройте окно настроек.
- В меню настроек найдите раздел, отвечающий за настройку аудио и микрофона.
- В этом разделе вы сможете найти регулятор уровня громкости микрофона.
- Используя регулятор, установите желаемый уровень громкости звука при записи голосовых сообщений.
После завершения этой процедуры, у вас будет возможность настроить уровень громкости микрофона в программе WhatsApp на ноутбуке в соответствии с вашими предпочтениями и требованиями. Регулировка уровня громкости микрофона поможет достичь наилучшего качества записи и комфорта при общении с помощью голосовых сообщений и звуковых вызовов в этом приложении.
Обновление Ватсапа до последней версии

Одним из ключевых факторов для оптимального использования микрофона в Ватсапе на ноутбуке является обновление приложения до последней версии. При обновлении Вы можете получить доступ к новым функциям и инструментам, которые могут повысить качество звука и улучшить ваш опыт использования микрофона.
Обновление Ватсапа до последней версии также может помочь устранить возможные ошибки или несовместимости с операционной системой вашего ноутбука, что может отрицательно сказаться на работе микрофона. Вы можете воспользоваться официальным сайтом или магазином приложений вашей операционной системы для загрузки и установки самой свежей версии Ватсапа.
Обновите свое приложение с помощью Google Play или App Store

В данном разделе мы подробно рассмотрим важность обновлений ваших приложений и как проверить наличие обновлений в магазинах приложений Google Play и App Store, чтобы обеспечить более стабильную и безопасную работу программного обеспечения.
Одной из основных задач производителей программного обеспечения является устранение ошибок, улучшение функциональности и защиты пользователей от возможных уязвимостей. В результате постоянного развития технологий и компьютерного оборудования, разработчики регулярно выпускают обновления своих приложений, которые включают в себя новые функции, исправления ошибок и усовершенствования в области безопасности.
Для обновления приложений, установленных на вашем устройстве, проверьте наличие обновлений в Google Play или App Store. Оба магазина приложений предоставляют возможность автоматической установки обновлений, что обеспечит вам актуальную и безопасную версию приложения. Однако, в некоторых случаях, автоматическое обновление может быть отключено, поэтому важно ручно проверять наличие обновлений.
| Google Play | App Store |
|---|---|
| 1. Откройте приложение Google Play | 1. Откройте приложение App Store |
| 2. Нажмите на иконку "Меню" в верхнем левом углу | 2. Нажмите на иконку "Обновления" в нижней части экрана |
| 3. Выберите "Мои игры и приложения" | 3. Прокрутите экран вниз, чтобы обновить список приложений |
| 4. Проверьте наличие обновлений для установленных приложений | 4. Нажмите на кнопку "Обновить" рядом с каждым приложением |
После проверки наличия обновлений, следуйте инструкциям по установке новых версий приложений. Обратите внимание, что для успешного обновления может потребоваться подключение к интернету и достаточное пространство на вашем устройстве.
Обновляя свои приложения, вы получаете доступ к новым функциям, исправлениям ошибок и улучшению безопасности. Регулярная проверка наличия обновлений в магазинах приложений Google Play и App Store является одним из ключевых моментов в поддержании работоспособности вашего устройства и оптимальной работы приложений.
Установка последней версии с помощью официального ресурса

В данном разделе рассмотрим процесс установки последней версии программного обеспечения для общения и передачи голосовых сообщений через приложение, известное многим пользователям как WhatsApp. Для получения актуальной версии приложения на вашем ноутбуке, вы можете воспользоваться официальным сайтом разработчика, который предоставляет надежные и безопасные загрузки.
- Откройте веб-браузер на вашем ноутбуке.
- В адресной строке введите официальный сайт WhatsApp.
- После открытия сайта, найдите раздел "Загрузки" или "Скачать" на главной странице.
- Нажмите на соответствующую ссылку, чтобы перейти на страницу загрузки.
- На странице загрузки выберите версию приложения для вашей операционной системы (Windows, macOS и т. д.) и кликните на соответствующую ссылку.
- Скачайте установочный файл на свой ноутбук.
- По окончании загрузки, откройте установочный файл и следуйте инструкциям на экране для установки программы.
Таким образом, вы сможете установить последнюю версию WhatsApp на свой ноутбук, который позволит вам активно использовать микрофон для голосового общения с другими пользователями.
Разрешение доступа к звукозаписывающему устройству в настройках функции общения WhatsApp
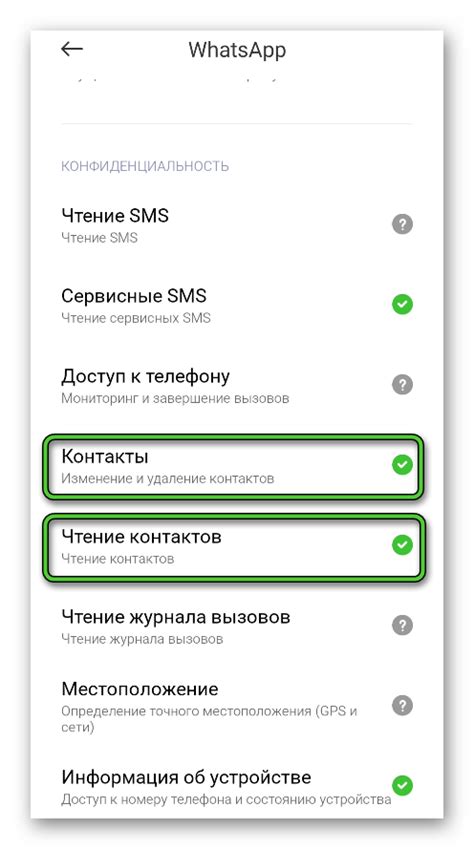
В этом разделе мы рассмотрим, как установить правильные настройки, чтобы разрешить доступ к звукозаписывающему устройству при использовании функции общения в популярном приложении WhatsApp.
- Шаг 1: Откройте настройки
- Шаг 2: Найдите раздел "Приватность и безопасность"
- Шаг 3: Откройте подраздел "Микрофон" или "Звук"
- Шаг 4: Проверьте права доступа и установите необходимые разрешения
Благодаря данным пунктам, вы сможете преодолеть возможные препятствия и осуществить настройку доступа к звукозаписывающему устройству для функции общения в WhatsApp.
Настройка параметров конфиденциальности и разрешений в мессенджере WhatsApp

В данном разделе рассмотрим, как определить и настроить параметры приватности и разрешений в мессенджере WhatsApp, обеспечивая максимальный контроль над личными данными и функциональностью приложения.
Мессенджер WhatsApp предлагает ряд настроек, которые позволяют пользователю решить, какие разрешения передавать приложению, а также определить доступ других пользователей к его личным данным. Эти настройки позволяют контролировать доступ к микрофону, камере, контактам и другим функциям приложения.
| Настройка приватности | Описание |
|---|---|
| Разрешение доступа к микрофону | Позволяет управлять доступом к микрофону для использования голосовых звонков, голосовых сообщений и записи аудио. |
| Разрешение доступа к камере | Позволяет регулировать доступ к камере для совершения видеозвонков, отправки фотографий и видео. |
| Разрешение доступа к контактам | Предоставляет возможность управлять доступом к контактам на устройстве для поиска и добавления новых контактов в WhatsApp. |
Настройки приватности и разрешений в WhatsApp позволяют каждому пользователю самостоятельно настроить уровень конфиденциальности и функциональность приложения, обеспечивая комфорт и безопасность при использовании мессенджера.
Активация разрешений микрофона в настройках приложения
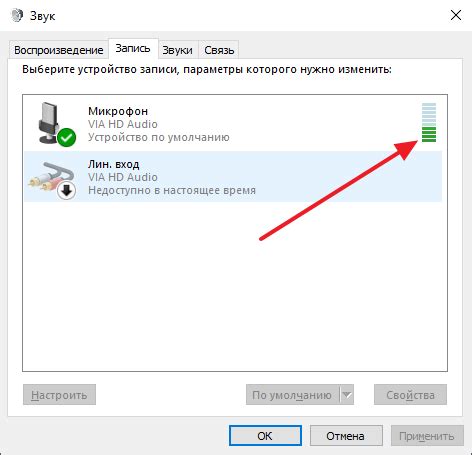
В этом разделе мы рассмотрим, как осуществить активацию необходимых разрешений микрофона в приложении. Понимание правил и процесса настройки микрофона позволит вам использовать эту функцию эффективно и комфортно.
- Проверьте разрешения
- Настройте разрешение микрофона
- Управляйте разрешениями
- Проверьте качество звука
Перед началом использования микрофона в WhatsApp, важно убедиться в наличии необходимых разрешений в настройках приложения. Перейдите в соответствующий раздел настроек и проверьте статус разрешения микрофона.
Если разрешение микрофона отключено, необходимо включить его. В настройках приложения найдите раздел, связанный с безопасностью и приватностью. Перейдите в раздел "Доступ к микрофону" и установите переключатель в положение "Включено".
После включения разрешения микрофона, вы можете настроить уровень доступа для различных приложений. Если вам требуется более гранулированное управление, вы можете открыть список приложений, имеющих доступ к микрофону, и установить индивидуальные настройки для каждого приложения.
После активации разрешений микрофона, рекомендуется проверить качество звука и уровень громкости. При необходимости подстройте эти параметры в настройках приложения.
Знание и правильная настройка разрешений микрофона в приложении позволят вам использовать эту функцию для коммуникации, записи аудио и других задач с уверенностью и без проблем. Следуйте представленным инструкциям, чтобы активировать разрешения микрофона в WhatsApp на вашем ноутбуке.
Вопрос-ответ




