Сегодняшние смартфоны позволяют нам наслаждаться множеством интересных и полезных приложений, которые облегчают нашу повседневную жизнь. Однако, с ростом количества установленных приложений, мы сталкиваемся с ограниченным пространством на нашем устройстве. В таких ситуациях необходимо принять меры и удалить те приложения, которые уже не приносят нам пользы или приводят к перегрузке памяти.
Хотя удаление приложений с iPhone может показаться тривиальной задачей, существует несколько методов, позволяющих более эффективно освободить место на вашем устройстве. В этой статье мы рассмотрим несколько техник, которые помогут вам избавиться от ненужных приложений и оптимизировать использование памяти на вашем iPhone.
Важно отметить, что удаление приложений с вашего iPhone может быть полезным не только для освобождения места, но также для повышения производительности и улучшения пользовательского опыта. Установленные приложения постоянно обновляются, потребляя ресурсы вашего устройства. Удаление ненужных приложений поможет уменьшить нагрузку на процессор и увеличить скорость работы системы, что особенно важно для старых моделей iPhone.
Ознакомление с различными методами удаления программ с устройства iPhone: эффективные подходы к решению возникающих проблем

В данном разделе представлен обзор различных подходов и методов удаления приложений с устройства iPhone. Рассматривая разнообразие методов удаления, мы предлагаем эффективные способы решения возникающих проблем, связанных с удалением различных программ с вашего iPhone. Позвольте нам представить вам несколько подходов, которые помогут освободить пространство на вашем устройстве и управлять установленным программным обеспечением.
| Метод удаления | Описание |
|---|---|
| Удаление через экран "Домой" | Метод, позволяющий быстро и легко удалить приложения с помощью экрана "Домой" устройства. |
| Удаление через настройки | Альтернативный способ удаления приложений, осуществляемый через настройки вашего iPhone. |
| Удаление с использованием iTunes | Метод удаления, требующий подключения устройства к компьютеру и использования программы iTunes. |
| Удаление через App Store | Способ удаления приложений непосредственно через App Store без необходимости открывать настройки или экран "Домой". |
Это лишь некоторые из методов, которые вы можете использовать для удаления ненужных приложений с вашего iPhone. Наш обзор позволит вам лучше разобраться во всех возможностях и выбрать наиболее удобный и эффективный способ удаления приложений с устройства. Чтобы улучшить производительность и освободить пространство, будьте внимательны и регулярно удаляйте приложения, которыми вы больше не пользуетесь.
Основные методы удаления приложений с устройства Apple
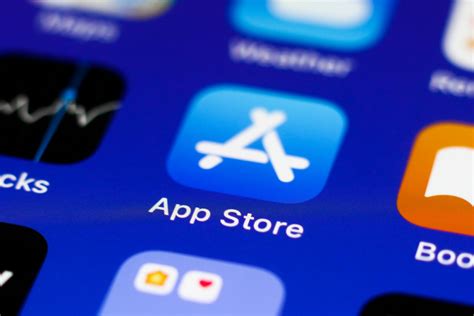
Разнообразие возможностей удаления приложений с iPhone предоставляет пользователям широкий выбор для освобождения места и управления настройками устройства. В этом разделе рассмотрим основные способы удаления приложений, которые помогут вам оптимизировать работу вашего iPhone без лишних программ.
- Использование домашнего экрана: путем удержания иконки приложения на домашнем экране можно вызвать возможность удаления, исключив приложение из списка установленных.
- Настройки устройства: в меню "Настройки" можно выбрать раздел "Общие", а затем "Управление хранилищем". Здесь вы можете удалить приложения, которые занимают слишком много места на устройстве.
- Использование iTunes: подключив iPhone к компьютеру и открыв программу iTunes, вы можете выбрать устройство и перейти в раздел "Установленные приложения", где доступны опции удаления.
Удаление ненужных приложений является одним из способов оптимизации работы iPhone, позволяющим не только освободить место, но и улучшить производительность устройства. Используйте эти методы, чтобы составить идеальный набор приложений для вашего iPhone.
Удаление приложений через домашний экран iPhone
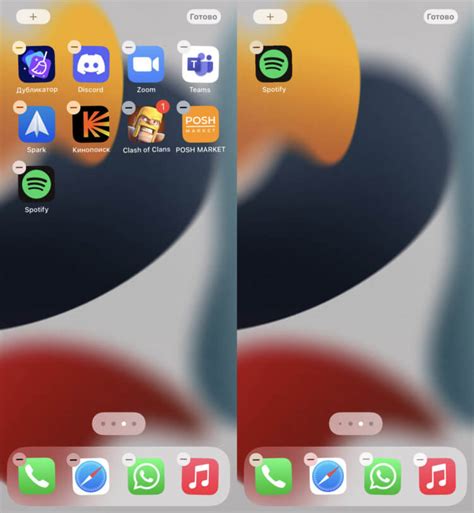
Метод 1: Люфтование приложения
Первый способ удаления приложения с iPhone - это "перемещение" приложения через домашний экран. Для этого нужно зажать палец на значке приложения и удерживать некоторое время, пока все значки на экране не начнут трястись. Затем появится значок крестика в углу приложения. Нажав на этот крестик, вы сможете удалить приложение с устройства.
Метод 2: Использование функции "Управление хранилищем"
Второй способ удаления приложений предусматривает использование функции "Управление хранилищем" в настройках iPhone. Для этого нужно открыть настройки, прокрутить вниз и выбрать вкладку "Общее". Затем перейдите в раздел "Хранилище iPhone". Там вы найдете список всех установленных приложений, и сможете выбрать и удалить необходимое.
Метод 3: Использование Siri
Третий способ удаления приложений с iPhone - это использование голосового помощника Siri. Просто скажите "Удалить [название приложения]" в Siri, и она выполнит команду за вас.
Удаление приложений через домашний экран iPhone - удобный и быстрый способ освободить место на устройстве и управлять своими приложениями.
Использование функции "Настройки" для удаления приложений
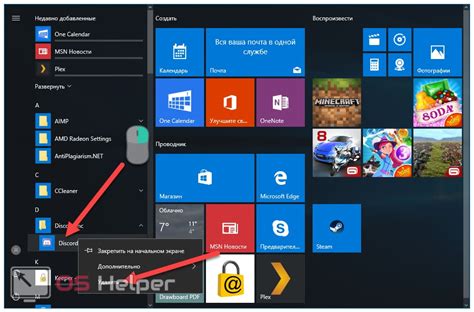
В данном разделе рассмотрим возможность удаления приложений с помощью функции "Настройки" на вашем устройстве. Этот метод позволяет безопасно и эффективно освободить пространство на iPhone, избавившись от ненужных или редко используемых приложений.
Шаг 1: Откройте раздел "Настройки"
Для начала процедуры удаления приложений с iPhone, необходимо открыть раздел "Настройки" на вашем устройстве. Вы можете найти его на главном экране, обычно обозначенный значком шестеренки.
Шаг 2: Выберите "Общие"
Внутри раздела "Настройки" прокрутите список и найдите пункт "Общие". Нажмите на него для доступа к дополнительным настройкам вашего устройства.
Шаг 3: Нажмите "Управление хранилищем iPhone"
После входа в раздел "Общие", прокрутите страницу и найдите пункт "Управление хранилищем iPhone". Кликните на него, чтобы просмотреть список приложений, занимающих место на вашем устройстве.
Шаг 4: Выберите приложение для удаления
На открывшейся странице вы увидите список приложений, установленных на вашем iPhone, организованный по размеру. Пролистайте список, выберите приложение, которое хотите удалить, и нажмите на него для получения подробной информации об этом приложении.
Шаг 5: Нажмите "Удалить приложение"
После открытия информационной страницы о выбранном приложении вы увидите кнопку "Удалить приложение". Кликните ее для удаления приложения с вашего iPhone. Подтвердите свое намерение, если вас попросят, и приложение будет удалено с вашего устройства.
Теперь вы можете использовать функцию "Настройки" для удаления ненужных приложений с вашего iPhone и освободить ценное пространство на устройстве. Будьте внимательны и аккуратны при выборе приложений, которые вы хотите удалить, чтобы не стереть важные данные или настройки.
Как осуществить удаление приложений на iPhone с помощью "App Store"
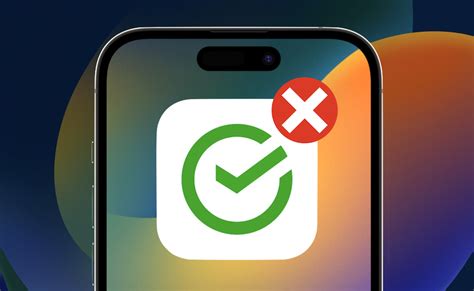
Применение данного метода позволяет быстро и легко освободить память на устройстве путем удаления ненужных приложений.
Чтобы удалить приложение с помощью "App Store", необходимо выполнить следующие шаги:
- Откройте приложение "App Store" на вашем iPhone.
- Внизу экрана перейдите на вкладку "Сегодня".
- Найдите и нажмите на ваш аватар в правом верхнем углу экрана.
- В появившемся меню прокрутите вниз и выберите опцию "Пurchased" (Приобретенные).
- На странице "Приобретенные" найдите приложение, которое вы хотите удалить, и нажмите на кнопку с облаком и стрелкой вниз.
- Приложение будет удалено с вашего iPhone и больше не будет доступно на устройстве.
Удаление приложений через "App Store" является удобным и простым методом освобождения памяти на iPhone. Этот способ также удобен тем, что вы можете легко восстановить удаленное приложение в любое время, если вам понадобится.
Удаление системного компонента с Apple-устройства: шаги к освобождению памяти
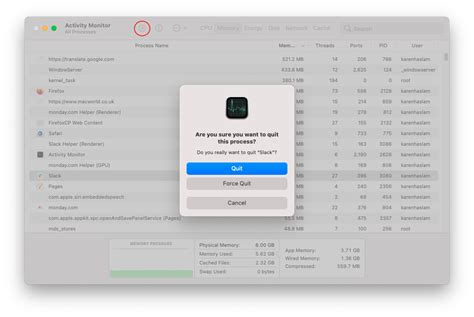
Этот раздел рассматривает процесс удаления системного компонента с устройства Apple, что позволяет освободить ценное место в памяти и улучшить производительность устройства.
Системные приложения представляют собой встроенные компоненты, которые поставляются с операционной системой iOS и устанавливаются на iPhone по умолчанию. Часто эти приложения не используются пользователями и занимают драгоценное пространство в памяти устройства.
В этом разделе подробно описываются шаги по удалению системного приложения с iPhone. Вы узнаете, как обнаружить и определить лишние системные компоненты, и с помощью каких инструментов можно безопасно и без ограничений удалить их.
Процесс удаления системного компонента не только освободит место в памяти вашего Apple-устройства, но и улучшит его производительность, упростит навигацию по интерфейсу и улучшит общую функциональность устройства. Победите ограничения и насладитесь оптимальной работой своего iPhone!
Управление приложениями с помощью iTunes
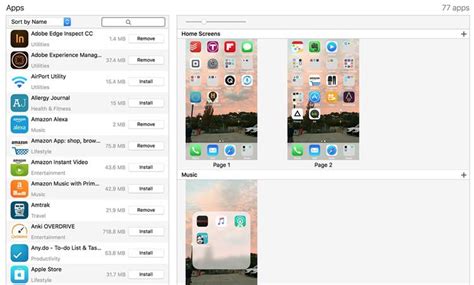
В этом разделе мы рассмотрим один из доступных способов удаления приложений на устройствах iPhone с использованием iTunes. Опишем шаги и поделимся полезными советами по управлению вашими приложениями и освобождению места на устройстве.
1. Подключите iPhone к компьютеру
Для того чтобы использовать iTunes для удаления приложений, вам необходимо подключить свой iPhone к компьютеру с помощью USB-кабеля. Убедитесь, что у вас установлена последняя версия iTunes.
2. Откройте iTunes и выберите ваше устройство
После успешного подключения вашего iPhone к компьютеру, откройте iTunes. В верхней левой части iTunes найдите и выберите ваше устройство из списка доступных устройств.
3. Перейдите в раздел "Управление приложениями"
В левом верхнем углу iTunes выберите раздел "Расположение" и в выпадающем меню выберите "Программы". Теперь вы перейдете в раздел "Управление приложениями".
4. Удалите ненужные приложения
В разделе "Управление приложениями" вы увидите список всех приложений, установленных на вашем iPhone. Чтобы удалить приложение, просто выберите его из списка и нажмите на кнопку "Удалить".
5. Синхронизируйте изменения
После удаления приложений, не забудьте сохранить изменения, синхронизировав ваш iPhone с iTunes. Для этого нажмите на кнопку "Применить" или "Синхронизировать" в нижней части iTunes.
Использование iTunes для удаления приложений – это удобный способ освобождения памяти на вашем iPhone и управления вашими приложениями. Обратите внимание, что удаление приложений с помощью iTunes также удалит все соответствующие данные, связанные с этим приложением.
Настройка автоматического удаления редко использованных программ
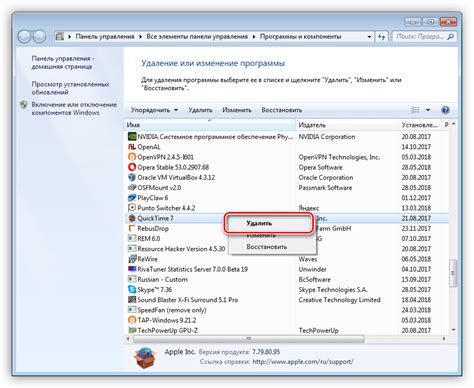
В данном разделе мы рассмотрим способы оптимизации использования вашего iPhone путем настройки автоматического удаления приложений, которые вы редко используете.
Устранение проблемы с ненужными приложениями, которые занимают место на вашем устройстве, может быть достигнуто путем настройки функции автоматического удаления. Это позволит вам освободить память и упростить навигацию по вашему iPhone, удаляя приложения, которые больше не нужны.
Настройка автоматического удаления неиспользуемых приложений позволяет установить такие параметры, чтобы ваше устройство самостоятельно удаляло приложения, которые были неиспользованы в течение определенного времени. Вы сможете выбрать период от одного месяца до одного года, во время которого приложение должно оставаться неиспользованным перед тем, как оно будет автоматически удалено.
Эта функция предлагает эффективный способ освободить пространство на вашем iPhone и держать его оптимизированным для использования. Вы больше не будете тратить время на ручное удаление неиспользуемых приложений, так как ваше устройство самостоятельно будет заботиться об этом.
Что делать, если возникли трудности при удалении программы
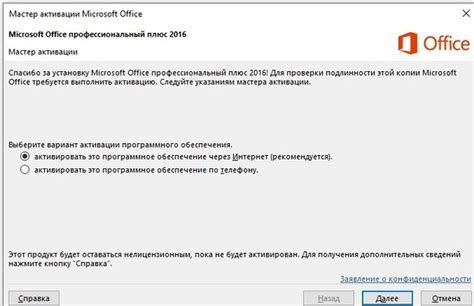
Иногда пользователи iPhone сталкиваются с проблемами при удалении приложений с устройства. В данном разделе мы рассмотрим несколько вариантов действий, которые помогут вам решить возникшие трудности и удалить приложение, вопреки возникшим проблемам.
1. Перезагрузите устройство. В некоторых случаях, простая перезагрузка iPhone может помочь в удалении проблемного приложения. Для этого нажмите и удерживайте кнопку включения/выключения на устройстве, пока не появится ползунок для выключения. Перезагрузите устройство и попробуйте удалить приложение снова.
2. Отключите синхронизацию приложения. Если удаление приложения вызывает проблемы, вы можете попробовать отключить синхронизацию этого приложения с компьютером. Для этого подключите устройство к компьютеру через USB-кабель, откройте iTunes и выберите ваш iPhone. В разделе «Приложения» найдите проблемное приложение и снимите галочку с опции синхронизации. Затем попробуйте удалить приложение снова.
3. Воспользуйтесь настройками устройства. Когда удаление приложения становится сложной задачей, можно воспользоваться настройками устройства для его удаления. Перейдите в «Настройки» на вашем iPhone, затем выберите вкладку «Общие». Далее нажмите на «Управление хранилищем iPhone» и найдите проблемное приложение. Нажмите на него и выберите опцию «Удалить приложение».
4. Используйте специальные программы для удаления. В случае, если все вышеперечисленные методы не помогли, можно воспользоваться различными программами для удаления приложений с iPhone. Например, вы можете установить приложение, специально созданное для удаления «залоченных» программ. После установки запустите программу и выберите проблемное приложение для удаления.
Надеемся, что данные методы помогут вам решить возникшие проблемы и успешно удалить проблемные приложения с вашего iPhone.
Резюме: эффективные методы удаления программ с устройства Apple
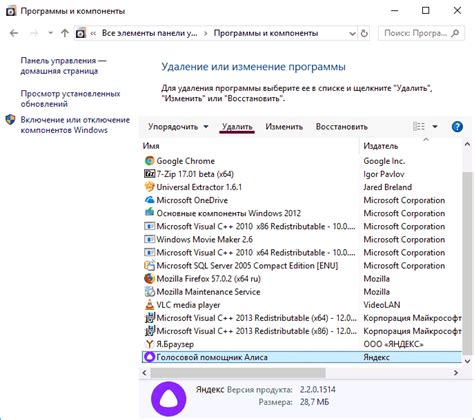
Этот раздел представляет собой краткий обзор наиболее эффективных подходов к удалению программ с iPhone и других устройств Apple. Здесь вы найдете полезные рекомендации по избавлению от ненужных приложений и очистке памяти вашего устройства. Описанные методы позволят вам освободить место на iPhone и повысить его производительность, не утратив важную информацию или функционал.
Ваше устройство Apple, будь то iPhone или iPad, с течением времени может заполниться разнообразными приложениями, которые уже не нужны или просто занимают место в памяти. В этом разделе вы найдете наиболее эффективные методы удаления этих приложений без потери данных или нарушения работы устройства. Вместе с этим, вы также узнаете о возможности полной очистки памяти и удаления всех приложений одновременно для освобождения дополнительного места на вашем устройстве.
- Метод 1: Удаление приложений через домашний экран
- Метод 2: Использование настроек для удаления приложений
- Метод 3: Удаление приложений через iTunes
Перечисленные методы являются эффективными способами удаления приложений с iPhone, и каждый из них имеет свои преимущества и особенности. Будьте внимательны при удалении приложений, особенно если они содержат важные данные. Перед удалением приложения рекомендуется сделать резервную копию данных, чтобы в будущем избежать потери информации. Теперь, с помощью описанных методов, вы можете освободить заполненную память своего устройства и наслаждаться максимальной производительностью iPhone.
Вопрос-ответ

Как можно удалить приложения с iPhone?
Существует несколько способов удаления приложений с iPhone. Во-первых, вы можете долго удерживать иконку приложения на главном экране, пока она не начнет трястись, а затем нажать на крестик в углу и подтвердить удаление. Во-вторых, вы можете зайти в настройки телефона, открыть раздел "Общие" и выбрать "Управление хранилищем" или "Хранилище iPhone". Затем выберите приложение, которое хотите удалить, и нажмите на "Удалить приложение".
Можно ли удалить приложения с iPhone через iTunes?
Да, можно удалить приложения с iPhone через iTunes. Для этого подключите свой iPhone к компьютеру, откройте iTunes и выберите ваше устройство. Затем перейдите на вкладку "Приложения" и найдите нужное приложение в списке. Чтобы удалить приложение, просто нажмите на крестик рядом с ним. После этого синхронизируйте ваше устройство с iTunes, чтобы изменения вступили в силу.
Могут ли удаленные приложения все равно занимать место на iPhone?
Удаление приложений с iPhone должно освободить место на устройстве. Однако в некоторых случаях могут оставаться некоторые файлы или данные, связанные с удаленными приложениями. Например, кэшированные данные или резервные копии. Чтобы полностью удалить все связанные с приложением данные и освободить дополнительное место, рекомендуется использовать функцию "Управление хранилищем" в настройках iPhone и удалить приложение там.
Могут ли приложения возвращаться на iPhone после удаления?
В обычных условиях приложения не должны возвращаться на iPhone после удаления. Однако в некоторых случаях, если вы используете функцию автоматической загрузки приложений, приложение может восстановиться автоматически после удаления, если оно установлено на других устройствах, связанных с вашим Apple ID. Если вы не хотите, чтобы приложение возвращалось на ваш iPhone, убедитесь, что отключили функцию автоматической загрузки в настройках iTunes и App Store.
Какие проблемы могут возникнуть при удалении приложений с iPhone?
При удалении приложений с iPhone могут возникнуть некоторые проблемы. Например, если вы удалите приложение, которое является частью вашей подписки или учетной записи, вам могут начислить оплату или вы больше не сможете использовать определенные функции. Также, если вы случайно удалите важное приложение, могут возникнуть проблемы с функциональностью вашего устройства. Поэтому перед удалением приложения рекомендуется внимательно ознакомиться с его иконкой и названием, чтобы избежать нежелательных последствий.



