В сегодняшнем быстром и сложном мире, где время – самый ценный ресурс, нам часто требуется оперативно и точно рассчитать общую сумму в электронной таблице. Но какими методами можно достичь этой цели без лишних сложностей и усилий?
Для тех, кто стремится повысить свою производительность и оптимизировать свои бизнес-процессы, наша сегодняшняя статья будет настоящим спасением. Здесь вы найдете несколько простых, но эффективных способов рассчитать совокупную сумму внутри Excel, чтобы уложиться в ограниченные временные рамки и избежать непредвиденных ошибок.
Готовы узнать секреты быстрого и безошибочного подсчета сумм в Excel? Ключ к успеху заключается в использовании правильных функций и операторов, которые помогут вам автоматизировать процесс расчетов и избежать рутинных действий.
Почувствуйте силу операций с числами, разберитесь с формулами и функциями, такими как SUM, SUMIF, SUMIFS, и многие другие. Благодаря этим инструментам, вы сможете легко и быстро найти совокупную сумму в электронной таблице, даже если ваши данные представлены в сложной иерархической структуре или разбросаны по разным листам. Не тратьте больше времени на многочасовой перебор строк и столбцов – доверьтесь Excel и его уникальным возможностям!
Шаг 1: Откройте таблицу в Excel
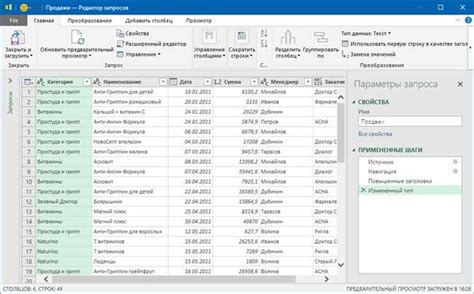
В первом шаге вам необходимо открыть таблицу в программе Excel. Это позволит вам получить доступ к данным и выполнять вычисления с учетом заданных условий. Вам потребуется знать, где находится файл таблицы на вашем компьютере и как его открыть в Excel.
Выполните следующие действия, чтобы открыть таблицу в Excel:
- Найдите на вашем компьютере файл таблицы, который вы хотите открыть.
- Щелкните правой кнопкой мыши на файле и выберите опцию "Открыть с помощью".
- В выпадающем меню выберите "Microsoft Excel". Если программа не отображается в списке, щелкните "Другое приложение" и найдите Excel в списке доступных программ.
- После выбора Excel дождитесь, пока программа откроется и загрузит таблицу.
Поздравляю! Теперь у вас открыта таблица в Excel и вы готовы перейти к следующему шагу для нахождения общей суммы за несколько шагов.
Составление диапазона данных для суммирования в Excel
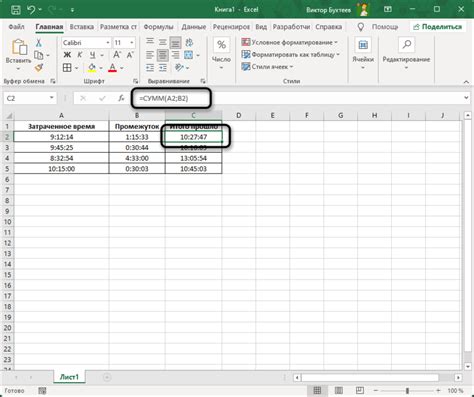
В этом разделе мы рассмотрим второй шаг в процессе нахождения общей суммы в Excel. Для того чтобы выполнить подсчет, необходимо выбрать диапазон данных, которые вы планируете сложить. В Excel это можно сделать несколькими способами.
Первым способом является вручную выбрать каждую ячейку в диапазоне данных, нажимая на них при помощи мыши. Этот метод подходит для небольшого количества данных, но может быть неэффективным при работе с большими объемами информации.
Вторым способом является использование функции-автосумма в Excel. Для этого необходимо выбрать первую ячейку в диапазоне данных и затем нажать на кнопку "Сумма" в разделе "Редактирование" на верхней панели инструментов. Excel автоматически выберет сам диапазон данных и выведет результат сложения.
Если вы работаете с несколькими диапазонами данных, то можно использовать функцию SUM, указав каждый диапазон данных внутри скобок. Например, =SUM(A1:A5, B1:B5) сложит значения из диапазонов A1:A5 и B1:B5.
| Изображение | Описание |
|---|---|
| 1 | Выбор ячеек вручную |
| 2 | Использование функции-автосумма |
| 3 | Использование функции SUM для нескольких диапазонов данных |
Расчёт общей суммы с помощью функции SUM
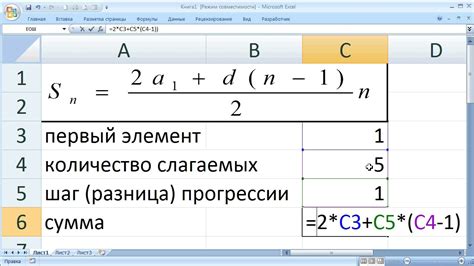
Анализируя данные в Excel, очень часто требуется вычислить общую сумму определенного набора чисел или значений.
Один из наиболее эффективных способов выполнить эту задачу в Excel - использовать функцию SUM. Функция SUM предназначена для суммирования чисел в диапазоне ячеек и может быть использована для быстрого и точного расчета общей суммы значений.
Важно отметить, что функция SUM может быть применена не только для суммирования чисел, но и для суммирования других типов данных, таких как даты или временные значения.
Для использования функции SUM необходимо задать диапазон ячеек, в которых находятся числовые значения, которые необходимо сложить. Функция SUM автоматически суммирует все числа в заданном диапазоне, не требуя от пользователя дополнительных действий.
Помимо указания простого диапазона ячеек, функция SUM также позволяет использовать и другие аргументы, такие как условия или фильтры, что позволяет уточнить область значений для расчёта общей суммы.
Использование функции SUM для расчета общей суммы значений в документе Excel является простым и эффективным способом точного выполнения этой задачи. Благодаря своей гибкости и способности обрабатывать различные типы данных, функция SUM является незаменимым инструментом при анализе данных в Excel.
Шаг 4: Применение фильтров для учета определенных критериев
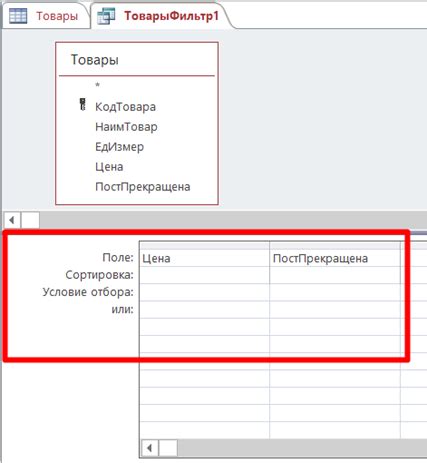
Применение фильтров может быть особенно полезным, когда мы имеем большой объем данных и хотим сосредоточиться только на определенной части информации. Это позволяет нам более эффективно анализировать данные и применять расчеты только к нужным нам подмножествам.
Например, если у нас есть таблица с продажами товаров по разным регионам и нам нужно найти общую сумму продаж только по определенным городам или категориям товаров, мы можем применить фильтры для отображения только нужных данных. Таким образом, мы сможем сосредоточиться только на нужных нам факторах и легко вычислить общую сумму продаж исходя из заданных критериев.
Применение фильтров в Excel достаточно просто. Мы можем выбрать столбец с данными, на которые хотим наложить фильтр, и воспользоваться соответствующей функцией в меню фильтров. Это позволит нам выбрать только нужные значения и произвести расчеты с учетом этих фильтров.
Использование фильтров в Excel - мощный инструмент для анализа данных и нахождения общей суммы с учетом определенных критериев. Подходящий выбор фильтров может существенно упростить анализ и помочь нам быстро достичь нужных результатов.
Шаг 5: Применение формул для учета дополнительных условий

Учтите все условия при использовании формул в Excel!
Когда вы уже определили общую сумму и пройденные шаги в процессе анализа данных, настало время учесть дополнительные условия, которые влияют на итоговый результат. Для этого в Excel можно применить различные формулы, которые помогут вам рассчитать сумму по определенным условиям.
Применение формул в Excel позволяет учитывать разнообразные условия, такие как фильтрация данных, использование условных операторов или расчет по определенным критериям. Благодаря этому, вы сможете получить более точную и подробную информацию о сумме данных, учитывая все необходимые факторы.
Шаг 6: Ускорьте вычисления с помощью функции автоматического заполнения

Улучшите эффективность вашей работы в Excel путем использования функции автоматического заполнения. Эта функция позволяет вам быстро расширить формулы и значения на несколько ячеек, оптимизируя процесс подсчета общей суммы.
Автоматическое заполнение в Excel – это мощный инструмент, который позволяет вам копировать формулы и значения в соседние ячейки с помощью нескольких кликов мыши или клавиш. Вместо того, чтобы вносить формулу или значение в каждую ячейку отдельно, вы можете использовать автозаполнение для одновременного применения вычислений ко всей выбранной области.
Например, если у вас есть формула, которую вы хотите применить к нескольким ячейкам, вам необходимо просто ввести формулу в одну ячейку и использовать автоматическое заполнение, чтобы распространить ее на остальные ячейки. Это позволяет сэкономить много времени и усилий при расчете общей суммы данных в Excel.
Чтобы воспользоваться функцией автоматического заполнения:
- Выберите ячейку, содержащую формулу или значение, которое вы хотите распространить.
- Наведите указатель мыши на маленький квадрат в правом нижнем углу выбранной ячейки.
- Когда указатель превращается в перекрестие, щелкните и удерживайте левую кнопку мыши.
- Переместите указатель мыши в нужное направление (вниз, вправо, например) и отпустите кнопку мыши.
Теперь вы можете воспользоваться функцией автоматического заполнения для быстрого расчета общей суммы данных в Excel без необходимости пошагового ввода формул и значений в каждую ячейку. Это не только ускоряет процесс подсчета, но также делает вашу работу более эффективной и удобной.
Шаг 7: Применение специальных функций для расчета суммы в соответствии с указанными условиями
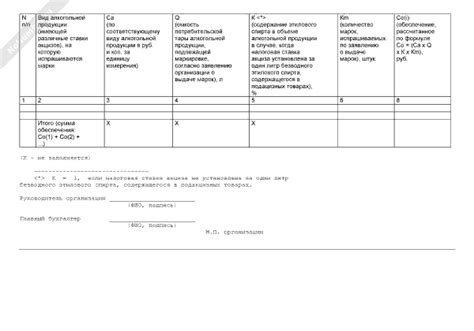
В данном разделе мы рассмотрим специальные функции, позволяющие вычислять сумму, основываясь на определенных условиях. Это очень полезно, когда требуется подсчитать общую сумму определенного значения или диапазона значений в таблице данных.
Шаг 8: Применение условного форматирования для наглядной визуализации результатов

В этом разделе мы рассмотрим способы использования условного форматирования в Excel, чтобы сделать нашу общую сумму более наглядной и понятной. При помощи условного форматирования вы сможете задать определенные правила, которые будут применяться к ячейкам, в зависимости от их значений. Это позволит нам выделить и подчеркнуть ключевые результаты и сделать таблицу более информативной.
Для начала, создадим таблицу с общей суммой за несколько шагов и добавим условное форматирование для выделения наибольшего и наименьшего значения. Мы можем использовать различные цвета, шрифты или стили для подкрепления этих результатов. Например, вы можете сделать наибольшее значение жирным или выделить его зеленым цветом, а наименьшее значение - красным цветом.
| Шаг | Результат 1 | Результат 2 | Результат 3 | Общая сумма |
|---|---|---|---|---|
| Шаг 1 | 10 | 15 | 20 | 45 |
| Шаг 2 | 5 | 10 | 25 | 40 |
| Шаг 3 | 8 | 12 | 18 | 38 |
Чтобы применить условное форматирование, выберите ячейки с результатами и перейдите во вкладку "Условное форматирование" на панели инструментов Excel. Затем выберите "Выделить ячейки" и выберите одно из предложенных правил или создайте собственное. Установите требуемые условия для выделения наибольшего и наименьшего значения и выберите желаемый стиль форматирования. Как только условное форматирование применено, результаты будут автоматически выделены в соответствии с заданными правилами.
Шаг 9: Проверка рассчитанных значений и сохранение данных

После выполнения предыдущих шагов, включающих рассмотрение различных методов расчета и сбора данных в таблице Excel, необходимо проверить полученные результаты. Затем можно сохранить данные для последующего доступа и использования.
Важно проверить правильность расчетов, чтобы убедиться, что все значения были собраны и обработаны правильно. При необходимости можно использовать дополнительные функции или формулы для детального анализа данных и обнаружения возможных ошибок или расхождений.
После успешной проверки можно сохранить таблицу с расчетами и суммированными данными. Сохранение данных позволит в будущем восстановить результаты и использовать их в других проектах или для дальнейшего анализа. Будьте внимательны при указании имени файла и выборе правильного формата сохранения, чтобы обеспечить корректность хранения и доступа к результатам.
Важно: в процессе сохранения данных рекомендуется сохранить резервную копию таблицы, чтобы избежать потери данных в случае их повреждения или случайного удаления.
Проверка результатов и сохранение таблицы являются заключительным шагом по суммированию данных в Excel и обеспечивают сохранность информации для последующего использования и анализа.
Вопрос-ответ

Как найти общую сумму в Excel?
Для того чтобы найти общую сумму в Excel, вы можете использовать функцию SUM. Сначала выделите ячейки, которые нужно просуммировать, затем введите формулу =SUM(выделенные ячейки) и нажмите Enter. Excel автоматически посчитает сумму выбранных ячеек.
Можно ли найти общую сумму в Excel с помощью автосуммирования?
Да, в Excel есть функция автосуммирования, которая может помочь вам найти общую сумму быстро и без необходимости вводить формулы вручную. Для использования автосуммирования просто выделите ячейки, которые нужно просуммировать, и нажмите на кнопку с символом суммы (∑) на панели инструментов. Excel автоматически добавит формулу SUM и посчитает общую сумму выбранных ячеек.
Как найти общую сумму только определенного столбца в Excel?
Чтобы найти общую сумму только для определенного столбца в Excel, вы можете использовать функцию SUM вместе с функцией выделения диапазона ячеек. Например, если столбец суммируемых данных находится в столбце B, выделите ячейку, где хотите увидеть общую сумму, и введите формулу =SUM(B:B). Затем нажмите Enter, и Excel посчитает общую сумму для всех ячеек в столбце B.



