Многие пользователи программного обеспечения для создания текстовых документов часто ищут способы расширить инструментарий своих редакторов. Один из способов добиться большего комфорта при работе с текстом - добавление новых листов в редакторе, что позволяет улучшить организацию материала, распределить его по разделам или создать дополнительные рабочие пространства.
Решение этой задачи может принести значительные преимущества для работы над документами различной сложности. Какие-то редакторы, включая популярную программу Word 2010, имеют функцию добавления новых листов для решения каких-то проблем и требований.
Если вы столкнулись с необходимостью создания нового листа в среде Word, не требуется быть экспертом, чтобы использовать эту функцию. Тем не менее, чтобы лучше овладеть этим умением и использовать его на практике, необходимо изучить инструкцию, оставленную ниже. Она содержит подробное описание шагов, которые должны быть предприняты для создания нового листа и использования его в соответствии с вашими целями.
Научитесь добавлять новые листы в Word 2010 и расширьте свои возможности при работе над текстовыми документами!
Основные шаги и горячие клавиши для добавления дополнительного листа в Word 2010
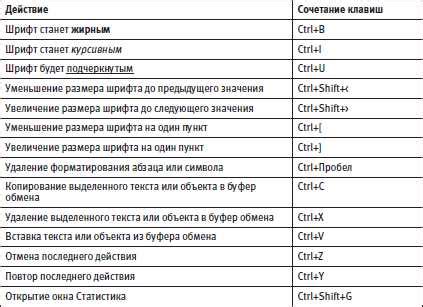
Существует несколько способов, с помощью которых можно добавить новый лист в Word 2010. Один из самых простых и быстрых способов - использовать горячие клавиши. Нажатие на комбинацию клавиш "Ctrl" + "Enter" добавит новую пустую страницу после текущей.
Если вам нужно добавить новую страницу с определенным содержимым, вы можете воспользоваться вкладкой "Вставка" в верхней панели инструментов Word 2010. На этой вкладке есть различные опции для вставки нового листа, такие как "Страница" и "Сбросить форматирование". Вы можете выбрать наиболее подходящую опцию в зависимости от ваших потребностей.
Еще один способ добавления новой страницы - это использование панели задач "Страница" в Word 2010. Щелкните правой кнопкой мыши на нижней части страницы и выберите "Вставить страницу" из контекстного меню, чтобы добавить новый лист сразу после текущей.
Теперь у вас есть несколько методов для добавления нового листа в Word 2010. Выберите самый удобный для вас способ и начните организовывать свои документы более эффективно!
Добавление дополнительного раздела в Word 2010 с помощью меню
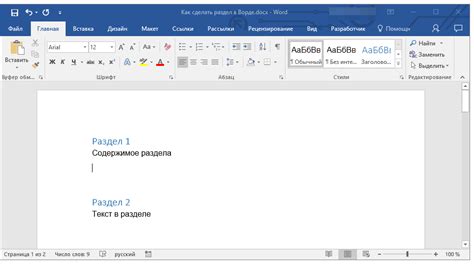
В этом разделе будет представлена информация о том, как увеличить количество разделов в документе Word 2010 с использованием доступного меню. Множество отличных возможностей программы Word 2010 позволяют пользователям добавлять новые разделы с легкостью, дополняя документы различными контентом и структурой. Чтобы узнать, как добавить новый раздел в Word 2010 при помощи меню, следуйте инструкциям ниже.
| Шаг | Действие |
|---|---|
| 1 | Откройте документ, в который нужно добавить новый раздел. |
| 2 | Перейдите к верхней части окна Word 2010, найдите вкладку "Вставить" и щелкните на ней. |
| 3 | В открывшемся выпадающем меню выберите пункт "Раздел". |
| 4 | После выбора "Раздел" откроется дополнительное окно, где вы сможете настроить различные параметры нового раздела, такие как ориентация страницы, размеры, поля, шапки и нумерация страниц. |
| 5 | После настройки параметров нового раздела нажмите кнопку "ОК". |
| 6 | Теперь вы увидите новый раздел в документе Word 2010, готовый для редактирования и заполнения информацией. |
Следуя этим простым шагам, вы сможете добавить новый раздел в документ Word 2010, используя доступное меню программы. Эта функция значительно облегчит работу с документами и позволит создавать более структурированные и информативные файлы. Не стесняйтесь экспериментировать с разными параметрами новых разделов, чтобы адаптировать их под свои потребности и требования документа.
Применение горячих комбинаций для мгновенного создания страницы

Одна из таких горячих комбинаций в Word 2010 - это "Ctrl" + "Enter", которая автоматически добавляет новый разрыв страницы в пределах документа. Нажатие этих двух кнопок одновременно принесет вам новый лист без необходимости тратить время на поиски и выбор соответствующих опций в меню.
Еще одним вариантом горячих клавиш является "Alt" + "Shift" + "P", которая открывает панель "Вставка" и позволяет вам выбрать опцию "Страница". Затем вы можете использовать стрелки на клавиатуре для выбора нужного варианта и нажать "Enter" для создания новой страницы.
Однако, помимо этих основных горячих комбинаций, Word 2010 также предлагает возможность настройки собственных сочетаний клавиш. Чтобы настроить свои горячие клавиши для быстрого добавления нового листа, вы можете перейти в меню "Файл", выбрать "Параметры" и затем перейти в раздел "Правка". Здесь вы можете найти опцию "Настроить горячие клавиши" и создать свой собственный ключевой вариант для создания новой страницы.
Использование горячих клавиш для быстрого добавления нового листа в Word 2010 - это удобный и эффективный способ оптимизации вашего рабочего процесса. Поэтому, имеет смысл изучить и использовать эти комбинации клавиш, чтобы сэкономить время и упростить работу с документами.
Дополнительные параметры при создании страницы в Word 2010
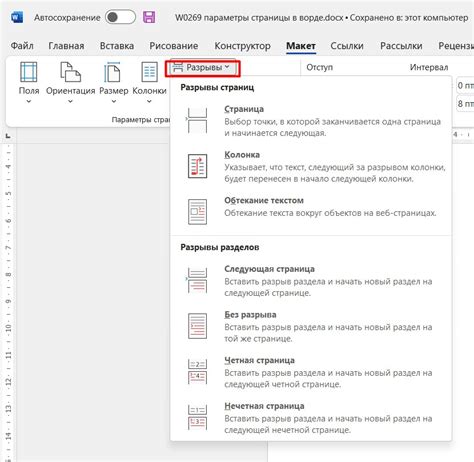
Уникальные настройки при добавлении страницы в ворд 2010.
Настройки, связанные с расположением и оформлением страницы, помогают создать документ, отвечающий требованиям и предпочтениям автора. Дополнительные параметры делают работу с документом более эффективной и удобной. Рассмотрим некоторые из них.
1. Ориентация страницы.
По умолчанию страницы в Word 2010 имеют вертикальную ориентацию (книжный вид), однако под определенные задачи может потребоваться горизонтальная ориентация (альбомный вид). Изменить ориентацию можно, выбрав соответствующую опцию в меню "Разметка страницы". Это может быть полезно, например, при создании таблиц или широких диаграмм.
2. Размер страницы.
Стандартный размер страницы в Word 2010 - "A4". Однако, в зависимости от задачи, может потребоваться использование другого формата страницы, например, "A3" или "Letter". В меню "Разметка страницы" можно выбрать нужный размер или настроить его вручную, указав ширину и высоту страницы.
3. Поля страницы.
Настройки полей страницы влияют на расстояние между текстом и границами страницы. В Word 2010 можно задать значения этих полей вручную или выбрать одну из предустановленных опций, например, "Узкие", "Нормальные" или "Широкие". Настройки полей могут быть полезны при создании документов с определенными стандартными требованиями к форматированию.
4. Шапка и подвал страницы.
Возможность добавления шапки и подвала на каждой странице документа позволяет включить в них информацию, которую необходимо отображать на всех страницах, например, название документа, автора или номер страницы. Редактирование шапки и подвала осуществляется в специальном режиме и позволяет добавлять текст, картинки, номера страниц и другие элементы.
С помощью этих дополнительных настроек при добавлении страницы в Word 2010 можно создать более гибкий и удобный документ, соответствующий требованиям и предпочтениям автора.
Оформление и продуктивная работа с дополнительными страницами в текстовом редакторе

Изысканные манипуляции структурирования информации:
1. Организация правильного оформления и использования страниц документа способствует более удобному доступу и навигации по созданному тексту, позволяя держать все элементы удобно взаимосвязанными и легко доступными.
2. Различные методы форматирования, включая использование шрифтов, выравнивания, абзацев и списков, облегчают восприятие информации и повышают визуальную привлекательность документа, делают его более приятным для чтения и работы с ним.
3. Последовательное использование структурных элементов, таких как заголовки разных уровней и перекрестные ссылки, позволяет легко ориентироваться в информационных блоках документа и упрощает навигацию в его содержимом.
4. Использование таблиц и графиков для организации информации определенного типа добавляет ясность и систематизацию в отчеты, данные и любые другие материалы, которые требуют наглядного представления.
5. Цветовые акценты и подчеркивания различных элементов текста помогают выделить важные детали и подсказки, делая процесс работы с документом более эффективным.
Используя эти простые советы, вы сможете легко управлять страницами в Word 2010 и улучшить организацию и оформление ваших документов.
Вопрос-ответ




