В современном мире смартфоны стали неотъемлемой частью нашей повседневной жизни. Они хранят огромное количество нашей личной информации, от контактов и сообщений до биометрических данных, таких как отпечатки пальцев.
Однако, в некоторых случаях, возможно потерять или повредить отпечаток пальца на своем устройстве, что может привести к проблемам с разблокировкой и защитой данных. Но не стоит отчаиваться, ведь существует способы восстановить доступ к биометрической идентификации на вашем смартфоне Samsung A51.
Один из самых эффективных методов восстановления биометрического отпечатка пальца на Samsung A51 - это переобучение системы распознавания. Этот процесс позволяет устройству обновить данные и снова распознавать ваш отпечаток пальца.
Проверка работоспособности сканера отпечатков пальцев
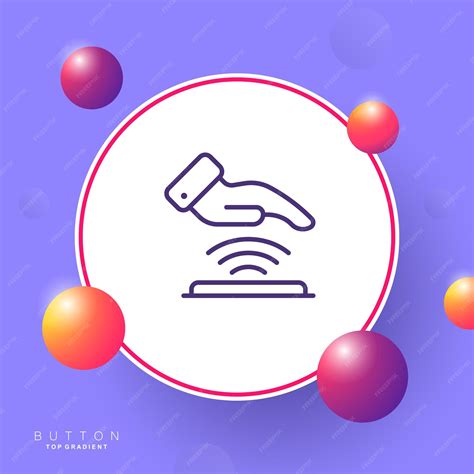
В этом разделе мы рассмотрим, как выяснить, насколько эффективно функционирует сканер отпечатков пальцев на вашем смартфоне. Наличие рабочего сканера отпечатков пальцев важно для обеспечения безопасности и удобства использования устройства.
Для начала, стоит проверить физическое состояние сканера отпечатков пальцев. Рекомендуется осмотреть его поверхность, датчик и окружающую область, чтобы убедиться в отсутствии видимых повреждений или загрязнений. Во избежание проблем со сканированием, необходимо избегать попадания пыли или влаги на сканер. При необходимости, можно очистить датчик мягкой и чистой тканью.
Далее, чтобы убедиться в правильной работе сканера, следует проверить его реакцию на касание. Простое прикосновение пальцем должно вызывать реакцию в виде подсветки или вибрации. Если сканер не реагирует на прикосновения или демонстрирует неправильные сигналы, возможно, потребуется переустановка или обновление драйверов.
Также важно убедиться в том, что сканер способен точно идентифицировать отпечатки пальцев. В данном случае можно провести тестирование несколькими различными пальцами и проверить, как сканер справляется с их распознаванием. В случае, если отпечатки пальцев невозможно корректно распознать, рекомендуется обратиться к производителю устройства для получения дополнительной помощи.
- Проверить физическое состояние сканера отпечатков пальцев
- Проверить реакцию сканера на касание
- Проверить точность идентификации отпечатков пальцев
Удаление сохраненного отпечатка и повторная регистрация
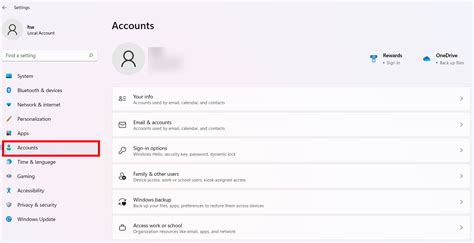
В этом разделе рассмотрим процесс удаления ранее сохраненного отпечатка пальца и регистрации нового в устройстве Samsung A51.
- Перейдите в настройки безопасности и приватности.
- Выберите пункт "Отпечатки пальцев" или "Биометрия и безопасность".
- Для безопасности введите ваш пароль или используйте другой метод аутентификации.
- Найдите и выберите пункт "Управление отпечатками пальцев" или "Зарегистрированные отпечатки пальцев".
- Выберите отпечаток пальца, который вы хотите удалить.
- Нажмите на опцию "Удалить" или "Удалить отпечаток пальца".
- Подтвердите удаление отпечатка пальца.
Теперь вы можете приступить к повторной регистрации отпечатка пальца:
- Выберите опцию "Добавить отпечаток пальца" или "Зарегистрировать новый отпечаток пальца".
- Следуйте инструкциям на экране для размещения вашего пальца на сканере.
- Повторите процесс сканирования несколько раз для лучшей точности распознавания.
- Подтвердите сохранение нового отпечатка пальца.
Теперь ваш новый отпечаток пальца успешно зарегистрирован и готов к использованию для разблокировки устройства Samsung A51.
Очистка сканера биометрической идентификации на смартфоне

Чтобы поддерживать оптимальную работу сканера отпечатков пальцев, регулярная очистка устройства необходима. В данном разделе мы расскажем о некоторых способах очистки сканера, которые помогут сохранить качество биометрической идентификации на вашем смартфоне.
Перед началом процесса очистки рекомендуется выключить устройство и отсоединить его от источника питания, чтобы предотвратить возможные повреждения. Далее, можно приступать к основным этапам:
1. Использование мягкой сухой ткани: Для начала, важно удалить все видимые загрязнения со сканера отпечатков пальцев. Для этого можно просто аккуратно протереть его мягкой сухой тканью, такой как микрофибра или ткань для очистки очков. Важно не нажимать слишком сильно и не использовать абразивные материалы, чтобы не повредить поверхность.
2. Использование изопропилового спирта: Если поверхность сканера отпечатков пальцев сильно загрязнена и простое протирание не дает достаточного эффекта, можно использовать изопропиловый спирт. Небольшое количество спирта следует нанести на мягкую салфетку или ватный шарик, а затем аккуратно протереть поверхность сканера. После этого следует протереть сканер сухой тканью, чтобы удалить остатки спирта.
3. Проверка результатов очистки: После проведения очистки следует проверить качество работы сканера. Для этого можно использовать специальные проверочные приложения, доступные в магазинах приложений. Если сканер по-прежнему не функционирует должным образом, важно обратиться в сервисный центр производителя для профессиональной очистки или замены сканера, если это необходимо.
Правильная очистка сканера отпечатков пальцев позволит сохранить его эффективность и надежность. Регулярное проведение процедуры очистки поможет вам избежать проблем с биометрической идентификацией и позволит продолжать комфортно пользоваться своим устройством.
Использование альтернативных способов разблокировки экрана Samsung A51
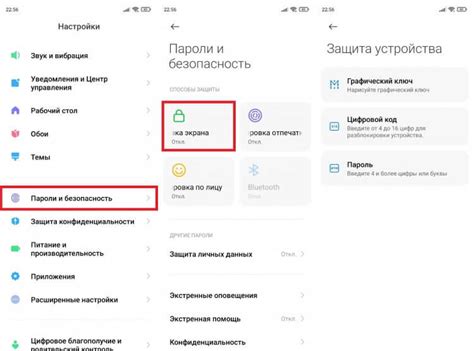
В данном разделе рассмотрим несколько вариантов альтернативных методов разблокировки экрана устройства Samsung A51, которые могут быть полезными в случае невозможности использования отпечатка пальца.
- Использование ПИН-кода: Один из самых распространенных и надежных способов защиты данных на устройстве. В настройках безопасности можно установить ПИН-код, состоящий из цифр, который будет использоваться для разблокировки экрана.
- Использование шаблона: Метод разблокировки экрана, основанный на рисовании заданного шаблона на экране. При создании шаблона следует учесть сложность и запоминаемость.
- Использование пароля: Альтернативный метод разблокировки экрана, в котором используются буквы, цифры и символы. Установка надежного пароля обеспечит высокую степень защиты устройства.
- Использование разблокировки лицом: Функция распознавания лица позволяет разблокировать экран устройства посредством сканирования и распознавания лицевых черт пользователя. Однако, данный метод может быть менее безопасным по сравнению с отпечатком пальца.
- Использование голосового разблокирования: Некоторые устройства позволяют настроить голосовое разблокирование, которое распознает голос владельца и автоматически разблокирует экран. Этот метод также может быть доступен для использования в качестве альтернативы отпечатка пальца.
Выбор альтернативного метода разблокировки зависит от предпочтений пользователя и уровня безопасности, который он хочет обеспечить своему устройству. Рекомендуется использовать наиболее надежные методы, такие как ПИН-код или пароль, для обеспечения максимальной защиты личных данных.
Обновление программного обеспечения мобильного устройства
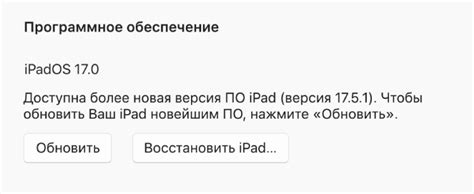
1. Проверка наличия обновлений
Периодически ваше устройство будет предлагать проверить наличие доступных обновлений программного обеспечения. Это можно сделать в разделе настроек вашего устройства, где обычно можно найти раздел "О телефоне" или "О устройстве". В данном разделе вы сможете найти информацию о текущей версии ПО и возможность проверить наличие обновлений.
2. Загрузка и установка обновлений
После того как ваше устройство найдет доступные обновления, вам будет предложено выполнить их загрузку и установку. Для этого устройство нужно подключить к стабильной Wi-Fi сети, так как процесс загрузки обновлений может быть довольно времязатратным. После загрузки вам потребуется согласиться с условиями обновления и установить обновления на устройство.
3. Восстановление после обновления
После завершения процесса обновления ваше мобильное устройство будет перезагружено и вы сможете продолжить его использование. Необходимо учитывать, что после обновления программного обеспечения некоторые настройки устройства могут измениться или требовать повторной настройки. Кроме того, возможны изменения в интерфейсе и функциональности системных приложений и настроек.
Помните, что регулярное обновление программного обеспечения является важным шагом для поддержания безопасности и функциональности вашего мобильного устройства. Рекомендуется проводить обновления при наличии свободного времени и полностью заряженного аккумулятора, чтобы избежать сбоев в процессе обновления.
Оформление обращения в специализированный ремонтный центр Samsung

Этот раздел посвящен рассмотрению процесса обращения в специализированный ремонтный центр Samsung для восстановления функциональности устройства, связанной с считыванием отпечатков пальцев. Если вы столкнулись с проблемой, вызванной неисправностью сканера отпечатков пальцев на вашем устройстве Samsung A51, вам может потребоваться обратиться в сервисный центр, где на опытных специалистов в области ремонта и обслуживания техники Samsung.
Перед отправкой устройства в сервисный центр, необходимо убедиться в наличии документов, подтверждающих покупку и гарантийные обязательства. Важно также предоставить детальное описание проблемы, связанной со сканером отпечатков пальцев, чтобы специалисты сервисного центра точно понимали характер их работы. Наиболее удобным и надежным способом для обращения в сервисный центр Samsung является личное посещение центра или обращение через официальный онлайн-сайт.
Обращаясь в сервисный центр Samsung, вы можете рассчитывать на профессиональное обслуживание, предоставление качественных услуг и использование оригинальных комплектующих при необходимости их замены. Благодаря опыту специалистов и использованию современного оборудования, ремонтный центр обеспечивает точную диагностику проблемы и проведение необходимых мероприятий для восстановления работы сканера отпечатков пальцев на вашем устройстве Samsung A51.
- 1. Соберите все необходимые документы, включая гарантийный талон и договор купли-продажи.
- 2. Подготовьте подробное описание проблемы, связанной с сканером отпечатков пальцев.
- 3. Лично посетите сервисный центр Samsung или воспользуйтесь онлайн-сервисом.
- 4. Доверьте работу профессиональным специалистам, которые восстановят функциональность сканера отпечатков пальцев.
- 5. Оплатите предоставленные услуги и заберите свое устройство с восстановленной работой сканера отпечатков пальцев.
Вопрос-ответ

Как восстановить отпечаток пальца на Samsung A51, если я его случайно удалил?
Если вы случайно удалили отпечаток пальца с Samsung A51, вам необходимо заново зарегистрировать его. Для этого откройте "Настройки" на вашем устройстве, затем перейдите в раздел "Биометрия и безопасность" и выберите "Сканер отпечатков пальцев". Введите свой PIN-код или пароль для подтверждения, затем выберите "Добавить отпечаток пальца". Следуйте инструкциям на экране, чтобы зарегистрировать новый отпечаток пальца.
Мой Samsung A51 не распознает мой отпечаток пальца. Как это исправить?
Если ваш Samsung A51 не распознает ваш отпечаток пальца, есть несколько способов исправить эту проблему. Во-первых, убедитесь, что вы правильно сканируете свой палец. Убедитесь, что ваш палец чистый и сухой, и поместите его на сканер отпечатков пальцев с тем же усилием и позицией, которую использовали при регистрации отпечатка. Если это не помогает, попробуйте удалить и заново зарегистрировать свой отпечаток пальца, следуя инструкциям, описанным в предыдущем ответе. Если ни один из этих методов не решает проблему, вам может потребоваться обратиться в сервисный центр Samsung для более детальной проверки и возможного ремонта устройства.



