Один из важных аспектов при работе на ноутбуке - это возможность контролировать звук без лишних усилий. Не всегда удобно обращаться к экрану и искать соответствующую кнопку или иконку для изменения громкости. Именно поэтому использование клавиш гораздо удобнее и быстрее.
Великий шанс избежать неприятных ситуаций, когда звук внезапно усиливается до неприемлемого уровня или, наоборот, снижается до практически нулевого значения. Клавиши, находящиеся прямо под вашими руками, позволяют мгновенно регулировать громкость без отвлечения от текущего дела.
Для активации функциональности звука не требуется устанавливать дополнительные программы или конкретные настройки. Ваш ноутбук уже имеет всё необходимое для управления звуком, все нужные инструменты под рукой. Просто запомните сочетания клавиш, которые позволят вам быстро и эффективно настроить звуковые параметры.
Основные этапы активации звуковых функций на портативном компьютере

При использовании ноутбука каждый пользователь обязательно сталкивается с необходимостью включения звука. Хотя для многих эта операция кажется тривиальной и обыденной, все же нетрудно запутаться, особенно если вы впервые сталкиваетесь с данной задачей. В этом разделе мы рассмотрим основные шаги по активации звуковых функций на ноутбуке, чтобы вы могли насладиться звучанием вашего портативного компьютера без лишних сложностей.
- Проверьте громкость настройки аудио
- Проверьте физические разъемы и подключения
- Проверьте аудиоустройства в системных настройках
- Обновите или переустановите драйвера аудиоустройства
- Обратитесь к специалисту
Первым шагом включения звука на ноутбуке является проверка настроек громкости. Обычно в правом нижнем углу экрана вы можете найти иконку аудио, которая позволяет вам регулировать уровень громкости. Убедитесь, что ползунок установлен на нужной вам громкости и что звук не отключен.
Если настройки громкости корректны, следующим шагом станет проверка физических разъемов и подключений. Убедитесь, что наушники или внешние аудиоустройства правильно подключены к аудио-разъему или USB-порту ноутбука. Если вы планируете использовать встроенные динамики, также проверьте, что они не заблокированы или выключены.
Для полноценного функционирования звука на ноутбуке, необходимо также проверить аудиоустройства в системных настройках. В зависимости от операционной системы, у вас должна быть возможность открыть панель управления или параметры звука, где вы сможете выбрать нужное аудиоустройство, уровень громкости, а также применить другие дополнительные настройки.
Если после предыдущих шагов проблема с воспроизведением звука на ноутбуке осталась, то возможно проблема кроется в драйверах аудиоустройства. Попробуйте обновить или переустановить драйвера звука, чтобы исправить возможные ошибки или несовместимости.
Если, несмотря на выполнение всех приведенных выше шагов, звук все еще не работает, рекомендуется обратиться к профессионалу, который сможет провести более глубокую диагностику и решить проблему с воспроизведением звука на вашем ноутбуке.
Изменение громкости с помощью функциональных кнопок
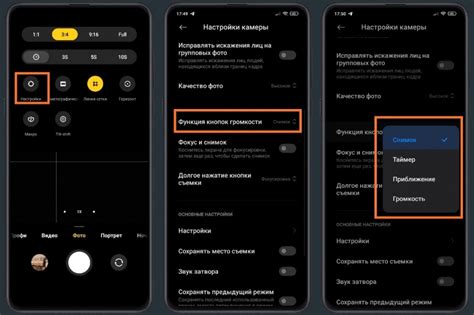
В данном разделе мы рассмотрим способы регулировки уровня звука на ноутбуке, используя специальные функциональные клавиши. Эти клавиши предоставляют удобный способ быстрого изменения громкости и уровня звука без необходимости перехода в специальное меню или приложение.
При использовании функциональных клавиш уровень громкости может быть увеличен или уменьшен, а также полностью выключен, в зависимости от потребностей пользователя. Благодаря этому удобному функционалу пользователи могут моментально реагировать на изменения воспроизводимого мультимедийного контента или общего уровня шума в окружающей среде.
| Клавиша | Функция |
|---|---|
| + | Увеличение громкости |
| - | Уменьшение громкости |
| Mute | Отключение звука |
Для удобства пользователей функциональные клавиши обычно помечены соответствующими иконками или символами, которые позволяют быстро определить их назначение. Например, символ плюса (+) и минуса (-) отображаются для кнопок увеличения и уменьшения громкости, а знак мутации (Mute) указывает на возможность полного отключения звука.
Использование функциональных клавиш для регулировки звука может значительно упростить и ускорить процесс настройки звуковых параметров на ноутбуке. Это удобное решение позволяет пользователям мгновенно адаптировать звуковые настройки под свои предпочтения и ситуацию, в которой они находятся.
Правила эффективного использования горячих кнопок для управления звуковым устройством
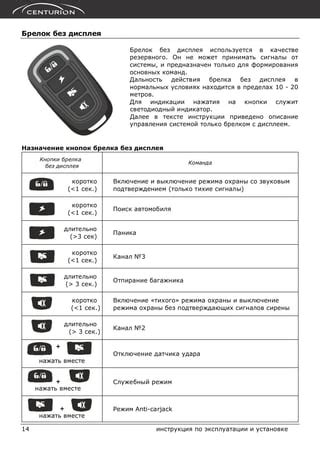
Умение использовать горячие кнопки для настройки и управления звуком на ноутбуке играет важную роль в повышении комфорта работы и развлечений. Использование сочетания клавиш, которые специально предназначены для регулировки громкости, удобно, эффективно и экономит время пользователя.
Для оптимального использования горячих кнопок, необходимо ознакомиться с правилами и научиться правильно применять эти комбинации. Начнем с основной клавишей управления звуком – горячей кнопкой для увеличения громкости. Она позволяет быстро и просто повысить уровень звука на вашем ноутбуке.
Продолжайте чтение, чтобы узнать какие горячие кнопки применяются для уменьшения громкости звука и для полной его выключения. Изучите особенности использования горячих комбинаций, предназначенных для переключения звука на наушники или внешние устройства.
Для контроля над звуковым устройством вам потребуется горячая кнопка для открытия соответствующей панели управления, где вы сможете вручную настроить параметры звука. Обратите внимание на совместное использование комбинаций клавиш, чтобы быстро и удобно придать звуку нужные параметры, такие как баланс или добавить эффект реверберации.
Используйте горячие кнопки для управления звуком с удовольствием и легкостью, и вы сможете наслаждаться отличным качеством звука на своем ноутбуке в любое время и в любых условиях!
Другие методы для активации звукового сигнала на портативном компьютере
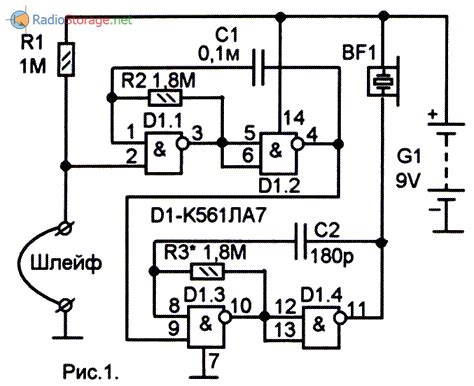
Помимо привычных кнопок на клавиатуре, существуют несколько альтернативных способов, с помощью которых можно достичь включения звучных сигналов на ноутбуке. Благодаря этим дополнительным методам, пользователи получают больше гибкости и удобства в использовании звука на своем портативном устройстве без необходимости в клавишах."
- Использование панели управления: Установка звуковых параметров с помощью панели управления настройками звука открывает дополнительные возможности для настройки звуковых эффектов и режимов, а также позволяет управлять громкостью звука на уровне операционной системы.
- Программное обеспечение производителя: Многие производители предлагают специализированное программное обеспечение, которое позволяет управлять звуком ноутбука более точно. Эти программы обычно предлагают дополнительные функции, такие как настройка звука для конкретных приложений или жанров мультимедиа.
- Горячие клавиши сторона: Некоторые ноутбуки имеют дополнительные кнопки на боковых или передних панелях, которые предназначены для управления звуком. Эти кнопки могут быть определены для регулировки громкости, отключения звука или быстрого доступа к другим звуковым функциям.
Использование этих дополнительных способов управления звуком на ноутбуке дает пользователю большую гибкость и удобство в настройке звуковых параметров, в зависимости от его индивидуальных предпочтений и потребностей. Выбор метода будет зависеть от конкретных возможностей и настроек портативного компьютера.
Проверка уровня громкости и настройка звуковых параметров
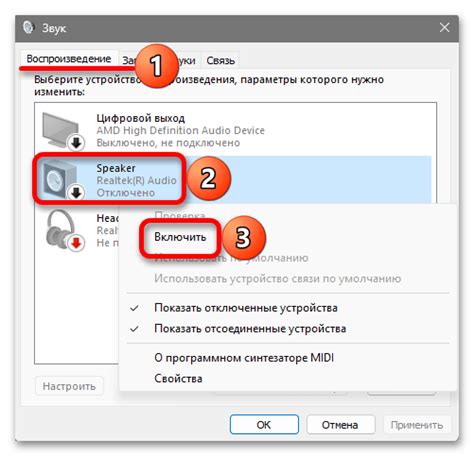
Этот раздел рассматривает способы контроля громкости и настройки звуковых опций на вашем ноутбуке.
- Проверьте текущий уровень настройки громкости, чтобы убедиться, что звук работает правильно. Вы можете использовать следующие действия:
- Установите громкость на максимальное значение для проверки общей работоспособности звуковых динамиков.
- Включите звук из встроенных динамиков и / или наушников для проверки работоспособности аудио-портов и функции переключения между внешними и встроенными звуковыми источниками.
- Настройте параметры звука в соответствии с вашими предпочтениями, используя доступные инструменты:
- Измените уровень громкости с помощью непосредственных клавиш на клавиатуре или элементов управления на вашем ноутбуке, таких как колесико регулировки громкости.
- Настройте баланс между левым и правым каналами звука для достижения оптимального звукового воспроизведения.
- Настройте эквалайзер для более подробного регулирования частотного спектра звука.
- Измените микрофонный уровень для оптимизации записи звука.
- Проверьте функциональность звука после настройки параметров. Воспроизведите звуковой файл или видео, чтобы убедиться, что изменения применены корректно.
Используя описанные выше методы, вы сможете контролировать уровень громкости и настроить звуковые настройки на вашем ноутбуке в соответствии с вашими потребностями и предпочтениями.
Особенности настройки аудио в различных операционных системах
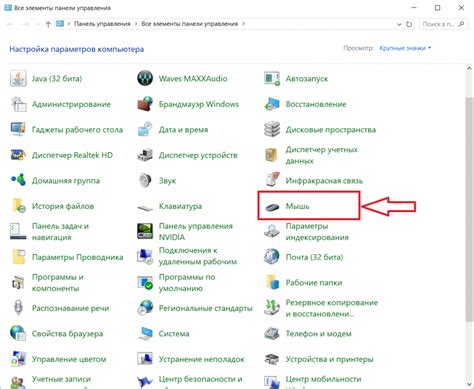
При работе с различными операционными системами мы сталкиваемся с разными подходами к настройке звука на устройствах. В этом разделе мы рассмотрим некоторые особенности настройки звука на операционных системах, не употребляя слов, которые обозначают процесс включения звука и специфику ноутбука.
Например, в одной операционной системе доступны различные комбинации горячих клавиш для быстрой регулировки громкости и отключения звука, в то время как другая операционная система предлагает более глубокую настройку аудиопараметров через специальные панели управления или системные настройки.
Изучив и учтя особенности настройки звука, вы сможете более эффективно использовать аудио на своем устройстве в соответствии с вашими потребностями и предпочтениями.
Раздел: Решение проблем с отсутствием аудиосигнала на портативном компьютере
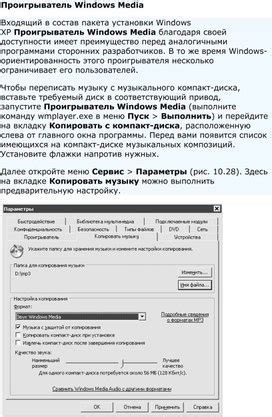
В данном разделе мы рассмотрим основные шаги, которые помогут вам отладить и решить возможные проблемы с отсутствием звука на вашем портативном компьютере. С целью восстановления работы аудиосистемы нам необходимо выполнить несколько действий, не всегда требующих помощи специалиста.
1. Проверка наличия включенного аудиоустройства | В первую очередь убедитесь, что ваш портативный компьютер подключен к работающей аудиосистеме или наушникам. Проверьте, находятся ли они включенными и правильно подключенными. Убедитесь, что уровень громкости не установлен на минимальное значение и не выключен. |
2. Проверка драйверов аудиосистемы | Удостоверьтесь, что драйверы аудиосистемы установлены и обновлены на вашем портативном компьютере. Если это не так, скачайте последнюю версию драйверов с официального сайта производителя и установите их. После обновления драйверов перезапустите компьютер и проверьте наличие звука. |
3. Проверка наличия конфликтующих программ или настроек | Перед тем как приступить к отладке, проверьте, что на вашем ноутбуке отсутствуют конфликтующие программы или настройки аудиосистемы. Закройте все программы, которые могут использовать звуковые ресурсы и проверьте работу аудиоустройства. |
4. Проверка подключенных внешних устройств | Если вы используете внешние аудиоустройства, такие как динамики или гарнитуру, проверьте правильность их подключения. Удостоверьтесь, что они работают исправно и правильно подключены к портативному компьютеру. Возможно, проблема с отсутствием звука связана именно с некорректным подключением внешних устройств. |
Дополнительные возможности клавиатуры для управления звуком

Кроме основных функций настройки звука на ноутбуке с помощью клавиш, существуют и другие полезные возможности, которые помогут вам более удобно и эффективно управлять аудио на вашем устройстве.
Одной из таких функций является регулировка громкости звука без использования основных клавиш. Некоторые ноутбуки имеют дополнительные клавиши или комбинации клавиш, позволяющие вам увеличивать или уменьшать громкость звука в более точных и быстрых интервалах.
Кроме того, некоторые клавиатуры имеют специальные клавиши для перемотки аудио вперед или назад. Это может быть очень удобно, когда вы прослушиваете длинные аудиозаписи или видео и хотите быстро перейти к определенному моменту.
Одна из интересных функций, доступных на некоторых ноутбуках, - это возможность смены звукового профиля с помощью клавиатуры. Вы можете настроить различные профили звука для разных ситуаций, например, профиль для прослушивания музыки, профиль для игр или профиль для работы. И переключаться между ними можете с использованием специальных клавиш.
Клавиатура также может предложить вам возможность включения и выключения звука микрофона. Это может пригодиться, когда вам нужно быстро переключиться между основным звуком и записью звука через микрофон без необходимости заходить в настройки вашего устройства.
Настраивайте свою клавиатуру с умом и изучайте дополнительные функции, которые она предлагает для управления звуком. Это поможет вам использовать ваш ноутбук ещё более эффективно и наслаждаться качественным аудио без лишних усилий.
Вопрос-ответ

Как включить звук на ноутбуке с помощью клавиш?
Для включения звука на ноутбуке с помощью клавиш, вы можете нажать на клавишу Fn (Function), которая расположена в нижнем левом углу клавиатуры, и одновременно нажать на клавишу со значком громкости (обычно это клавиши F1, F2 или F3), чтобы увеличить громкость звука.
Как выключить звук на ноутбуке с помощью клавиш?
Для отключения звука на ноутбуке с помощью клавиш, также как и для включения, вы можете использовать клавиши Fn и клавишу громкости. Нажмите клавишу Fn и клавишу со значком громкости (обычно это клавиши F1, F2 или F3) одновременно, чтобы уменьшить громкость звука до минимума или полностью выключить его.
Возможно ли изменить функции клавиш громкости на ноутбуке?
Да, в некоторых ноутбуках есть возможность изменить функции клавиш громкости. Для этого можно воспользоваться программным обеспечением от производителя ноутбука или сторонними программами, которые позволяют настроить функциональные клавиши. В настройках таких программ вы сможете выбрать другие функции для клавиш громкости, например, регулировку яркости экрана или управление мультимедийными плеерами.
Как включить звук на ноутбуке с помощью клавиш?
Для включения звука на ноутбуке с помощью клавиш вам понадобится нажать и удерживать клавишу Fn (обычно находится в нижнем левом углу клавиатуры) и одну из клавиш с изображением звука. Обычно это клавиши с изображением динамика, на которых может быть нарисована звуковая волна или значки "включить"/"выключить" звук. В большинстве случаев такие клавиши расположены на верхней клавиатуре, возле функциональных клавиш.



