На сегодняшний день компьютеры стали неотъемлемой частью нашей повседневной жизни. С их помощью мы осуществляем множество операций, включая работу с файлами. Однако, не всегда удобно и интуитивно понятно управлять этими файлами, в особенности когда нам необходимо видеть их расширение.
Расширение файла несет в себе важную информацию о его типе, что позволяет компьютеру правильно обрабатывать и открывать данный файл. Однако, по умолчанию, множество операционных систем скрывают от нас это значение, что затрудняет нам работу и может вызвать некоторые неудобства.
Но не отчаивайтесь! Сегодня мы расскажем вам о том, как сделать вашу работу с файлами гораздо более эффективной и удобной, позволив вам отображать расширение файлов на вашем компьютере. Следуйте нашим простым инструкциям и скоро вы сможете наслаждаться всеми преимуществами, которые дает видимость расширений файлов!
Значение отображения типа файлов для комфортной работы
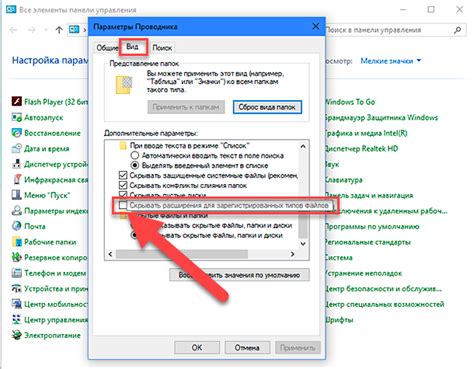
Когда расширение файлов отображается ясно и видно, пользователь немедленно может определить, с каким типом файла он имеет дело, и какие программы могут быть использованы для его открытия и просмотра. Это особенно полезно, когда на компьютере установлено несколько приложений, способных работать с определенным типом файлов.
| Преимущества отображения расширения файлов |
|---|
| Улучшает ориентацию пользователя: расширение файлов позволяет пользователям сразу понять, каким образом файлы могут быть использованы. Например, по наличию расширения можно сразу понять, является ли файл изображением, аудио-, видео-, текстовым документом или программным кодом. |
| Повышает безопасность: отображение расширения файлов предупреждает о потенциальных угрозах безопасности. Некоторые типы файлов могут содержать вредоносные программы или скрытые расширения, и пользователь может быть предупрежден об этом. |
| Облегчает организацию и поиск: при наличии расширения пользователь может быстро сориентироваться в своей файловой системе и легко найти необходимый файл. Это особенно полезно при работе с большим объемом информации. |
Шаг 1: Откройте проводник
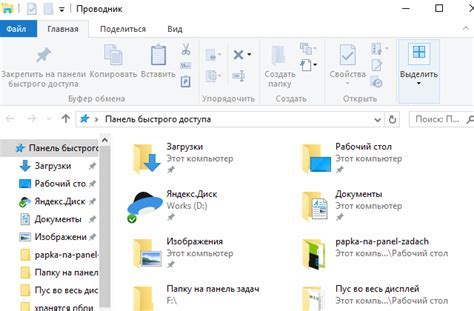
Шаг 2: Перейдите в настройки папок и файлов
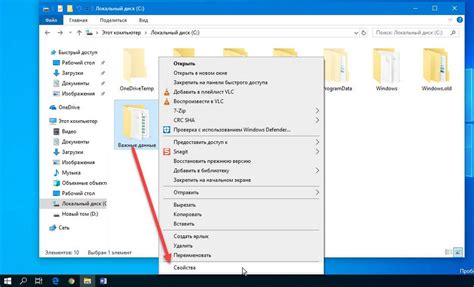
Перейдите к настройкам вашей операционной системы, где вы сможете изменить различные параметры для удобного отображения и управления вашими файлами. Необходимо найти соответствующие настройки, которые управляют способом, как папки и файлы отображаются на вашем устройстве.
Вероятно, вам придется просмотреть различные разделы и подразделы настроек, чтобы найти нужную опцию. Возможно, вам понадобится использовать поиск или прокрутку, чтобы обнаружить определенные настройки.
Как только вы найдете соответствующую опцию, активируйте ее, чтобы расширения файлов были видны на вашем компьютере. Это поможет вам легче идентифицировать разные типы файлов и облегчит работу с ними.
- Найти настройки операционной системы
- Изменить параметры отображения файлов и папок
- Активировать опцию отображения расширений
Шаг 3: Активируйте отображение добавок к именам файлов
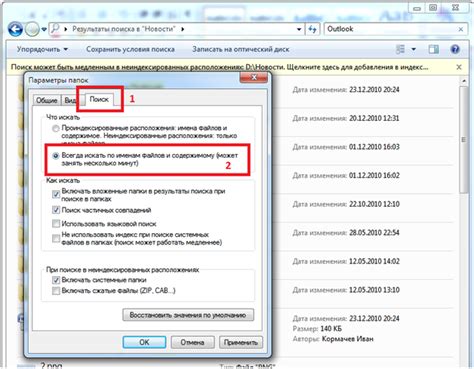
Для того чтобы видеть полное имя и формат файлов, необходимо настроить ваш компьютер таким образом, чтобы он показывал добавки к именам файлов. Благодаря этой функции вы сможете легко различать различные типы файлов, что упростит работу и организацию данных.
Следуя простым инструкциям ниже, вы сможете активировать отображение добавок к именам файлов и насладиться большей функциональностью и удобством при работе с файлами и документами.
Шаг 1: Откройте Панель управления вашего компьютера.
Шаг 2: Перейдите в раздел "Параметры отображения" или "Опции папок".
Шаг 3: В разделе "Отображение" установите галочку напротив опции "Показывать добавки к именам файлов".
Шаг 4: Нажмите кнопку "Применить" или "ОК", чтобы сохранить изменения.
Шаг 5: Теперь вы сможете видеть добавки к именам файлов, отражающие их формат и типы. Приятной работы!
Шаг 4: Завершение и проверка

После выполнения предыдущих шагов, необходимо закрыть проводник и убедиться в результате настройки.
Закройте программу Проводник, нажав на соответствующую кнопку в правом верхнем углу.
Для проверки, откройте проводник снова, и вы увидите, что теперь файлы и папки отображаются с их расширениями. Это поможет вам лучше ориентироваться и быстрее находить нужные файлы.
Прежде чем завершить процесс, рекомендуется провести пробный поиск файлов и убедиться, что отображение расширений работает корректно. Если вы все сделали правильно, то теперь сможете легко распознавать тип файлов по их расширению.
- Закройте проводник, чтобы завершить процесс.
- Перейдите к следующему шагу, чтобы продолжить настройку компьютера.
Дополнительные подсказки и рекомендации

Кроме основной информации, описанной ранее, существуют дополнительные советы и рекомендации, которые помогут вам настроить нужное отображение дополнительных данных о файлах на вашем устройстве.
1. Пользовательские настройки интерфейса: В некоторых операционных системах вы можете сконфигурировать интерфейс таким образом, чтобы он отображал полные имена файлов или их расширения на рабочем столе или в проводнике. Проанализируйте документацию или поищите в Интернете инструкции по настройке интерфейса вашей операционной системы.
2. Плагины и расширения: Некоторые приложения и плагины могут предоставлять дополнительную функциональность для работы с файлами и их расширениями. Исследуйте возможности используемых вами программ и проверьте наличие дополнительных инструментов, которые могут помочь вам в отображении расширений файлов.
3. Альтернативные методы просмотра: Если привычное отображение файлов и их расширений на компьютере не удовлетворяет ваши требования, вы можете исследовать альтернативные методы просмотра информации о файлах. Например, вы можете использовать командную строку или специальные программы для просмотра файловых атрибутов.
Учет этих дополнительных советов и рекомендаций поможет вам максимально настроить отображение расширений файлов на вашем устройстве в соответствии с вашими индивидуальными предпочтениями и потребностями.
Вопрос-ответ

Как включить отображение расширения файлов на компьютере?
Чтобы включить отображение расширения файлов на компьютере, нужно выполнить несколько простых шагов. Сначала откройте проводник (Windows Explorer). Затем нажмите на вкладку "Вид" в верхней части окна. В группе "Показывать/скрыть" найдите опцию "Скрытие расширений для зарегистрированных типов файлов" и снимите галочку рядом с ней. После этого расширение файлов будет отображаться в наименованиях файлов, а также можно будет изменять их расширения при необходимости.
Как узнать расширение файла на компьютере?
Чтобы узнать расширение файла на компьютере, нужно открыть проводник (Windows Explorer) и найти файл, в расширение которого вы хотите ознакомиться. Затем выберите этот файл и посмотрите на его имя. Расширение файла - это последняя часть имени файла после точки. Например, если имя файла "document.docx", то его расширение - ".docx". Расширение файла указывает на тип файла и помогает операционной системе определить программу для его открытия.
Почему на моем компьютере не отображается расширение файлов?
На вашем компьютере отображение расширения файлов, вероятно, отключено. Это может быть настройкой операционной системы или специфическими настройками проводника (Windows Explorer). Чтобы включить отображение расширений файлов, откройте проводник, перейдите на вкладку "Вид" и найдите опцию "Скрытие расширений для зарегистрированных типов файлов". Убедитесь, что галочка рядом с данной опцией снята. После этого расширения файлов будут отображаться в наименованиях файлов.
Можно ли изменить расширение файла на компьютере?
Да, можно изменить расширение файла на компьютере. Однако, следует быть осторожным при изменении расширения файла, так как это может привести к неправильному открытию файла программой по умолчанию. Чтобы изменить расширение файла, найдите его в проводнике, выберите и нажмите правой кнопкой мыши. В контекстном меню выберите опцию "Переименовать". Затем измените расширение файла, например, замените ".docx" на ".txt". Подтвердите изменение, нажав Enter. Имейте в виду, что изменение расширения может привести к некорректной работе файла, если программа для его открытия не поддерживает новое расширение.
Как включить отображение расширения файлов на компьютере?
Для включения отображения расширения файлов на компьютере нужно открыть Проводник Windows и перейти на вкладку "Вид". В группе "Параметры" нужно найти и кликнуть на "Параметры папок и поиска". Далее откроется окно "Параметры папок". Во вкладке "Вид" нужно снять галочку с опции "Скрывать расширения для зарегистрированных типов файлов" и нажать "Применить". После этого расширения файлов будут отображаться.
Я не могу найти опцию отображения расширения файлов на компьютере. Что делать?
Если вы не можете найти опцию отображения расширения файлов на компьютере, вам следует выполнить следующие действия: откройте Проводник Windows и перейдите на вкладку "Вид". В группе "Параметры" найдите кнопку "Параметры папок и поиска" и нажмите на нее. После открытия окна "Параметры папок" перейдите на вкладку "Вид". В этой вкладке должна быть опция "Скрывать расширения для зарегистрированных типов файлов". Если вы не видите эту опцию, проскролльте вниз и убедитесь, что опция не находится в разделе "Дополнительные параметры". Если и после всех действий вы не можете найти опцию, попробуйте перезапустить компьютер и повторить процедуру снова.
Почему поле с расширением файлов не отображается на моем компьютере?
Если поле с расширением файлов не отображается на вашем компьютере, возможно, вы включили скрытие расширений для зарегистрированных типов файлов. Чтобы вернуть отображение расширений файлов, откройте Проводник Windows и перейдите на вкладку "Вид". Затем найдите и кликните на кнопку "Параметры папок и поиска". В открывшемся окне "Параметры папок" перейдите на вкладку "Вид". Убедитесь, что галочка у опции "Скрывать расширения для зарегистрированных типов файлов" снята. Если опция уже снята, возможно, дело в настройках реестра. В этом случае рекомендуется обратиться за помощью к специалисту или воспользоваться подробными инструкциями на официальном сайте Microsoft.



