Жизнь слишком коротка, чтобы терять время на ненужные действия при просмотре видео. Если вы устали от переключения вкладок, постоянного меню и разделения экрана, то мы знаем, как облегчить вашу жизнь. Мы представляем вам невероятно удобный способ наслаждаться своими любимыми роликами на YouTube в отдельном окне, где все внимание будет сконцентрировано только на видео.
С помощью нашего уникального решения вы сможете создать мини проигрыватель, открыть его в отдельном окне и сделать его компаньоном для ваших рабочих дел, в то время как любимые видео будут воспроизводиться на заднем плане. Это позволит вам не упускать из вида важные моменты, получать информацию, не прерываясь от работы или просмотра других веб-страниц.
Воспользуйтесь нашим гайдом, чтобы узнать, как установить и активировать мини проигрыватель YouTube в отдельном окне. Мы нашли простые и эффективные способы, которые помогут вам настроить эту функцию в несколько минут, даже если вы новичок в использовании различных онлайн-сервисов. Все, что вам понадобится - это пара простых действий и немного терпения, чтобы наслаждаться безграничным миром видео в удобном и функциональном формате.
Ознакомьтесь с функциональными возможностями компактного плеера на Youtube

В этом разделе мы расскажем о многообразии функций, которые предлагает компактный плеер на Youtube, обеспечивая безопасное и удобное воспроизведение видео в компактном формате.
| 1. Минимизированное окно | Основная особенность мини-плеера - его способность отображаться в формате окна меньшего размера, позволяющую вам одновременно просматривать содержимое плеера и выполнять другие задачи на вашем компьютере. |
| 2. Плавающее окно | С помощью мини-плеера, вы можете также создать плавающее окно, позволяющее перемещаться по вашему экрану и оставаться видимым при использовании других приложений. |
| 3. Управление видео | Мини-плеер предоставляет вам полный контроль над воспроизведением видео, позволяя вам остановить, продолжить, перемотать или регулировать громкость в любое время. |
| 4. Доступ к плейлистам | Вы также можете легко изменять видео в плеере, поскольку вам доступен плейлист, в котором вы можете добавлять и удалять видео. |
| 5. Комментарии и оценки | В мини-плеере вы также можете просматривать комментарии и оценки, оставленные другими пользователями, чтобы быть в курсе реакций на видео. |
Уникально оформленный и удобный в использовании, мини-проигрыватель YouTube предлагает широкий спектр возможностей, которые сделают вашу просмотровую активность еще более удобной и позволят наслаждаться любимым контентом без лишних усилий. Используйте его и откройте для себя новые горизонты в сфере видео на YouTube!
Найдите желаемое видео на платформе и откройте его в небольшом видеоплеере
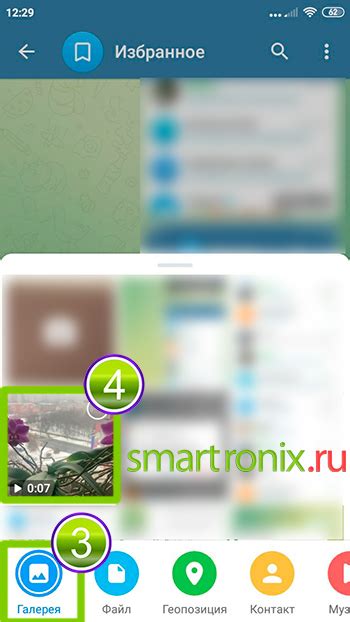
Когда речь идет о просмотре видео на YouTube, иногда бывает удобно иметь возможность открыть мини проигрыватель в отдельном окне. Это позволяет смотреть видео и одновременно проводить другие задачи на компьютере без необходимости переключаться между вкладками или окнами. Для этого вам необходимо найти и открыть желаемое видео в мини проигрывателе, который можно переместить и изменить размер в соответствии с вашими предпочтениями.
Когда вы находите интересующее вас видео на YouTube, вам нужно найти специальную кнопку или опцию, которая позволяет вам открыть видеоплеер в отдельном окне. Обычно такая кнопка обозначается значком, например, иконкой счетчика просмотров видео. Вы можете навести курсор на этот значок и прокрутить список доступных опций, чтобы найти "Воспроизведение в отдельном окне" или похожую на это фразу.
После того, как вы найдете соответствующую опцию, откроется новое окно с мини проигрывателем YouTube, в котором вы сможете смотреть выбранное видео в отдельности от основной страницы. В этом окне вы также получаете дополнительные возможности, такие как изменение размера, перемещение на экране и регулировка уровня громкости для более комфортного просмотра. Теперь вы можете наслаждаться видео в мини проигрывателе, не отвлекаясь от выполнения других задач на компьютере.
Нажмите на значок "Свернуть видео" в правом нижнем углу плеера
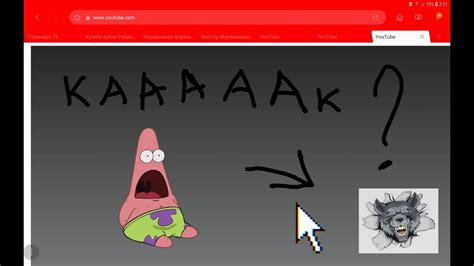
В этом разделе мы расскажем о том, как уменьшить размер видео на YouTube, чтобы оно показывалось в отдельном окне на вашем компьютере. Для этого вам потребуется нажать на специальный значок, находящийся в правом нижнем углу плеера.
Чтобы перевести видео в узкое окно, взгляните на правый нижний угол плеера. Там вы найдете значок в виде подвыпрямаугольника с верхней прямой стороной и двумя наклонными боковыми сторонами. Как только вы обнаружили данный значок, просто нажмите на него, чтобы видео перешло в режим узкого окна.
Узкое окно позволяет вам продолжать просмотр видео, даже когда вы работаете в других приложениях или веб-браузере. Вы сможете вести параллельную работу или просматривать другой контент, не прерывая просмотр видео. В то же время, узкое окно занимает меньше места на экране, что особенно полезно при многооконном режиме работы.
- Найдите плеер на YouTube
- Определите правый нижний угол плеера
- Обратите внимание на значок "Свернуть видео"
- Нажмите на значок
Пользуясь функцией узкого окна на YouTube, вы можете максимально эффективно использовать пространство экрана и одновременно наслаждаться просмотром видео. Попробуйте эту функцию сейчас и оцените все ее преимущества!
Используйте опцию активации компактного проигрывателя, нажав на кнопку "Активировать уменьшенный режим воспроизведения"

Во время просмотра видео на YouTube, вы можете обнаружить опцию активации компактного проигрывателя, чтобы удобно просматривать содержимое в свободно перемещаемом окне. Чтобы включить эту функцию, просто найдите кнопку с подписью "Активировать уменьшенный режим воспроизведения" и нажмите на нее. После нажатия, видео будет показано в миниатюрном формате, позволяя вам продолжать просмотр, даже при перемещении по другим вкладкам или окнам компьютера.
Компактный проигрыватель предоставляет удобный способ организации вашего просмотра видео. В маленьком окне вы можете перемещать его куда угодно, даже за пределы интернет-браузера. Вы можете свободно работать с другими приложениями, читать или писать сообщения, и в то же время наслаждаться видео на заднем фоне. Это отличная функция для тех, кто хочет смотреть видео на YouTube, не прерывая своих повседневных задач.
Нажав на кнопку "Активировать уменьшенный режим воспроизведения", вы открываете для себя новое удобство просмотра видеоконтента на YouTube. Вы можете насладиться видео, не беспокоясь о том, что оно закроется, если вы перейдете на другую вкладку или окно. Включение мини-проигрывателя позволяет вам смотреть любимые видео в углу вашего экрана, делая вашу работу более эффективной и интересной.
Включите мини проигрыватель сегодня и наслаждайтесь комфортным просмотром видео на YouTube!
Настройте параметры компактного плеера согласно своим предпочтениям
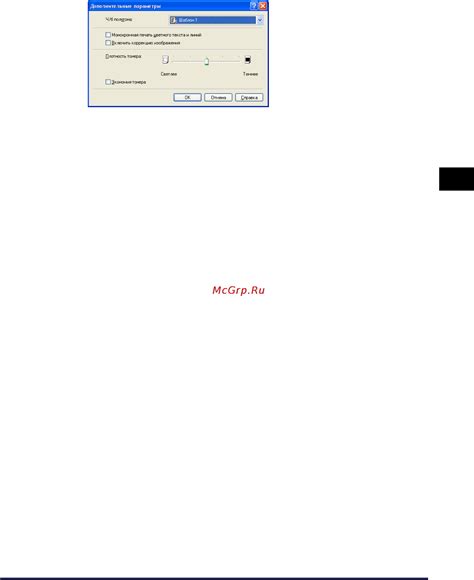
Когда дело касается использования мини проигрывателя на компьютере, важно иметь возможность настроить его в соответствии с вашими личными предпочтениями. Благодаря настройкам, вы можете определить такие параметры, как отображение контролов, режим проигрывания, качество видео и многое другое, чтобы создать наиболее комфортное и удовлетворяющее вам использование.
| Параметр | Описание |
|---|---|
| Отображение контролов | Выберите, какие элементы управления вы хотите видеть на мини плеере. Можно настроить отображение кнопки воспроизведения, регулятора громкости, кнопок перемотки и других функций. |
| Режим проигрывания | Измените режим проигрывания на полноэкранный, режим театра или оставьте его стандартным. Выбор зависит от того, как вы предпочитаете просматривать видео. |
| Качество видео | Определите предпочитаемое качество видео на мини плеере. Вы можете выбрать высокое качество для наилучшего визуального восприятия или выбрать низкое качество для экономии трафика. |
| Автоматическое воспроизведение | Включите или выключите функцию автоматического воспроизведения видео при открытии плеера. Это позволит вам контролировать начало просмотра. |
| Оповещения о новых видео | Установите настройку для получения оповещений о новых видео от выбранных каналов. Это поможет вам быть в курсе последних обновлений и моментально смотреть свежий контент. |
Настройка параметров мини плеера позволит вам наиболее комфортно и удобно пользоваться этой функцией на вашем компьютере. Примерно такова общая идея данного раздела без упоминания конкретных деталей, связанных с использованием мини проигрывателя YouTube в отдельном окне.
Перемещение плеера по экрану: простой способ управлять мини-окном для проигрывания содержимого
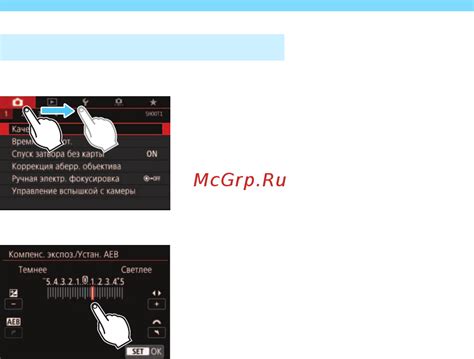
Один из полезных функциональных возможностей, доступных пользователям при просмотре видео средствами YouTube, это возможность перемещения мини окна проигрывателя по экрану. С помощью этой функции вы можете легко управлять просмотром видео или слушать музыку, не отрываясь от других задач на компьютере.
Чтобы переместить плеер по экрану, просто щелкните на заголовке окна и перетащите его в нужное место. Путем перетаскивания вы сможете разместить мини-проигрыватель в углу экрана или на любой другой удобной для вас позиции. Это позволяет свободно маневрировать мини плеером, а также просматривать видео или слушать музыку, не прерывая свою работу на компьютере.
- Выберите заголовок окна: это область, обычно расположенная в верхней части окна, где отображается название воспроизводимого видео или песни.
- Щелкните один раз ЛКМ: это активирует режим перемещения, в котором вы сможете перетаскивать мини-окно по экрану.
- Перемещайте окно: при помощи ЛКМ и перемещения мыши по экрану вы сможете изменять положение плеера на свое усмотрение.
Станьте мастером в управлении мини-проигрывателем YouTube, удобно располагая его на экране вашего компьютера!
Измените размер окна маленького проигрывателя путем изменения его углов
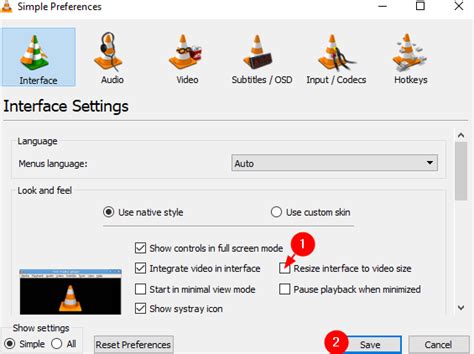
В одном из способов настроить показатель вы разберитесь с тем, как изменить размер окна мини-проигрывателя. Благодаря хитрому трюку, вы можете легко настроить размеры окна, растягивая его за угловые точки. Этот метод позволяет вам контролировать расположение и размер проигрывателя с помощью простого перетаскивания углов.
Чтобы изменить размер мини-проигрывателя, найдите угловые точки его окна. Обычно они находятся в нижнем правом углу окна проигрывателя. Вы можете заметить небольшие круги или квадраты в каждом углу. Важно помнить, что размер окна можно изменять только с использованием угловых точек.
Когда вы найдете угловые точки, наведите указатель мыши на одну из них. Иконка указателя должна измениться на значок двунаправленной стрелки, указывающий на угол. Затем, нажмите и удерживайте левую кнопку мыши и начните медленно перемещать курсор в сторону увеличения или уменьшения размера окна. Вы можете растягивать окно горизонтально, вертикально или в обоих направлениях.
Чтобы добиться оптимального размера окна, экспериментируйте с его растягиванием и уменьшением. Важно учесть, что изменение размера окна мини-проигрывателя может повлиять на его функциональность и внешний вид. Поэтому рекомендуется сохранять пропорции и находить баланс между удобством использования и эстетическим видом окна.
Закройте уменьшенный плеер, нажав на значок закрытия в верхнем правом углу окна
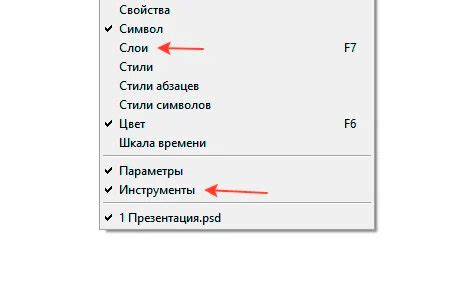
Окно плеера, которое можно уместить даже на тесном экране компьютера, демонстрирует выбранное видео или стрим. Миниатюрный размер позволяет оставить плеер открытым даже во время работы с другими окнами или приложениями. Однако, если нужно закрыть мини плеер, достаточно нажать на крестик в правом верхнем углу.
Символ закрытия может взаимодействовать с пользователем, отправляя курсору отзывчивые сигналы при наведении. При корректном поведении плеера, когда курсор мыши попадает на значок закрытия, он визуально подсвечивается или анимированно меняется, чтобы привлечь внимание пользователя и обозначить функцию закрытия.
Если у вас есть другие способы закрыть уменьшенный плеер YouTube, пожалуйста, поделитесь ими в комментариях!
Вопрос-ответ

Как включить мини проигрыватель YouTube в отдельном окне на компьютере?
Для включения мини проигрывателя YouTube в отдельном окне на компьютере, откройте веб-браузер и перейдите на сайт YouTube. Затем воспроизведите видео и нажмите правой кнопкой мыши на видеоплеере. В контекстном меню выберите опцию "Воспроизвести в миниатюрном окне". Мини проигрыватель появится в отдельном окне на вашем компьютере.
Можно ли одновременно открыть несколько мини проигрывателей YouTube в отдельных окнах?
К сожалению, в стандартном функционале YouTube нельзя открыть несколько мини проигрывателей YouTube в отдельных окнах одновременно. Вы можете открыть только один мини проигрыватель, который будет активный на компьютере.
Как перенести мини проигрыватель YouTube в отдельную вкладку вместо отдельного окна?
Чтобы перенести мини проигрыватель YouTube в отдельную вкладку, наведите курсор на видео в мини проигрывателе и щелкните на нем правой кнопкой мыши. В контекстном меню выберите опцию "Открыть в новой вкладке". Видео откроется в новой вкладке браузера, а мини проигрыватель будет закрыт.
Как изменить размер мини проигрывателя YouTube в отдельном окне?
Изменить размер мини проигрывателя YouTube в отдельном окне можно путем изменения размера окна браузера. Просто перетащите границы окна, чтобы увеличить или уменьшить размер мини проигрывателя в соответствии с вашими предпочтениями.
Можно ли переместить мини проигрыватель YouTube в другую часть экрана?
Да, можно переместить мини проигрыватель YouTube на другую часть экрана. Просто перетащите окно мини проигрывателя, удерживая левую кнопку мыши, в нужную вам область экрана. Отпустите кнопку мыши, когда окно окажется на желаемом месте.
Как включить мини проигрыватель YouTube в отдельном окне на компьютере?
Чтобы включить мини проигрыватель YouTube в отдельном окне на компьютере, вам необходимо сначала открыть видео на YouTube. Затем нажмите правой кнопкой мыши на видео и выберите в контекстном меню вариант "Воспроизвести в мини-проигрывателе". Новое окно с мини-проигрывателем откроется, и вы сможете перемещать его по экрану, чтобы продолжить просмотр видео в отдельном окне.
Как переместить мини проигрыватель YouTube по экрану?
Чтобы переместить мини проигрыватель YouTube по экрану, нужно щелкнуть на верхней панели мини-проигрывателя и перетащить его в нужное место. Вы можете переместить его в любой угол экрана или прикрепить к одному из краев. Просто удерживайте кнопку мыши и перетаскивайте мини-проигрыватель до желаемого места.



