Известно, что программа Excel является незаменимым инструментом для работы с электронными таблицами. Однако, не все пользователи знают о возможности размещать формулы в верхней части таблицы. Это позволяет улучшить визуальное представление данных и упростить процесс обработки информации.
Перед перемещением формулы необходимо выделить нужную строку, в которой она расположена. Для этого можно использовать комбинацию клавиш Ctrl + Shift + стрелка вниз. При выделении строки необходимо активировать Режим редактирования, щелкнув дважды по ячейке с формулой или нажав клавишу F2.
Для перемещения формулы в верхнюю часть таблицы следует воспользоваться командой "Вырезать" или использовать сочетание клавиш Ctrl + X. После этого нужно установить курсор на верхний уровень таблицы, выбрать нужную ячейку и вставить формулу с помощью команды "Вставить" (Ctrl + V).
Исключительное расположение строки уравнений
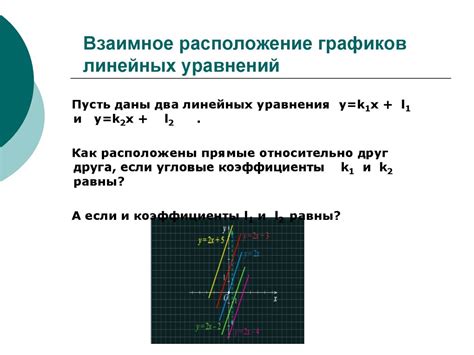
В этом разделе мы рассмотрим необычное местоположение строки уравнений в одном из популярных программных инструментов для работы с электронными таблицами. Процесс перемещения строки с формулами в нестандартную область таблицы открывает новые возможности для организации и представления данных.
На первый взгляд, перемещение строки, содержащей формулы, может показаться необходимой мерой для удобства пользователей, но на самом деле это может предоставить значительные преимущества в организации и структурировании информации в таблицах. Возможность размещения строки с уравнениями в отдельном разделе, отличном от основной части таблицы, обеспечивает большую гибкость и упрощает взаимодействие с данными.
- Перемещение строки формул в более удобное место позволяет отделить логику расчетов от самих данных, что облегчает понимание и анализ таблицы.
- Экспериментирование с разными местоположениями строки уравнений может помочь визуализировать данные и облегчить их восприятие.
- Путем перемещения строки формул в отдельный участок таблицы можно создавать динамические сводные таблицы и графики для удобного отображения и анализа данных.
- Поднятие строки с уравнениями может быть полезным при создании сложных моделей и сценариев, где необходимо рассчитывать и отображать различные варианты данных.
В целом, перемещение строки уравнений в необычное положение может быть полезным инструментом для тех, кто хочет максимально гибко работать с данными в таблицах. Эта функциональность открывает новые возможности для организации информации и помогает представить данные в наиболее наглядной и понятной форме.
Проблемы в удобстве работы

В области использования мощных программ, таких как электронные таблицы, нередко встречаются проблемы, связанные с удобством работы и организацией рабочего процесса. Такие проблемы могут возникать из-за сложности интерфейса, ограничения функционала или неэффективного способа использования программы.
При работе с программой для создания таблиц, бывает сложно вернуть строку формул в верхнюю часть таблицы, особенно если необходимо провести несколько изменений. Это может вызывать трудности и затруднять процесс работы. Знание эффективных методов решения этой проблемы может значительно повысить удобство работы и уровень производительности.
- Необходимо обратить внимание на возможность использования шорткатов клавиатуры для выполнения операций переноса строки формул. Это может значительно ускорить процесс и минимизировать возможность ошибок.
- Рекомендуется использовать функции автозаполнения и перетаскивания вместо ручного копирования и вставки. Это позволяет быстро и легко перемещать формулы и данные в нужные места, сохраняя при этом ссылки на связанные ячейки.
- Если необходимо перенести несколько строк формул одновременно, можно использовать функцию "Вырезать" и "Вставить". Это позволит сохранить формулы в буфере обмена и вставить их в нужное место, не нарушая связи с другими ячейками.
При использовании этих методов, рабочий процесс становится более удобным и эффективным. Они позволяют сократить время, затрачиваемое на перемещение строк формул, и снизить возможность ошибок. Это помогает сосредоточиться на более важных задачах и повышает продуктивность работы в программе Excel.
Возможные варианты изменения расположения строки с выражениями

Этот раздел рассмотрит несколько методов, которые позволяют изменить положение строки с формулами в таблице. Будут представлены различные способы, с помощью которых можно переместить строку выражений в верхнюю часть таблицы или определить ее положение в других участках документа.
Использование кнопки "Верх страницы"
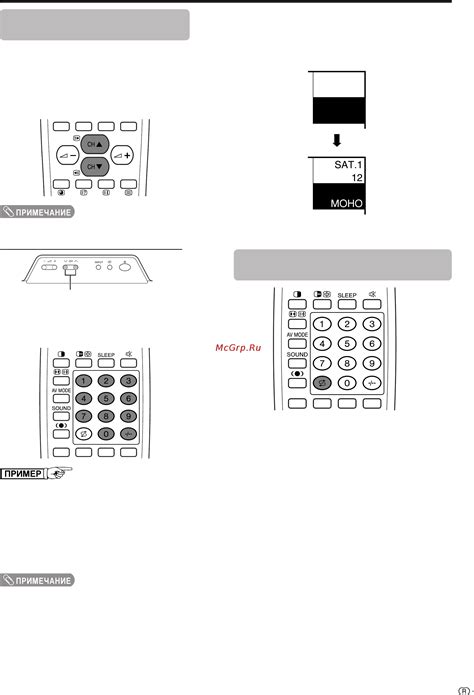
Эта кнопка обеспечивает быстрый доступ к началу таблицы, без необходимости скроллирования вручную. Нажатие на кнопку "Верх страницы" перемещает курсор в самое верхнее положение таблицы, где обычно находятся шапка и заголовки столбцов.
Важно отметить, что использование данной функции позволяет экономить время и снижать вероятность пропуска важной информации при просмотре длинных таблиц. Благодаря размещению кнопки "Верх страницы" в верхней части таблицы, пользователи могут в одно мгновение вернуться к началу данных и продолжить работу сразу же после просмотра конкретной ячейки или дополнительной информации.
И так, чтобы разместить кнопку "Верх страницы" в верхней части таблицы в Excel, необходимо открыть вкладку "Разработчик" в меню программы, а затем выбрать "Вставка" и "Кнопка управления формой". После этого на экране появится курсор в форме перекрестия.
| 1 | 2 |
| 3 | 4 |
Настройка параметров печати в электронной таблице
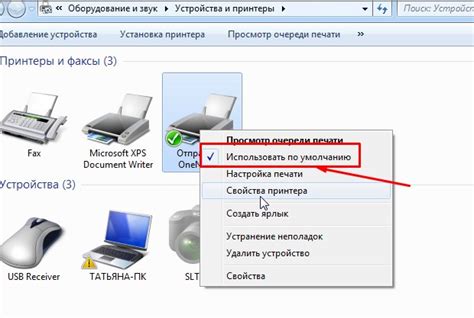
Когда требуется распечатать таблицу, часто возникает необходимость внести дополнительные настройки, чтобы достичь желаемого результата. В Excel предоставляется ряд возможностей для изменения параметров печати, таких как выбор масштаба, ориентации, размера бумаги и многих других. Используя эти настройки, можно управлять тем, как таблица будет отображаться на печати, чтобы она соответствовала требованиям и предоставляла информацию в наиболее удобном формате.
Режим полноэкранного просмотра в Excel: настройка максимальной площади окошка для комфортной работы

Представьте себе, что вы используете Excel и вам требуется максимальная площадь на экране для работы с данными и их анализом. Как можно быстро и легко переключиться в режим полноэкранного просмотра, чтобы иметь возможность более полно использовать весь экран для работы?
Ниже мы рассмотрим несколько простых способов переключения на полноэкранный режим просмотра в Excel:
- Использование сочетания клавиш. Воспользуйтесь сочетанием клавиш F11 на вашей клавиатуре, чтобы мгновенно переключиться в полноэкранный режим.
- Использование интерфейса программы. Если вы предпочитаете использовать панель инструментов, вы можете найти кнопку "Полный экран" на главной панели инструментов (рядом с кнопками "Сохранить" и "Печать"), которая позволяет вам переключаться в режим полноэкранного просмотра и обратно.
- Использование вкладки "Просмотр". В Excel имеется специальная вкладка "Просмотр" на ленте инструментов, где вы также найдете кнопку "Полноэкранный режим". Нажмите на эту кнопку для перехода в полноэкранный режим.
Эти простые способы позволяют вам быстро и удобно переключаться в режим полноэкранного просмотра в Excel, чтобы максимально использовать пространство экрана для эффективной работы с данными. Эта функция особенно полезна, когда вам необходимо сконцентрироваться на работе с таблицами и формулами, не отвлекаясь на другие элементы интерфейса программы.
Подключение дополнительных инструментов для комфорта работы

Раздел "Подключение дополнительных инструментов для комфорта работы" предлагает варианты использования внешних решений, которые помогут оптимизировать процесс работы в Excel. Данные инструменты позволяют осуществлять различные задачи с удобством и эффективностью, расширяя возможности программы и упрощая выполнение повседневных заданий.
Дополнительные расширения и плагины
Во-первых, можно рассмотреть использование дополнительных расширений и плагинов, которые разработаны специально для Excel. Они могут значительно упростить выполнение сложных операций, автоматизировать повторяющиеся действия и добавить новые функции. Такие инструменты могут включать в себя дополнительные функции и алгоритмы, а также предоставлять доступ к расширенным возможностям Excel.
Интеграция с онлайн-сервисами
Во-вторых, возможно использование интеграции Excel с различными онлайн-сервисами. Это позволяет не только импортировать данные из внешних источников напрямую в таблицу, но также использовать специализированные сервисы для дополнительной обработки и анализа информации. Такие сервисы могут предоставлять расширенные функции анализа данных, визуализацию, коллаборацию и многое другое.
Создание пользовательских макросов
Кроме того, возможно создание собственных пользовательских макросов, которые позволят автоматизировать выполнение специфических задач в Excel. Макросы представляют собой набор инструкций и команд, которые могут быть записаны и запущены в нужный момент. Это позволяет ускорить выполнение определенных операций, сократить время на рутинные действия и упростить работу с таблицами и формулами.
Получение дополнительной поддержки и обучения
Наконец, существует возможность получить дополнительную поддержку и обучение по использованию Excel. Это включает в себя как платные курсы и тренинги, так и бесплатные онлайн-уроки и пошаговые инструкции. Обучение позволяет освоить новые навыки и изучить продвинутые техники работы с программой, что повышает профессионализм и эффективность в работе.
Использование дополнительных инструментов для удобства работы в Excel позволяет расширить возможности программы и повысить эффективность выполнения задач. Выбор подходящих инструментов зависит от конкретных потребностей и требований пользователя, а также от уровня его навыков и опыта работы с Excel.
Вопрос-ответ

Как вернуть строку формул в верхнюю часть таблицы в Excel?
Для того чтобы вернуть строку формул в верхнюю часть таблицы в Excel, нужно установить ячейке формат "Строка формул". Для этого выделяем нужную ячейку, затем нажимаем правую кнопку мыши и выбираем пункт "Формат ячейки". В открывшемся диалоговом окне выбираем категорию "Число" и в списке типов выбираем "Строка формул". После подтверждения изменений ячейка будет отображать формулу в верхней части таблицы.
Как изменить формат ячейки на "Строка формул" в Excel?
Чтобы изменить формат ячейки на "Строка формул" в Excel, нужно выделить нужную ячейку или диапазон ячеек. Затем нажать правую кнопку мыши и выбрать пункт "Формат ячейки" из контекстного меню. В открывшемся диалоговом окне выбрать категорию "Число" и в списке типов выбрать "Строка формул". Нажать кнопку "OK" для сохранения изменений. Теперь выбранные ячейки будут отображать формулу в верхней части таблицы.
Как можно вернуть формулы в верхнюю часть таблицы в Excel, если они отображаются в ячейках?
Если формулы отображаются в ячейках, а не в верхней части таблицы, это означает, что формат ячейки не задан как "Строка формул". Чтобы исправить это, нужно выделить нужные ячейки, затем нажать правую кнопку мыши и выбрать пункт "Формат ячейки". В открывшемся диалоговом окне выбрать категорию "Число" и в списке типов выбрать "Строка формул". После этого формулы будут отображаться в верхней части таблицы, а не в ячейках.



