Инструменты для эффективного редактирования и форматирования текста имеют важное значение в повседневной жизни каждого пользователя текстовых процессоров. В некоторых случаях, при написании документов в Word, мы сталкиваемся с непрошенным появлением вводного знака, который может исказить общее впечатление от текста. Это маленький, но раздражающий элемент, который может отвлечь внимание читателя от важных деталей.
К счастью, существует несколько простых методов, которые помогут нам избавиться от этой нежелательной ошибки в Word. В этой статье мы рассмотрим основные шаги и советы, которые помогут вам удалить вводный знак из вашего документа. Независимо от вашего уровня опыта в использовании Word, эти методы будут полезными для всех.
Так что давайте начнем и узнаем, как легко и эффективно удалить вводный знак в Word, чтобы ваш текст выглядел профессионально и аккуратно. Знание этих простых шагов и советов поможет вам стать более уверенными пользователем Word и повысит качество ваших документов.
Осознание и осмысление вводного знака в программе для обработки текстовых документов

Воссоздание написанного в Word-документе требует понимания и применения особенностей использования вводного знака, способного внести сдержанность, акцентировать важность некоторых фраз, добавить эмоциональную окраску к тексту. Этот символ, способный повлиять на эффективность коммуникации, может быть удален или изменен в течение работы с программой, при необходимости подчеркнуть основное содержание документа и упростить его восприятие.
Вводный знак представляет собой один из инструментов текстового редактора, отвечающий за добавление определенных эмоциональных оттенков и стилистического оформления в текстовых документах. В силу своей важности, понимание работы данного символа и его возможностей позволяют уделять больше внимания грамматической правильности фраз, пунктуации и создавать тексты с высокой литературной ценностью.
Вводный знак (например, тире, двоеточие, запятая) является символом, акцентирующим внимание на следующей группе слов или фразе. Он играет важную роль в структуре предложения, воздействуя на смысловую нагрузку текста и создавая нужный эффект восприятия.
Вводный знак является тонким средством авторской выразительности и умело используется в литературных произведениях, научных статьях и деловой переписке. Понимание его значения и возможности удаления позволяет экономить время при редактировании документов и сосредоточиться на главной мысли, которую необходимо донести до читателя.
Открытие документа в программе "Microsoft Word"

- Запустите программу "Microsoft Word", используя метод, который вам наиболее удобен – например, двойным нажатием на ярлык на рабочем столе или через меню "Пуск".
- На верхней панели программы найдите кнопку "Открыть", которая обычно расположена слева и обозначается значком папки.
- После нажатия на кнопку "Открыть" появится окно "Открыть файл". В этом окне вы можете выбрать документ, который хотите открыть. Для этого можно воспользоваться проводником или поиском.
- После выбора нужного файла, нажмите кнопку "Открыть" в нижнем правом углу окна "Открыть файл".
- После этого выбранный документ будет открыт в программе "Microsoft Word" и вы сможете приступить к его редактированию или просмотру.
Теперь вы знаете, как открыть документ в программе "Microsoft Word" и можете без труда начать работу с вашими файлами.
Распознавание местонахождения вводного знака

Один из важных аспектов работы с текстовыми документами в программе Word заключается в умении определить и правильно распознать местонахождение вводного знака. В русском языке существует несколько различных типов вводных знаков, каждый из которых требует особого подхода при обработке и редактировании текста.
1. Имени-отчества
- Разделение имени и отчества точкой. Например: Сергеевич.
- Разделение имени и отчества запятой в случае, когда отчество исключительно длинное. Например: Сергеев, Иван Александрович.
2. Предложения с оборотами
- Вводные слова или словосочетания представляют собой вводные знаки в предложении. Например: К сожалению, Внезапно, Кстати.
- Обороты, выделяемые запятой. Например: Одинаково важно, что, Другими словами, после вводного слова, Кроме того.
3. Вводные слова внутри предложений
- Вводные слова, выделяемые запятой, находятся внутри самого предложения. Например: Это, конечно, интересно, Честно говоря, весьма сложно.
Правильное распознавание местонахождения вводного знака в тексте является ключевым навыком для эффективного редактирования документов в программе Word. Помните, что каждый тип вводного знака имеет свои особенности и требует соответствующего подхода при редактировании текста. Тщательно изучите данные различия и примените их в своей работе, чтобы сделать тексты более грамотными и понятными."
Выделение последующего символа в тексте
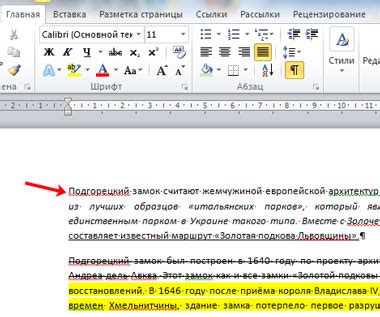
В данном разделе мы рассмотрим методы выделения и подчеркивания последующего символа в документах. Это позволяет добавить акцент на определенные элементы и сделать текст более выразительным и информативным.
Одним из способов выделения следующего символа является использование жирного шрифта. Выделенный элемент будет выглядеть более выразительно и привлекательно. Для этого достаточно выделить нужный символ или фразу и применить форматирование с помощью тега . Например, вы можете выделить слово "акцент" следующим образом: акцент.
Другой способ выделения последующего символа - это использование курсива. Курсивный текст обычно используется для выделения цитат, иностранных слов или фраз, а также для обозначения эмоций или акцентирования важных моментов. Для этого достаточно использовать тег . Например, вы можете выделить фразу "более выразительно и информативно" следующим образом: более выразительно и информативно.
Кратко говоря, выделение последующего символа в тексте помогает создать акцент на определенные элементы, делая их более заметными и читабельными. Вы можете использовать как жирный шрифт, так и курсив, чтобы подчеркнуть важные моменты и сделать текст более выразительным.
Использование возможностей замены текста в документе Word
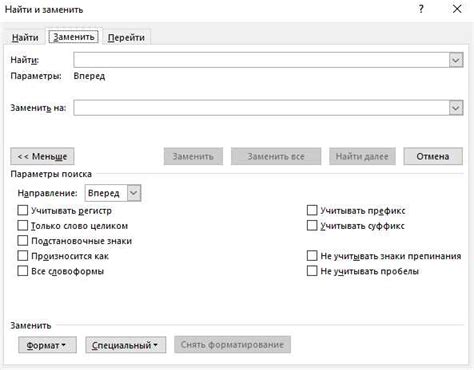
Вы знакомы с функцией замены текста в программе Word? Если нет, то мы расскажем вам об этой полезной возможности, которая поможет вам быстро и эффективно изменять текст в документе.
Функция замены текста позволяет произвести замену одного набора символов или слов на другой. Благодаря этому функционалу вы сможете быстро исправить опечатки, стилизовать текст по вашим потребностям и выполнить другие редакторские задачи без необходимости вручную менять каждый отдельный фрагмент текста.
- Шаг 1: Выделите текст, в котором необходимо выполнить замену.
- Шаг 2: Нажмите на клавиатуре сочетание клавиш Ctrl + H, чтобы открыть окно "Заменить".
- Шаг 3: Введите исходный текст в поле "Найти".
- Шаг 4: Введите текст, на который нужно заменить исходный, в поле "Заменить на".
- Шаг 5: Нажмите кнопку "Заменить все", чтобы выполнить замену в тексте.
Это очень простые шаги, которые помогут вам изменить текст в документе Word быстро и эффективно. Вы также можете применить дополнительные параметры, такие как установка регистрозависимого поиска или поиск целых слов. Воспользуйтесь этой функцией, чтобы сэкономить время и улучшить продуктивность ваших редакторских задач.
Устранение введения руками

В данном разделе мы рассмотрим процесс удаления вводного знака без использования автоматических функций.
При удалении вводного знака вручную, вам потребуются следующие инструменты:
| 1. | Компьютер или ноутбук с установленным текстовым редактором. |
| 2. | Документ, содержащий вводный знак, которым вы хотите избавиться. |
| 3. | Навыки работы с текстом, такие как выделение, копирование и вставка. |
Процесс удаления вводного знака вручную состоит из нескольких шагов:
- Откройте документ с вводным знаком в текстовом редакторе.
- Выделите вводный знак с помощью мыши или используя горячие клавиши.
- Скопируйте выделенный вводный знак в буфер обмена.
- Удалите выделенный вводный знак из документа.
- Вставьте скопированный вводный знак в нужное место, если необходимо.
- Повторите эти шаги для всех вводных знаков, которые необходимо удалить.
При выполнении этих шагов внимательно следите за сохранением структуры документа и проверяйте его на присутствие оставшихся вводных знаков после удаления.
Проверка документа на наличие оставшихся уточняющих символов

Вот несколько шагов, чтобы проверить документ на наличие оставшихся указывающих символов:
- Откройте документ в программе Word.
- Нажмите на вкладку "Редактирование", расположенную в верхней части экрана.
- В выпадающем меню найдите опцию "Найти" и выберите её.
- В поле поиска введите уточняющий символ, который вы хотите найти. Например, это может быть "+" или "-".
- Нажмите на кнопку "Найти все".
- Word выделит все места, где этот символ встречается в документе.
- Вы можете просмотреть каждое вхождение и решить, нужно ли оставить символ или удалить его.
- Чтобы удалить символ, выделите его и нажмите клавишу "Delete" на клавиатуре.
- Повторите шаги 4-8 для каждого уточняющего символа, который вы хотите убрать из текста.
Проверка и удаление оставшихся уточняющих символов поможет сделать ваш документ более понятным и профессиональным внешне. Процесс очистки текста от излишних символов может занять некоторое время, но это стоит усилий, чтобы создать качественный и чистый документ.
Сохранение и закрытие документа после внесения изменений
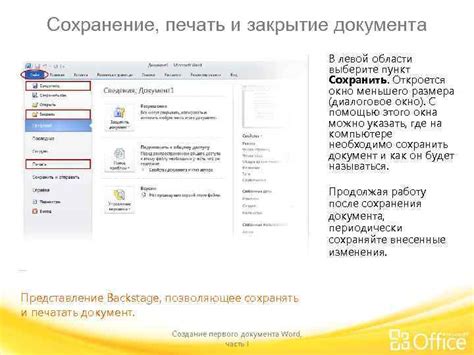
Сохранение
Сохранение документа после проведения необходимых изменений - это важный шаг, чтобы обеспечить сохранность внесенных данных и возможность их последующего использования. Для сохранения отредактированного документа в Word, можно воспользоваться следующими способами:
- Использование комбинации клавиш Ctrl + S, чтобы быстро сохранить текущую версию документа.
- Щелкнуть на кнопку "Сохранить" на верхней панели инструментов или выбрать опцию "Сохранить" из меню "Файл".
- Указать место сохранения документа, выбрав нужную папку на компьютере или другом устройстве.
- Ввести имя файла, которым будет идентифицироваться сохраненный документ.
- Выбрать подходящий формат файла сохранения, например, .docx для стандартного документа в Word.
- Нажать кнопку "Сохранить" для окончательного сохранения документа.
Закрытие
После успешного сохранения документа, необходимо правильно закрыть его, чтобы избежать потери данных и излишнего использования системных ресурсов. Вот несколько способов закрытия отредактированного документа в Word:
- Использование комбинации клавиш Ctrl + W, чтобы быстро закрыть текущий документ.
- Щелкнуть на кнопку "Закрыть" на верхней панели инструментов или выбрать опцию "Закрыть" из меню "Файл".
- Введите команду "Выход" в меню "Файл" для закрытия всех открытых документов Word.
Обратите внимание, что перед закрытием документа может быть полезно снова проверить все внесенные изменения и убедиться, что документ сохранен в правильном формате и по нужному пути. Правильное сохранение и закрытие отредактированного документа - это залог сохранности данных и эффективного использования программы Word.
Вопрос-ответ

Как удалить вводный знак в Word?
Чтобы удалить вводный знак в Word, вам нужно выделить его, затем нажать на клавишу Delete на клавиатуре или воспользоваться комбинацией клавиш Ctrl+X.
Какие есть простые шаги для удаления вводного знака в Word?
Для удаления вводного знака в Word, выделите его с помощью мыши или клавиатуры, затем нажмите на клавишу Delete или комбинацию клавиш Ctrl+X. Вводный знак будет удален из документа.
Что нужно сделать, чтобы удалить вводный знак в Word без использования мыши?
Если вы хотите удалить вводный знак в Word без использования мыши, выделите его с помощью клавиатуры, используя клавиши со стрелками, а затем нажмите клавишу Delete или комбинацию клавиш Ctrl+X. Вводный знак будет удален из документа.
Могу ли я удалить вводный знак только из определенного абзаца в Word?
Да, вы можете удалить вводный знак только из определенного абзаца в Word. Для этого выделите нужный абзац, затем удалите вводный знак с помощью клавиатуры или мыши.
Как удалить вводный знак в Word?
Чтобы удалить вводный знак в Word, выполните следующие шаги: 1. Выделите вводной знак, который вы хотите удалить. 2. Нажмите на клавишу "Backspace" или "Delete" на клавиатуре. Вводной знак будет удален.
Можно ли автоматически удалить все вводные знаки в Word?
Да, можно автоматически удалить все вводные знаки в Word, используя функцию "Замена". Чтобы это сделать, выполните следующие шаги: 1. Нажмите на клавиши "Ctrl + H" на клавиатуре, чтобы открыть диалоговое окно "Замена". 2. В поле "Найти" введите вводной знак, который вы хотите удалить. 3. Оставьте поле "Заменить" пустым. 4. Нажмите на кнопку "Заменить все". Все вводные знаки будут автоматически удалены из документа.



