Каждому, кто работает с текстовыми документами, наверняка встречалась ситуация, когда на первой странице появляется ненужное число. Это может быть номер страницы, ошибочно вставленный или оставшийся от предыдущего редактирования. Удаление такого числа может показаться сложной задачей, но на самом деле справиться с ней довольно просто.
Когда вы работаете с программой для редактирования текста, важно знать не только основные команды и функции, но и секреты, которые помогут вам сделать вашу работу более эффективной. В удалении числа с первой страницы документа вам может помочь использование особых инструментов и приемов, которые мы сейчас рассмотрим.
На первый взгляд может показаться, что удаление числа с первой страницы документа - это всего лишь мелочь. Однако, важно помнить, что внешний вид вашего документа, его структура и чистота влияют на восприятие информации и профессиональный образ автора. Поэтому, умение удалять ненужные элементы из текста является важной составляющей навыков работы с программами для редактирования текста, такими как Microsoft Word.
Основные этапы исключения цифровых значений с начальной страницы в текстовом редакторе Word

Отделение численных показателей от первого листа документации в программе Microsoft Word может быть решено с помощью определенных шагов. В этом разделе приводятся основные этапы изъятия числовых значений с начальной страницы документа. Будут представлены практические советы и несложные действия, позволяющие исключить отображение чисел на первой странице в текстовом редакторе.
Прежде чем приступить к удалению численных выражений с начальной страницы в текстовом редакторе Word, необходимо выполнить несколько предварительных шагов. Во-первых, следует открыть требуемый документ и убедиться, что первая страница выбрана для внесения изменений. Во-вторых, нужно внимательно просмотреть содержимое первой страницы, чтобы определить наличие цифровых значений, которые необходимо исключить.
После проведения предварительных действий необходимо перейти к основным этапам удаления численных значений с начальной страницы в редакторе Word. Первым шагом является выбор области, где содержатся цифровые показатели, которые нужно исключить. Затем следует применить инструменты форматирования для изменения вида чисел или удаления их полностью. После внесения требуемых изменений следует проверить результат и сохранить документ, чтобы изменения стали перманентными.
Открытие документа и поиск нужного числа
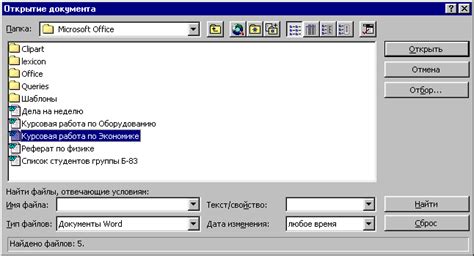
Этот раздел рассматривает процесс открытия документа и поиска необходимого числа в нем. Мы представим вам основные шаги, которые помогут вам быстро найти нужную информацию без лишнего удаления или изменения отображаемого контента.
Первым шагом является открытие документа, где вы предполагаете наличие нужного числа. Возможно, у вас уже есть загруженный документ, и вам нужно найти в нем определенное число, чтобы внести изменения или удалить его. После открытия документа, вам следует найти инструменты поиска или функцию поиска, которую обеспечивает ваше приложение. Это может быть поле поиска, общий инструмент поиска или функция горячих клавиш.
После нахождения инструментов поиска вам следует указать, какое число вы ищете. Например, если вы ищете число "X", введите его в поле поиска. Важно указать ограничения вашего поиска, чтобы сузить результаты и найти нужное число на первой странице. Вы можете задать параметры, такие как поиск только на текущей странице, поиск конкретного числа или наличие определенного формата числа.
Когда вы выполните поиск, приложение переберет документ и найдет все вхождения вашего указанного числа. Важно проверить, что найденные числа соответствуют вашим требованиям, иначе вам придется уточнять параметры поиска или использовать другие методы для нахождения нужной информации. Как только вы найдете нужное число на первой странице, вы можете приступить к его изменению или удалению в соответствии с вашими целями и потребностями.
Редактирование заголовков и нумерации страниц
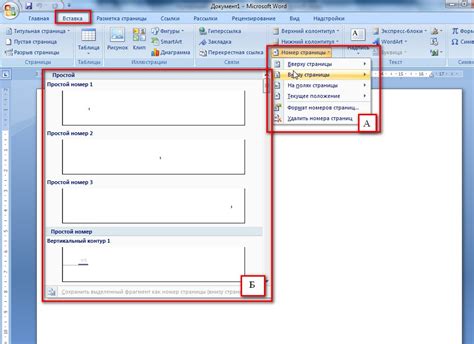
Форматирование заголовков: Структурирование текста важно для понимания его содержания и легкости чтения. Заголовки разделяют текст на логическую последовательность частей, а также выделяют ключевую информацию. Мы познакомимся с различными уровнями заголовков и научимся эффективно использовать их в своих документах.
Настройка нумерации страниц: Нумерация страниц имеет большое значение при создании больших документов, таких как отчеты, дипломные работы или книги. Мы рассмотрим различные способы настройки нумерации страниц в Word, а также научимся применять их к нужным разделам документа.
Управление нумерацией в конкретных разделах: Часто возникает необходимость иметь различную нумерацию страниц в разных разделах документа. Мы рассмотрим методы управления нумерацией страниц в отдельных частях документа, а также научимся изменять формат числовых значений страниц.
Добавление заголовков и нумерации страниц в шаблоны: Чтобы сэкономить время при создании новых документов, можно использовать шаблоны, в которых предустановлены нужные форматирования заголовков и нумерации страниц. Мы рассмотрим процесс добавления заголовков и настройки нумерации страниц в шаблоны для повторного использования.
Советы и рекомендации: Для улучшения качества разметки текста и оформления страниц мы представим полезные советы и рекомендации. Знание этих нюансов поможет вам создавать профессиональные документы с легкостью и эффективно редактировать заголовки и нумерацию страниц.
В этом разделе вы найдете всю необходимую информацию о редактировании заголовков и нумерации страниц в Word. Ознакомьтесь с нашими рекомендациями и примените их в своей работе, чтобы создавать качественные и удобочитаемые документы.
Реализация метода удаления числа из шаблонов на первой странице в Word
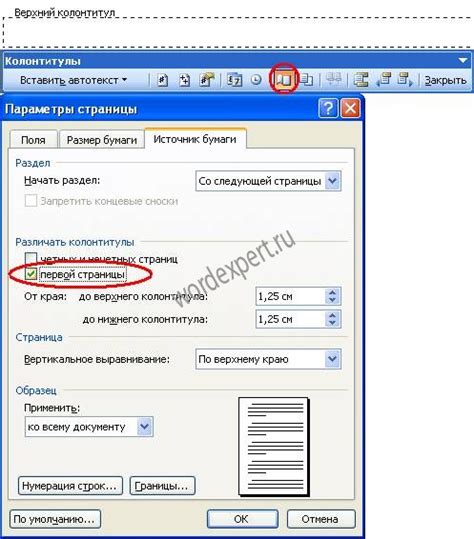
В данном разделе рассматривается эффективный метод удаления указанного числового значения с первой страницы в документе Microsoft Word, который использует шаблоны. Чтобы достичь желаемого результата, необходимо использовать определенные методы и инструменты, которые позволяют удалить числа с первой страницы без изменения остального содержимого.
Шаг 1: Изучение секции шаблона
Перед удалением числа с первой страницы следует провести анализ структуры шаблона и определить место, где находится число. Это поможет избежать случайного удаления других элементов и сохранить целостность документа.
Шаг 2: Применение средств форматирования
Для удаления числа с первой страницы можно использовать различные инструменты форматирования в Word. Например, можно применить функцию "Найти и заменить", чтобы заменить число на пустое значение или на другой символ. Это позволит удалить число, но сохранить остальное форматирование текста и разметку.
Шаг 3: Проверка и сохранение изменений
После применения средств форматирования необходимо произвести проверку документа и убедиться, что число на первой странице было успешно удалено. Далее следует сохранить изменения, чтобы они сохранились для использования в дальнейшем.
Описанный метод предоставляет простой и эффективный способ удаления числа с первой страницы в Word, при использовании шаблонов. Он позволяет избежать необходимости вручную удалять число и потенциально повреждать оформление документа. Следуя указанным шагам, вы сможете удалить числа без вреда для остальных элементов документа и упростить процесс его редактирования и использования.
Выбор подходящего шаблона и его настройка

Шаблоны в Word представляют собой готовые дизайнерские макеты, которые включают в себя различные стили форматирования и элементы дизайна. При выборе шаблона следует учитывать характер документа, который вы хотите создать. Некоторые шаблоны могут быть ориентированы на научные статьи, другие - на бизнес-презентации, и так далее.
Когда вы выбрали подходящий шаблон, следующим шагом будет его настройка под ваши нужды. Это включает в себя изменение заголовков, шрифтов, размеров и стилей текста, добавление логотипов или других графических элементов и т.д.
Для настройки шаблона в Word можно воспользоваться различными инструментами, доступными в редакторе. Некоторые из них включают функцию "Изменить стиль", которая позволяет изменить общий стиль документа, а также панель "Макет страницы", с помощью которой можно изменять расположение и размеры элементов документа.
| Некоторые важные настройки шаблона могут включать: |
| - Изменение шрифтов и их размеров для достижения оптимальной читаемости текста; |
| - Установка отступов и выравнивания текста для более эффективного использования пространства на странице; |
| - Добавление разделов и заголовков для улучшения структурированности документа; |
| - Вставка и настройка графических элементов, таких как изображения или логотипы, для придания документу профессионального вида. |
Подробные настройки шаблона будут зависеть от вашего конкретного документа и предпочтений дизайна. Оцените свои потребности и экспериментируйте с различными настройками, чтобы добиться наилучшего результата.
Выбор подходящего шаблона и его настройка - это важные шаги, которые помогут вам создать профессионально оформленный документ в Word. Следуя рекомендациям и экспериментируя с различными настройками, вы можете создать документ, который будет привлекать внимание и впечатлять своим внешним видом.
Поиск и удаление значения с первой страницы в шаблоне
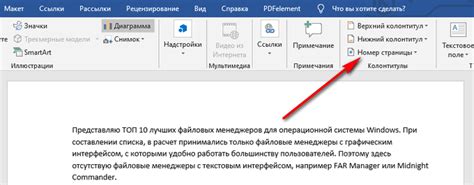
Этот раздел посвящен методам поиска и удаления конкретного числового значения, которое находится на первой странице в предоставленном документе. Данные методы позволяют эффективно обработать шаблон, исключая указанное число из контента первой страницы.
Для достижения этой цели предлагаются несколько подходов:
- Использование поисковых функций на основе шаблонных выражений. Данный подход позволяет определить числовое значение с помощью определенного шаблона и удалить его.
- Применение макросов для обнаружения и удаления цифрового значения на первой странице. Макросы представляют собой программируемые действия, которые можно настроить и запустить в Word.
- Использование специализированных программных инструментов, предназначенных для поиска и удаления чисел из документов. Эти инструменты обеспечивают более широкий функционал и более точные результаты по сравнению с предыдущими методами.
Безусловно, выбор подхода должен основываться на специфических требованиях и возможностях каждого конкретного случая. Здесь рассмотрены различные подходы для поиска и удаления чисел с первой страницы в шаблоне, чтобы помочь пользователям при работе с Word.
Удаление цифры на первой странице для документов с разными версиями програмного обеспечения для текстовых документов- Удаление цифры с первой страницы в Microsoft Word: Версия программы Word имеет различные методы удаления автоматически добавленного числа с первой страницы документа. Один из способов - использование функции "Разделы". Выберите вкладку "Макет страницы" и нажмите "Разделы". Затем выберите опцию "Начинается с новой страницы" и примените изменения. Другой способ - использование функции "Нумерация страниц". Выберите вкладку "Вставка", затем "Нумерация страниц". В диалоговом окне выберите "Без номера" для первой страницы и примените изменения.
- Удаление числа с первой страницы в других программах для текстовых документов: Если вы используете альтернативные программы для создания текстовых документов, такие как LibreOffice или Google Docs, процесс удаления числа с первой страницы может отличаться. В LibreOffice Writer, например, вы можете выбрать "Формат" в меню, затем "Страница" и вкладку "Макет". Затем установите флажок возле "Первая страница" и примените изменения. В Google Docs можно создать новый раздел, выделить его и выбрать "Формат" в меню. Затем выберите "Почтовые метки и номера страниц" и установите опцию "Без номера" для первой страницы.
- Использование макросов и шаблонов для удаления числа с первой страницы: В некоторых случаях может быть полезно использовать макросы или шаблоны для автоматического удаления числа на первой странице. Некоторые программы, такие как Microsoft Word, позволяют создавать и сохранять макросы, которые выполняют определенные действия, такие как удаление числа с первой страницы. Шаблоны также могут быть использованы для предварительной настройки форматирования документа, что позволяет избежать автоматического добавления числа на первой странице.
Удаление числа с первой страницы в текстовых документах может быть необходимым для поддержания профессионального форматирования и соответствия заданным требованиям. В данном разделе мы рассмотрели основные методы удаления числа на первой странице, применимые к различным версиям программного обеспечения для текстовых документов. Этот навык может быть полезным для создания документов, имеющих форматирование согласно заданным правилам и требованиям, таким как отчеты, эссе или письма.
Вопрос-ответ

Как удалить число, которое автоматически появляется на первой странице в Word?
Чтобы удалить число, которое автоматически появляется на первой странице в Word, нужно открыть верхний колонтитул, выбрать область, содержащую число, и нажать клавишу Delete. После этого число исчезнет.
Почему на моей первой странице в Word появляется автоматическое число, и как его удалить?
На первой странице в Word может появляться автоматическое число из-за установленного стиля форматирования, который включает нумерацию страниц. Чтобы удалить это число, нужно открыть верхний колонтитул, выбрать область с числом и удалить его с помощью клавиши Delete.
Как избавиться от автоматической нумерации страниц на первой странице в Word?
Чтобы избавиться от автоматической нумерации страниц на первой странице в Word, следует открыть верхний колонтитул, найти область с числом, выделить ее и нажать на клавише Delete. Таким образом, число будет удалено и нумерация страниц на первой странице исчезнет.



