В мире бизнеса и финансов, в жизни каждого специалиста, работающего с данными, существует постоянная потребность в создании и оформлении таблиц. Однако не всегда процесс форматирования является быстрым и простым. Традиционные методы не всегда позволяют достичь необходимого результата, а их использование может занимать много времени и усилий.
Что, если существует альтернативный способ, который поможет вам создавать форматы в таблицах Excel с легкостью и точностью? Мы предлагаем вам познакомиться с инновационным подходом, который позволяет использовать готовые образцы для быстрого и эффективного оформления данных.
Идея заключается в использовании хорошо продуманных и универсальных шаблонов, которые можно применять к любым типам данных. Представьте себе возможность создания профессионального формата, который будет соответствовать вашим требованиям и задачам в самый краткий срок. Благодаря использованию таких шаблонов, вы сможете создавать красивые и удобочитаемые таблицы, диаграммы и графики, не задумываясь о сложностях форматирования.
Этапы и назначение форматирования таблиц в Excel
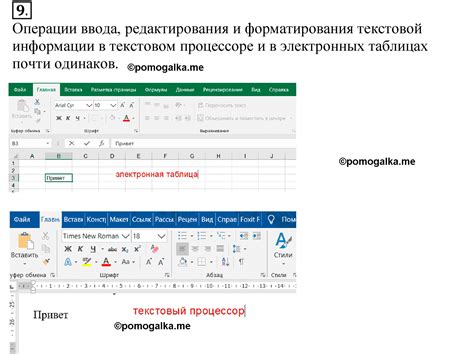
Когда мы говорим о форматировании таблиц в Excel, мы имеем в виду изменение внешнего вида данных, чтобы сделать их более понятными и организованными. Форматирование позволяет нам улучшить читаемость и качество представления информации, сделать таблицы более профессиональными и привлекательными для восприятия.
Понимание формата в Excel важно для тех, кто работает с большим объемом данных и хочет упростить их отображение и анализ. Форматирование позволяет выделить ключевую информацию с помощью цветов, шрифтов и других стилей, что делает таблицы более наглядными и позволяет легче различать разные типы данных.
- Форматирование помогает выделить заголовки и суммарные значения, чтобы они были легче обнаруживаемы и понятны в контексте таблицы.
- Шрифты и цвета могут помочь выделить данные с разной значимостью или статусом, что полезно для распознавания ключевых показателей.
- Форматирование позволяет улучшить читаемость данных, разделив их на группы и категории с помощью рамок, заливок и отступов.
- Специальные форматы, такие как процентные значения, даты и числа, позволяют наглядно отображать и анализировать эти данные без необходимости выполнять дополнительные вычисления.
В целом, понимание и использование формата в Excel является важным навыком, который может значительно упростить обработку и отображение данных. Надлежащее форматирование позволяет сделать таблицы более доступными и информативными, что способствует улучшению принятия решений на основе этих данных.
Зачем нужен формат в программе Excel и какие задачи он помогает решать
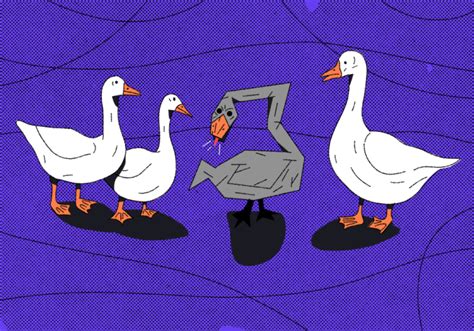
Все данные, которые мы вводим в Excel, могут иметь различные форматы: числа, текст, даты, проценты и другие. Формат позволяет нам задавать правила для отображения данных, исходя из их типа. Это особенно важно при работе с большими объемами информации и при необходимости анализа и сравнения данных.
С помощью форматирования можно выделять определенные данные, устанавливать условное форматирование для автоматического изменения отображения ячеек в зависимости от заданных условий. Также формат позволяет пользователю применять специальные стили и шрифты, добавлять цветовые метки и условные символы, устанавливать формат дат и времени, определять области видимости диаграмм и графиков и многое другое.
Формат в Excel помогает решать такие задачи, как:
- Четкое и наглядное отображение данных, повышение их читаемости;
- Выделение ключевой информации и ее быстрое распознавание;
- Манипуляции с числами и текстом, преобразование их в нужный вид;
- Улучшение визуального восприятия и анализа данных;
- Создание отчетов, диаграмм и графиков с определенным стилем;
- Установка условных форматов для автоматического обновления данных.
Использование формата в программе Excel позволяет не только более эффективно организовывать данные и повышать качество работы с ними, но и значительно сокращать время, затрачиваемое на их анализ и интерпретацию.
Алгоритмы для разработки структуры в Excel
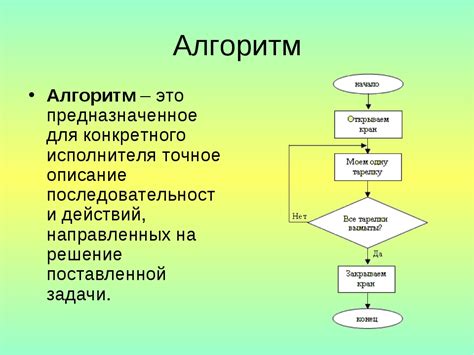
1. Определение цели и области данных: Прежде чем приступить к созданию формата в Excel, необходимо четко определить, для чего вам нужен результирующий файл, и какие данные вы хотите включить в структуру. Используйте синонимы вместо повторного использования слов "цель" и "данные", чтобы сделать статью более интересной и разнообразной.
2. Использование правильных типов данных: Подберите наиболее подходящий тип данных для каждой колонки вашей таблицы. Тип данных может быть числовым, текстовым, датой/временем или логическим. Подробно опишите этот шаг, используя синонимы, чтобы избежать повторения одного и того же слова.
3. Создание заголовков и подзаголовков: Определите ясные и информативные заголовки для каждого столбца, а также подзаголовки, которые помогут организовать данные в структурированную форму. Используйте синонимы для "заголовков" и "подзаголовков", чтобы дать тексту более разнообразный характер.
4. Установка форматирования и стилей: Примените соответствующие форматирование и стили к вашим данным, чтобы подчеркнуть важность определенных значений или сделать таблицу более читабельной. Используйте синонимы для "форматирования" и "стилей", чтобы сделать текст увлекательным и разнообразным.
5. Применение условного форматирования: Изучите возможности условного форматирования, которые позволяют автоматически подсвечивать, выделять или форматировать значения в зависимости от заданных условий. Описывайте эти возможности с помощью синонимов, чтобы обеспечить лучшую разнообразность текста.
6. Создание формул и функций: Используйте формулы и функции Excel для автоматизации вычислений и анализа данных. Поясните применение функций с помощью синонимов, для лучшей понятности и разнообразия текста.
Следуя этим шагам, вы сможете разработать структуру данных в Excel, которая будет удобной, надежной и легко поддерживаемой. Это обеспечит эффективную работу с данными и облегчит их анализ и управление.
Подробное рассмотрение простого процесса форматирования таблицы в Excel по заданному шаблону
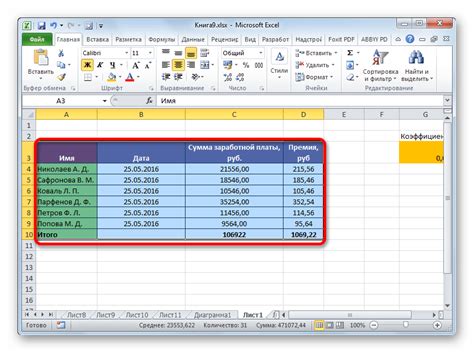
В данном разделе мы детально разберем несложный способ форматирования таблицы в программе Microsoft Excel, с использованием предоставленного образца. Этот процесс позволяет создать структурированную и понятную таблицу на основе заданного шаблона.
Первым шагом является открытие программы Excel и создание нового документа. Затем мы импортируем образец формата, используя функцию "Вставить таблицу" или "Импортировать данные". Далее следует определить структуру таблицы, добавляя необходимые строки и столбцы с помощью функций "Вставить строку" и "Вставить столбец".
Далее мы приступаем к форматированию ячеек таблицы, задавая им соответствующие шрифты, размеры текста и цвета. Мы можем также добавить выравнивание текста, установить границы и заполнение ячеек, а также применить специальные форматы числовых значений, такие как валюта или проценты.
После завершения форматирования содержимого таблицы, можно также применить стили форматирования к заголовкам, основным разделам и общей структуре таблицы. Это поможет сделать таблицу более наглядной и запоминающейся.
В конце процесса форматирования мы сохраняем и экспортируем полученную таблицу в нужный формат файла, чтобы ее можно было легко использовать и передавать другим пользователям.
| Шаг | Описание |
|---|---|
| 1 | Открыть программу Excel и создать новый документ |
| 2 | Импортировать образец формата |
| 3 | Определить структуру таблицы |
| 4 | Форматировать ячейки таблицы |
| 5 | Применить стили форматирования |
| 6 | Сохранить и экспортировать таблицу |
Использование стандартных форматов в Excel
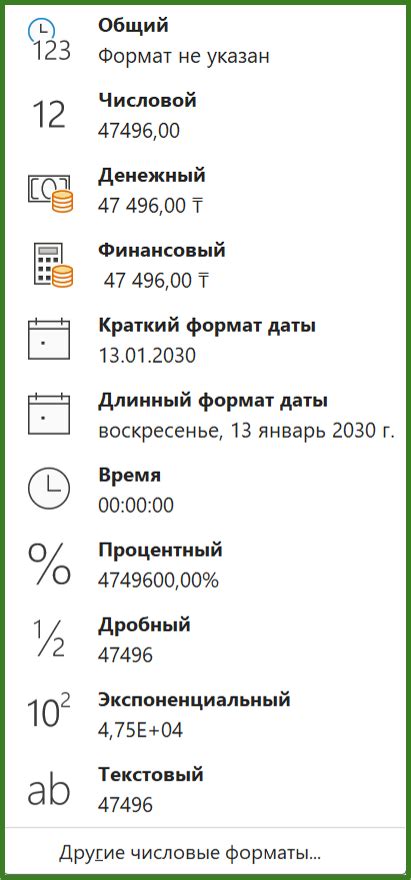
Стандартные форматы позволяют оформлять числа, даты, текст и другие типы данных в соответствии с конкретными требованиями и предпочтениями. Например, форматирование чисел в виде валюты, процентов или шкал, может существенно улучшить визуальное представление информации.
Кроме того, использование предустановленных форматов позволяет сохранять единообразие стиля данных в различных рабочих книгах и листах Excel. Это особенно полезно при работе в команде, где необходимо поддерживать единый стандарт оформления.
Одной из главных преимуществ использования стандартных форматов в Excel является их простота и удобство в использовании. Пользователи могут быстро и легко применять нужные форматы к своим данным без необходимости создания сложных пользовательских формул или макросов.
Использование предустановленных стандартных форматов в Excel для быстрого оформления данных
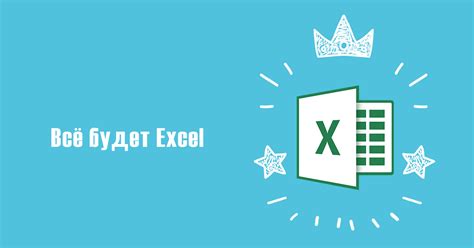
Применение готовых стандартных форматов в Excel происходит с помощью функции автоформатирования. В таблице можно выделить определенные диапазоны значений и настроить форматы для каждого из них. Например, выделить все числа больше определенного значения красным цветом, а все значения меньше – зеленым.
Одним из преимуществ использования предустановленных стандартных форматов является время, затрачиваемое на форматирование данных. Вместо создания собственных форматов, можно быстро выбрать нужный готовый формат и применить его к таблице, экономя время и усилия.
Кроме того, готовые стандартные форматы помогают сделать данные более наглядными и удобными для анализа. Это особенно полезно при работе с большими объемами информации, когда важно быстро обнаружить и выделить определенные значения или тренды.
В Excel предустановлено множество различных стандартных форматов для разных типов данных, таких как числа, даты, проценты, денежные суммы и т.д. Они легко настраиваются и применяются к выбранным ячейкам или диапазонам с помощью нескольких простых шагов.
| Название формата | Описание |
|---|---|
| Число | Отображение чисел с заданной точностью и разделителем тысяч |
| Денежная сумма | Форматирование числовых значений как денежной суммы с заданной валютой |
| Процент | Отображение чисел как процентных значений |
| Дата | Форматирование значений как даты с заданным форматом |
Использование готовых стандартных форматов в Excel – простой и эффективный способ быстрого форматирования данных. Они помогают сделать таблицы более наглядными и удобными для чтения и анализа. Экономьте время и усилия, применяя нужные форматы с помощью автоформатирования, и улучшите визуальное представление своих данных.
Внедрение пользовательского формата в Excel: заставьте таблицы выделяться
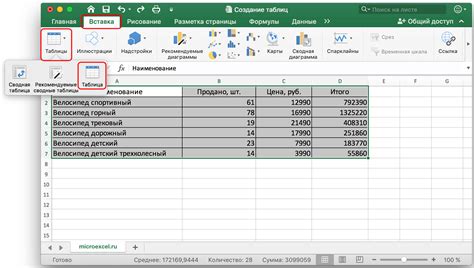
Добавление пользовательского формата позволяет нам изменить внешний вид данных в ячейках таблицы в соответствии с нашими предпочтениями. Мы можем задать различные цвета, шрифты, стили и значки, чтобы ячейки стали выделяться и легче воспринимались.
- Используйте цвета: добавление цветовых оттенков поможет выделить определенные значения или условия, делая таблицу более понятной.
- Применение шрифтов: изменение стиля и размера шрифта поможет выделить заголовки, ключевые значения или другие важные элементы.
- Использование значков: добавление значков или символов в ячейки может помочь в быстрой визуализации определенных значений или условий.
Внедрение пользовательского формата в Excel займет всего несколько простых шагов, но может значительно улучшить внешний вид и практичность таблиц. Не бойтесь экспериментировать с различными цветами, шрифтами и значками, чтобы найти наиболее подходящий стиль для ваших данных.
Вопрос-ответ

Как создать формат в Excel по образцу?
Для создания формата в Excel по образцу нужно сначала выбрать ячейку или диапазон ячеек с нужными форматами, затем нажать правой кнопкой мыши и выбрать пункт "Скопировать" из контекстного меню. После этого выберите ячейку или диапазон ячеек, которые вы хотите отформатировать в соответствии с образцом, затем снова нажмите правой кнопкой мыши и выберите пункт "Специальная вставка". В диалоговом окне "Специальная вставка" выберите опцию "Только форматы" и нажмите "ОК". В результате выбранные ячейки будут отформатированы в соответствии с образцом, который вы выбрали.
Как скопировать формат ячейки в Excel?
Для того чтобы скопировать формат ячейки в Excel, выберите нужную ячейку, затем нажмите правой кнопкой мыши и выберите пункт "Копировать". Затем выберите ячейку или диапазон ячеек, в которые вы хотите скопировать формат, и снова нажмите правой кнопкой мыши. В контекстном меню выберите пункт "Специальная вставка". В диалоговом окне "Специальная вставка" выберите опцию "Только форматы" и нажмите "ОК". В результате выбранные ячейки получат формат, идентичный скопированному формату ячейки.
Как создать форматированный столбец в Excel?
Для создания форматированного столбца в Excel, выберите столбец, который вы хотите отформатировать. Затем нажмите правую кнопку мыши и выберите пункт "Форматирование ячеек" в контекстном меню. В диалоговом окне "Форматирование ячеек" выберите нужные вам опции форматирования, такие как цвет фона, выравнивание текста и т.д. После того как вы выбрали нужные настройки, нажмите кнопку "ОК". В результате выбранный столбец будет отформатирован в соответствии с заданными параметрами.
Можно ли применить формат таблицы к диапазону ячеек в Excel?
Да, в Excel можно применить формат таблицы к диапазону ячеек. Для этого выберите диапазон ячеек, которые вы хотите отформатировать, затем перейдите на вкладку "Страница" и нажмите кнопку "Формат таблицы". В диалоговом окне "Формат таблицы" выберите нужный вам стиль таблицы и нажмите кнопку "ОК". В результате выбранный диапазон ячеек будет отформатирован в соответствии с выбранным стилем таблицы.



