Великолепность компьютера в современном обществе сопровождается пестрым световым шоу, затмевающим сам процесс его работы. В создании этого спектакля играют не последнюю роль ледяные огни, превращающие скучный корпус системного блока в яркий акцент интерьера.
Однако всем известно, что иногда эти ледяные огни бывают раздражающими. Они могут отвлекать внимание и создавать напряжение взгляду, при этом не несущие никакой практической пользы. Бывает так, что пользователи стремятся убрать эти сверкающие акценты и вернуть компьютеру его скромное, но функциональное оформление.
Если вы такой же пользователь, не находящий себе места от мерцающих огней и желающий простоты, то не теряйтесь! У нас есть ответ, как удалить эту яркую запекшуюся ледяную подсветку и взять компьютер под свой контроль.
Зачем отключать подсветку индикаторов на компьютере
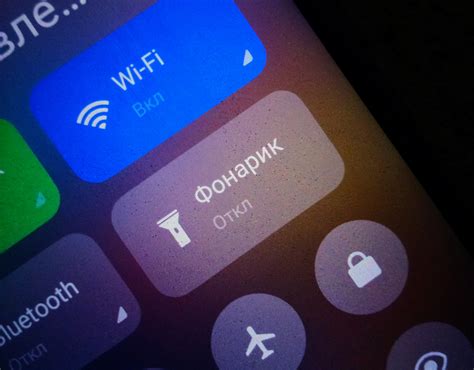
В современных компьютерных системах используется специальная технология, которая позволяет подсвечивать определенные элементы для удобства пользователя. Однако, даже такая полезная функция как подсветка индикаторов на системном блоке может вызывать определенные негативные эффекты.
Во-первых, подсветка может привлекать лишнее внимание и отвлекать пользователя от работы на компьютере. Яркий свет, особенно в темное время суток или при низкой освещенности помещения, может раздражать глаза и вызывать напряжение. Это может привести к быстрой утомляемости и снижению производительности.
Кроме того, яркая подсветка на системном блоке может быть причиной возникновения отражений на экране монитора. Это может значительно затруднить чтение текста или просмотр изображений. Продолжительное воздействие таких отражений на зрение также может негативно сказываться на здоровье глаз.
Другая причина, по которой многие предпочитают отключить подсветку на системном блоке, заключается в ее избыточности. Чаще всего на компьютере есть более интуитивные и удобные способы получения информации о работе системы, например, с помощью специализированных программ или системных панелей управления. Поэтому индикаторы на корпусе компьютера могут быть излишними и неинформативными.
В целях комфорта и повышения эффективности работы на компьютере рекомендуется отключить подсветку индикаторов на системном блоке. Это позволит избежать лишнего напряжения глаз, улучшить видимость экрана монитора и сфокусироваться на самой работе, минуя ненужные отвлекающие факторы.
Изучение архитектуры настольного компьютера

В данном разделе мы рассмотрим аспекты, связанные с изучением структуры и компонентов настольного компьютера, а именно системного блока. Разберем основные элементы, функции и принципы работы этого важного компонента компьютерной системы.
Для начала изучим общую концепцию системного блока. Рассмотрим его основные компоненты, такие как центральный процессор, оперативная память, материнская плата и жесткий диск. Познакомимся с их ролями и взаимодействием друг с другом.
- Центральный процессор: рассмотрим его функции, принципы работы, особенности и классификацию;
- Оперативная память: изучим принцип работы памяти, ее виды и роли в работе системы;
- Материнская плата: разберем ее структуру, роль в системе, а также различные интерфейсы, которые она предоставляет для подключения других компонентов;
- Жесткий диск: рассмотрим его функции, принципы работы, особенности и классификацию.
Далее мы рассмотрим также другие важные элементы системного блока, такие как блок питания, видеокарта и звуковая карта. Познакомимся с их функциями, особенностями и взаимосвязью с остальными компонентами.
В конце раздела мы обратим внимание на принципы подбора системных блоков, факторы, которые необходимо учитывать при выборе компьютерной системы, и некоторые полезные советы для правильной организации работы и обслуживания системного блока.
Метод 1: Отключение LED подцветки в BIOS

Первый метод позволяет отключить подсветку светодиодных индикаторов на системном блоке с помощью BIOS.
Шаг 1: Запустите компьютер и нажмите указанную клавишу для входа в BIOS. Обычно это клавиша Del, F2 или F10. Если необходимо, обратитесь к руководству пользователя для уточнения правильной клавиши.
Шаг 2: Навигируйте по BIOS с помощью стрелок на клавиатуре и найдите раздел, связанный с "Hardware" или "Настройки системы".
Шаг 3: Внутри этого раздела найдите опцию, отвечающую за светодиодную подсветку или индикацию. Название может различаться в зависимости от производителя материнской платы.
Шаг 4: Выберите опцию и измените ее значение на "Выключено", "Отключено" или любое другое синонимичное значение, указывающее на отключение подсветки LED. Это может быть опция "LED lighting", "LED illumination" или нечто подобное.
Шаг 5: Сохраните изменения, нажав клавишу, указанную в BIOS для сохранения настроек (обычно это клавишей F10).
Шаг 6: Перезагрузите компьютер и проверьте, что подсветка LED на системном блоке теперь отключена.
Метод 2: Избавление от подсветки с помощью специального программного обеспечения

В этом разделе мы рассмотрим второй метод, который позволит вам отключить нежелательную подсветку на вашем компьютере. Вместо того, чтобы вносить физические изменения в системный блок, вы можете воспользоваться специальным программным обеспечением, которое позволит вам управлять освещением через настройки.
Зачастую, системные блоки поставляются с предустановленным программным обеспечением для управления освещением. Это может быть специальная утилита или самообновляющийся драйвер, который дает вам полный контроль над настройками подсветки. Это удобное решение, так как вам не потребуется никаких дополнительных вмешательств или изменений внутри системного блока.
Прежде всего, вам необходимо запустить предустановленное программное обеспечение для управления освещением. Это может быть найдено в меню "Пуск" или на рабочем столе, в зависимости от производителя вашего компьютера.
После того, как вы запустили программу, вам может потребоваться подключиться к системному блоку с помощью интерфейса, который обеспечивает данное программное обеспечение. Обычно это делается через USB-порт или через специальный разъем связи, присутствующий на корпусе компьютера.
После подключения, вам будут доступны настройки подсветки. Вы можете регулировать яркость, цвета, режимы освещения и прочие параметры в соответствии с вашими предпочтениями. Важно отметить, что доступные настройки могут отличаться в зависимости от производителя и модели компьютера.
После того, как вы внесли необходимые изменения в настройки подсветки, сохраните их и закройте программу управления освещением. Новые настройки должны быть применены сразу же или после перезагрузки компьютера.
Теперь вы должны быть в состоянии наслаждаться вашим компьютером без нежелательной подсветки, и все это благодаря программному обеспечению, что предоставляет возможность управлять освещением со своего рабочего стола.
Метод 3: Избавьтесь от эффектной подсветки с помощью физического вмешательства

У вас не получается отключить светодиодную подсветку на вашем компьютере? Вместо того, чтобы продолжать пытаться разобраться в настройках или программном обеспечении, вы можете обратиться к физическому методу отключения эффектной подсветки.
Очевидно, вы хотите убрать мерцающий свет, который привлекает лишнее внимание. Если у вас есть необходимые навыки и инструменты, вы можете открыть системный блок и лично обезвредить светодиоды, отключив их питание или удалив их совсем.
Однако, перед тем как приступить к физическому вмешательству, обязательно проконсультируйтесь с производителем вашего компьютера или обратитесь за помощью к специалисту. На самом деле, отключение светодиодов без должных знаний может привести к повреждению компонентов или потере гарантии на устройство.
Если вы решите пойти этим путем, будьте очень осторожны и уверены в своих действиях. Помните, что такая модификация системного блока может иметь нежелательные последствия, а также отразиться на его эстетическом виде.
Если вы не уверены в своих навыках или опасаетесь случайно нанести вред компьютеру, рекомендуется обратиться к специалистам. Они смогут выполнить задачу по отключению подсветки без риска повредить аппаратную часть. Не стесняйтесь обратиться за помощью, если сомневаетесь в своих силах или опасаетесь спорить гарантию на устройство.
Проверка полученного результата и последующие шаги

Раздел "Проверка результата и последующие действия" заключает в себе этапы оценки выполненных действий и определения возможных следующих шагов, связанных с отключением подсветки на системном блоке.
После того как были применены соответствующие методы и настройки для изменения яркости или полного отключения лед-подсветки системного блока, требуется проверить полученный результат. При этом необходимо обратить внимание на возможные изменения в визуальном восприятии системного блока и определить, была ли достигнута желаемая цель – отключение лед-подсветки.
Для проверки результата следует внимательно осмотреть системный блок и обратить внимание на наличие или отсутствие светодиодных индикаторов или других элементов, которые ранее освещались. Возможно, стоит сделать фотографию системного блока до и после выполненных действий для дополнительного контроля и визуального сравнения.
Если в результате проверки было установлено полное отключение лед-подсветки или изменение яркости до требуемого уровня, можно считать задачу выполненной. В таком случае, последующие действия могут быть направлены либо на сохранение этих настроек, либо на возврат к предыдущим настройкам, если изменение не дало ожидаемого результата.
В случае, если результат проверки не соответствует ожиданиям и подсветка системного блока все еще активна, необходимо перейти к анализу выполненных действий и повторить необходимые шаги с учетом возможных ошибок или упущений. Также стоит обратить внимание на документацию производителя или искать подходящие форумы и сообщества, где можно получить дополнительные рекомендации и помощь.
Вопрос-ответ

Как отключить лед подсветку на системном блоке?
Чтобы отключить LED подсветку на системном блоке, вам необходимо выполнить несколько простых шагов. Во-первых, выключите компьютер и отсоедините его от электрической сети. Затем, откройте корпус системного блока, найдите разъем питания LED и отсоедините его от материнской платы. Обычно разъем представляет собой маленький коннектор с несколькими проводами. Если у вас нет опыта в работе с компьютером, рекомендуется обратиться к специалисту.
Что делать, если я не знаю, как отключить LED подсветку на системном блоке?
Если у вас нет навыков работы с компьютерным оборудованием или вы не уверены в своих действиях, лучше обратиться к профессиональному специалисту. Ошибочные действия при исключении питания LED могут повредить компьютер и привести к его неправильной работе или потере гарантии. Свяжитесь с местными ремонтными услугами или сервисным центром компьютерной техники, чтобы получить профессиональную помощь в отключении LED подсветки на системном блоке.
Существуют ли различные способы отключения LED подсветки на системном блоке?
Да, существует несколько способов отключения LED подсветки на системном блоке. Один из самых распространенных способов - это отсоединение разъема питания LED от материнской платы. Тем не менее, в некоторых случаях можно настроить отключение LED подсветки через программное обеспечение или BIOS системы. Рекомендуется обратиться к документации вашего компьютера или провести поиск в Интернете, чтобы узнать о специфических методах отключения LED подсветки для вашей модели компьютера.



