Возможно, вам приходилось сталкиваться с задачей изменения порядка сносок в своих документах. Это может быть не только трудоемким процессом, но и вызывать определенные сложности, особенно если вы не знакомы с функциональностью программы.
Однако не отчаивайтесь! Существует ряд простых и эффективных способов, которые позволят вам изменить нумерацию сносок в Word 2016 без лишних хлопот. В этой статье мы расскажем о нескольких методах, которые позволят вам легко управлять порядком сносок в ваших документах.
Следует отметить, что обновленные функции Word 2016 предлагают различные варианты настройки нумерации сносок, что делает процесс максимально гибким и интуитивно понятным. Благодаря этому, вы сможете легко и быстро изменять порядок сносок, а также добавлять или удалять сноски по мере необходимости.
Основные принципы установки порядковой нумерации примечаний в Microsoft Word
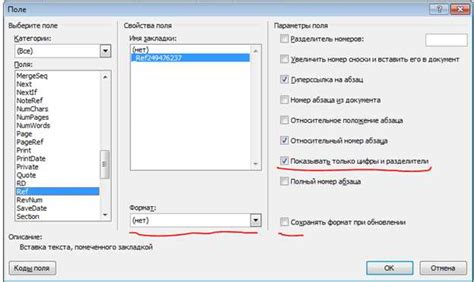
Для того чтобы создать последовательную нумерацию сносок в документе, необходимо следовать нескольким основным принципам.
- Определите нужный формат нумерации. Вы можете выбрать как порядковую нумерацию в виде чисел (1, 2, 3 и так далее), так и букв (а, б, в и т.д.) или римские цифры (I, II, III и так далее).
- Установите начальное значение нумерации. Это значение задает число или символ, с которого начинается пронумеровывание сносок. Чаще всего используют единицу или латинскую букву a в качестве начального значения.
- Укажите отступы и выравнивание. Определите, каким образом будут отображаться сноски на странице. Рекомендуется установить отступы слева и справа для улучшения визуальной читабельности текста.
- Настройте нумерацию для каждой страницы или секции. В случае, если ваш документ разделен на различные секции или имеет разный формат отображения, вы можете настроить индивидуальную нумерацию сносок для каждой страницы или секции.
- Указывайте ссылки на сноски в тексте. Чтобы связать текст с соответствующей сноской, следует использовать специальные инструменты Word, такие как гиперссылки или перекрестные ссылки.
Следуя этим простым принципам, вы сможете легко установить порядковую нумерацию для сносок в документе Word 2016.
Зачем нужно правильно оформлять сноски в документе?

Правильная организация сносок помогает читателям быстро и легко найти источник информации, на которую ссылается автор. Это особенно важно в научных и академических текстах, где использование сносок является неотъемлемой частью цитирования и подтверждения фактов. Правильно оформленные сноски позволяют читателям проверить источники, углубить свои знания и удостовериться в достоверности представленной информации.
Кроме того, правильная нумерация и оформление сносок позволяет сделать документ более структурированным и легко читаемым. Читатели могут просканировать основной текст, не отвлекаясь на чтение сносок, и вернуться к ним по мере необходимости. Отсутствие правильной нумерации или непонятное оформление сносок может вызвать путаницу и затруднить понимание текста.
Корректное оформление сносок также проявляет профессионализм автора и его уважение к читателям. Правильные сноски свидетельствуют о тщательности и детальности, с которыми автор подходит к написанию документа, а также облегчают цитирование и использование его материала другими авторами.
Способы форматирования нумерации сносок в программе Microsoft Word
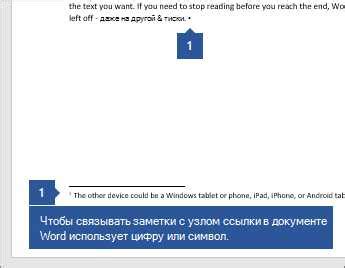
Этот раздел представляет несколько методов оформления и настройки нумерации сносок в приложении Microsoft Word. Здесь рассматриваются различные способы изменения внешнего вида номеров сносок, а также важные аспекты их настройки в документе.
Один из подходов заключается в использовании разных стилей номерации для различных частей документа. Такой подход позволяет ясно обозначить сноски и разделить их на группы по смыслу или категории.
Другой метод связан с изменением формата самой нумерации сносок, например, путем добавления префиксов или суффиксов, которые выделяют сноски или указывают на их особенности. Такие изменения помогают сделать нумерацию более информативной и понятной для читателя.
Кроме того, в данном разделе будут рассмотрены возможности настройки внешнего вида номеров сносок, таких как изменение шрифта, размера, цвета и стиля. Эти настройки позволяют привлекательно оформить сноски и сделать их более заметными или интегрированными с другими элементами документа.
В целом, этот раздел представляет разнообразные способы оформления нумерации сносок в Microsoft Word, которые помогут вам создать профессиональные и эстетически приятные документы с понятными и информативными сносками.
Создание сносок в программе Word 2016: пошаговая инструкция
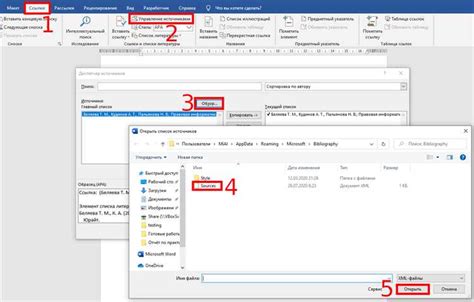
Организация сносок в документах Word 2016: в этом разделе представлена подробная пошаговая инструкция по созданию сносок в программе Word 2016. Будут рассмотрены основные шаги, которые помогут вам легко вставить сноски в нужном месте документа. Следуя этим данным рекомендациям, вы сможете добавить дополнительную информацию или источники ваших данных с помощью сносок, обеспечивая достоверность и удобство чтения вашего текста.
Шаг 1: Определение места вставки сносок: перед началом создания сносок, определите места, где вы хотите добавить дополнительную информацию или источники. Обычно, это фрагменты текста, которые содержат непонятные термины, сокращения или требуют ссылок на научные работы и литературу.
Шаг 2: Выделите текст для сноски: для выделения текста, к которому необходимо добавить сноску, выделите его с помощью мыши или нажав на клавишу Ctrl и одновременно кликнув на нужное слово. Учтите, что текст, выбранный для сноски, должен быть коротким и не содержать лишних символов или пунктуации.
Шаг 3: Вставка сноски: после выделения текста, перейдите на вкладку "Ссылки" в верхней части программы Word 2016. В этой вкладке найдите группу "Сноски" и кликните на кнопку "Вставить сноску". После этого, внизу страницы будет добавлена сноска, а в соответствующем месте текста появится небольшой индекс, свидетельствующий о наличии сноски.
Шаг 4: Заполнение сноски: после вставки сноски, щелкните на добавленный индекс в тексте, чтобы перейти к самой сноске. В открывшемся окне заполните поле сноски информацией, которую вы хотите добавить. Можно указать источник, дополнительные пояснения или просто ссылку для обратного отсчета.
Шаг 5: Переход по сноскам: в случае необходимости перемещения по сноскам, вы можете нажать на кнопку "Перейти к сноске" во вкладке "Ссылки". Она находится в группе "Сноски" в верхней части программы. При нажатии на эту кнопку вы автоматически перейдете к первой сноске, а дополнительные навигационные функции помогут благополучно перемещаться между сносками.
Шаг 1: Выбор местоположения для размещения сноски
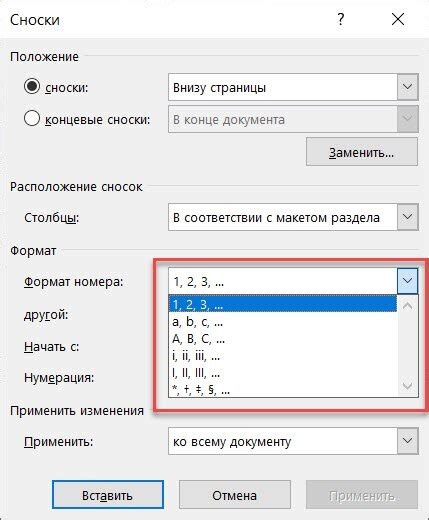
Для этого необходимо рассмотреть контекст, в котором будут использоваться сноски, и определить, где именно в тексте будет наиболее удобно вставить сноски. Основной целью является обеспечение четкого и понятного обозначения сносок, чтобы читатели могли легко их найти и использовать.
Возможные места для размещения сносок могут включать в себя конец страницы, после конкретного слова или фразы, внизу страницы или справа от основного текста. Выбор местоположения будет зависеть от вида документа, требований стиля оформления, личных предпочтений автора и целей использования сносок.
Когда будет выбрано оптимальное место для размещения сносок, можно переходить к следующему этапу изменения нумерации сносок в Word 2016.
Шаг 2: Добавление сносок в нужное место документа
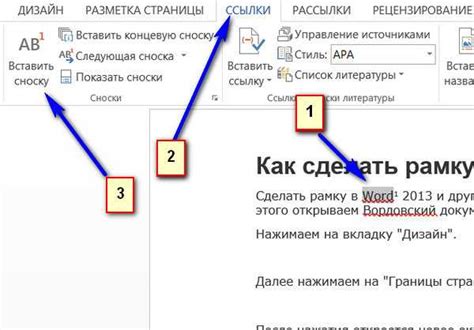
В этом разделе мы рассмотрим процесс вставки сносок в выбранную часть документа. Зачастую, необходимость добавления сносок возникает при цитировании или комментировании определенных источников, чего можно достичь путем применения данного функционала.
Чтобы добавить сноску, следуйте этим простым шагам:
- Выберите место, в которое вы хотите вставить сноску. Это может быть любое место в документе, где требуется добавить ссылку на вспомогательную информацию или примечание.
- Нажмите правой кнопкой мыши на выбранное место и в контекстном меню выберите пункт "Вставить сноску".
- Появится окно "Вставить сноску", где вам будет предложено ввести текст сноски. Введите необходимую информацию, которую вы хотите отобразить в сноске.
- Нажмите кнопку "ОК", чтобы добавить сноску в документ.
Теперь вы умеете вставлять сноски в нужные места документа. Это очень полезный функционал, который поможет вам организовать и структурировать информацию в вашем документе. Теперь перейдем к следующему шагу, где мы рассмотрим, как изменить нумерацию сносок в Word 2016.
Как изменить формат нумерации сносок в программе Microsoft Word версии 2016
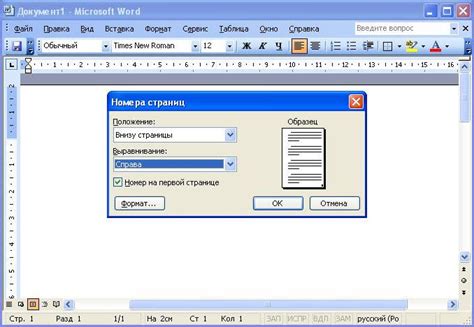
В этом разделе будет представлена информация о том, как можно изменить способ нумерации сносок в приложении Microsoft Word версии 2016. Мы рассмотрим несложные шаги, которые помогут вам достичь желаемого результата и настроить формат нумерации сносок в соответствии с вашими предпочтениями.
Предположим, что вам нужно изменить вид нумерации сносок в вашем документе Word. Вместо стандартной нумерации по умолчанию вы бы хотели использовать другой формат или начать нумерацию не с первой сноски. В этом случае, вам потребуется следовать определенной последовательности действий, чтобы изменить указанные параметры.
Первым шагом будет открыть документ Word версии 2016, в котором вы хотите изменить формат нумерации сносок. Затем, вы должны найти и открыть меню "Сноски" в верхней панели инструментов программы. В этом меню вы сможете выполнить необходимые действия для изменения нумерации сносок.
В меню "Сноски" вы найдете опцию "Настройка нумерации сносок", которую следует выбрать для доступа к дополнительным настройкам. Здесь вы сможете изменить формат нумерации сносок, выбрав из доступных вариантов. Вы также сможете указать начальное значение нумерации или задать свой собственный формат нумерации сносок.
После выполнения всех необходимых изменений вам останется только сохранить документ и закрыть меню "Сноски". Теперь, при переходе к сноскам в вашем документе, вы увидите изменения в формате нумерации сносок, соответствующие вашим настройкам.
Это всего лишь несколько простых шагов для изменения формата нумерации сносок в Microsoft Word версии 2016. Следуя этим инструкциям, вы сможете легко настроить нумерацию сносок в соответствии со своими потребностями и предпочтениями.
Шаг 1: Выделение сноски для изменения формата
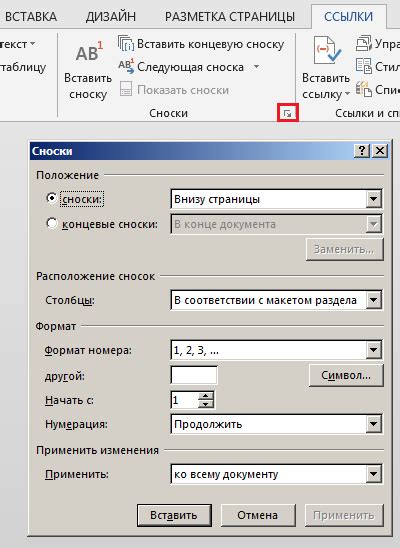
Для начала откройте документ в Word 2016 и прокрутите его до места, где находится сноска, которую вы хотите изменить. Выделение сноски можно осуществить с помощью нескольких способов:
- Кликните дважды на номер сноски, расположенный в конце нужной фразы или предложения. Это выделит весь текст сноски вместе с номером.
- Выделите текст, для которого требуется изменить формат, а затем кликните правой кнопкой мыши на нем и выберите команду "Вставить сноску" в контекстном меню.
- Используйте комбинацию клавиш Shift + F5, чтобы переместить курсор на предыдущий пункт сноски, а затем выделите всю сноску для изменения формата.
После того, как вы выделили сноску, вы можете приступить к изменению ее формата, нумерации и других атрибутов. Это позволяет создать удобное и эстетически приятное оформление для ваших сносок, которое соответствует вашим потребностям и требованиям.
Вопрос-ответ




