В современном изобилии предложений и огромном потоке информации, часто необходимо найти эффективный способ визуализации данных. Например, когда речь идет о графиках, принципы представления информации могут значительно влиять на понимание и анализ полученных результатов.
Одним из эффективных способов подчеркнуть тренд в данных, будь то рост, спад или неопределенность, является добавление линии тренда на графике. Более того, такой элемент визуального отображения позволяет упростить анализ и прогнозирование будущих изменений.
В данной статье рассмотрим, как реализовать эту задачу с помощью популярного инструмента Microsoft Excel. Не маловажно отметить, что добавление линии тренда на графике становится особым акцентом, который позволяет увидеть взаимосвязи и предсказать возможные дальнейшие изменения в данных.
Обзор функционала трендовой кривой в электронной таблице Microsoft Excel
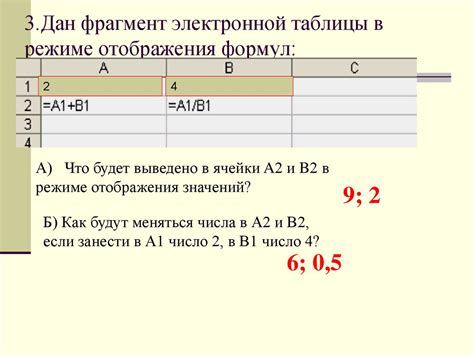
Трендовые кривые представляют собой линии, визуально связывающие точки данных на графике, отображая общую динамику изменения значений во времени или по другой переменной. Они позволяют увидеть тенденцию роста или спада данных и сделать прогнозы на основе существующих данных.
Для создания трендовой кривой в программе Excel доступны различные методы аппроксимации, такие как линейная регрессия, полиномиальная аппроксимация, экспоненциальная аппроксимация и другие. Каждый из них имеет свои особенности и применяется в зависимости от конкретной задачи и характера данных.
Трендовые кривые не только облегчают восприятие информации на графике, но и позволяют использовать полученные результаты для принятия важных решений или предсказания будущих тенденций. Они могут быть полезными в различных областях, включая финансы, маркетинг, экономику и научные исследования.
Обзор функции линии тренда в Excel представляет собой полезное руководство для пользователей, желающих узнать о возможностях создания трендовых кривых в программе Excel. В статье будут рассмотрены основные методы аппроксимации и шаги, необходимые для включения трендовой кривой в график.
Процесс включения трендовой линии в график экономического роста
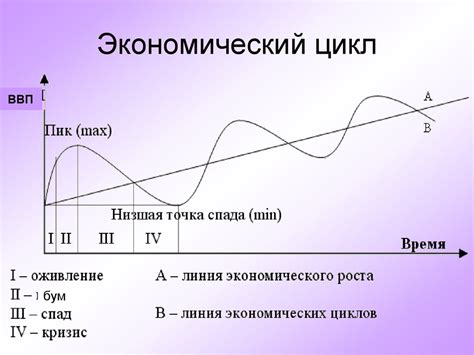
Последние годы свидетельствуют о стремительной тенденции роста в экономике, что делает обозрение тренда важным инструментом анализа. На сегодняшний день статистические данные можно визуализировать с помощью программного обеспечения, такого как Microsoft Excel, предоставляющего возможность добавления трендовых линий на графики.
Пошаговая процедура, описанная ниже, позволяет включить трендовую линию в график экономического роста с использованием Excel:
Шаг 1: Откройте файл с данными, которые вы хотите отобразить на графике. Проверьте правильность данных и убедитесь, что они представлены в формате, который вам нужен для анализа.
Шаг 2: В Excel выберите диапазон ячеек с данными, которые вы хотите визуализировать на графике. Это может быть один или несколько столбцов и/или строк в вашей таблице данных.
Шаг 3: На вкладке "Вставка" найдите группу инструментов "Графики" и выберите тип графика, который наиболее подходит для вашего анализа, например, линейный график. Нажмите на значок, чтобы вставить график в выбранное место на рабочем листе.
Шаг 4: Щелкните правой кнопкой мыши на любой точке графика и выберите "Добавить линию тренда" в контекстном меню.
Шаг 5: В появившемся окне "Линия тренда" выберите тип линии, который вы хотите добавить к вашему графику. Выберите между линейным, параболическим, экспоненциальным и другими типами трендовых линий в зависимости от характера данных и анализа, который вы выполняете.
Шаг 6: Настройте другие параметры линии тренда, такие как отображение иконки уравнения или R-квадрат значений. Используйте дополнительные опции, предоставленные Excel, чтобы получить более полное представление о данных и анализе тренда.
Шаг 7: Нажмите "ОК", чтобы применить выбранные опции линии тренда и добавить ее к вашему графику. Вы можете переместить или изменить размер линии тренда в соответствии с вашими предпочтениями.
Шаг 8: Проанализируйте полученный график с трендовой линией, чтобы получить более глубокое понимание данных и их долгосрочной тенденции. Используйте этот инструмент для прогнозирования будущих изменений и принятия соответствующих решений в экономической сфере.
Следуя этим шагам, вы сможете легко добавить трендовую линию на график в Excel и проанализировать данные с учетом экономических тенденций. Этот метод поможет вам визуализировать и интерпретировать статистическую информацию, а также делать более точные прогнозы и решения на основе полученных результатов.
Разнообразие видов трендовых линий и их применение при анализе данных
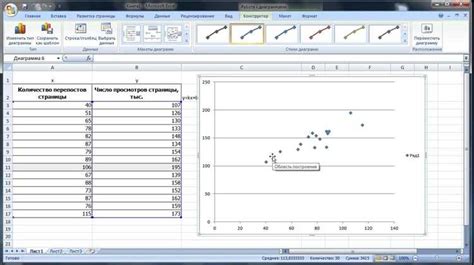
Линия тренда - это линия, которая наилучшим образом соответствует общей тенденции изменения данных. Она может быть использована для прогнозирования значений в будущем или анализа направления тренда на основе прошлых данных.
Экспоненциальная линия тренда применяется в случаях, когда данные показывают экспоненциальный рост или падение. Она подходит для изучения постепенно увеличивающихся или убывающих данных, таких как количество подписчиков или прирост продаж за период времени.
Логарифмическая линия тренда используется при анализе данных, представляющих собой процентный рост или падение. Она позволяет визуально выявить зависимость между процентными изменениями данных и временем.
Полиномиальная линия тренда применяется в случаях, когда данные имеют сложную нелинейную зависимость. Она позволяет аппроксимировать данные более точно, учитывая нелинейные изменения.
Степенная линия тренда используется для анализа данных, которые следуют степенному закону изменения. Она помогает определить степень изменения данных и делает прогнозы на основе этой зависимости.
Натуральная и сглаженная линии тренда применяются для визуального анализа данных без учета явного математического соответствия. Использование таких линий тренда позволяет сгладить резкие колебания в данных и выделить общую тенденцию.
Каждый из указанных видов трендовых линий имеет свои особенности и может быть использован в разных ситуациях. Включение трендовых линий в графики в Excel помогает исследовать данные, выявлять скрытые паттерны и делать прогнозы на основе прошлых тенденций.
Дополнительные параметры и применение кривых тренда в программе Excel
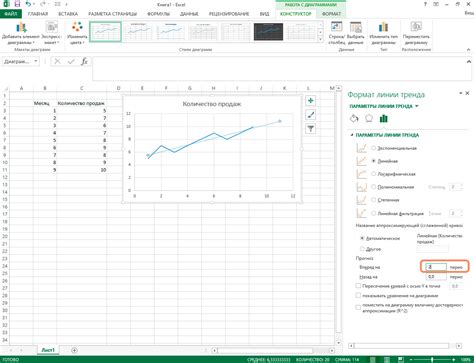
В данном разделе мы рассмотрим дополнительные настройки и возможности использования кривых тренда в программе Excel для создания более информативных и наглядных графиков. Благодаря этим функциям вы сможете проанализировать данные с разных точек зрения, выявить тенденции и предсказать будущие значения.
- Настройка типа кривой тренда
- Анализ сезонности и цикличности данных
- Интерполяция и экстраполяция значений
- Сравнение и комбинирование нескольких кривых тренда
- Экспорт и сохранение графиков с кривыми тренда
Одним из важных параметров при работе с кривыми тренда является тип линии, отображающей тренд. В Excel представлены различные варианты, такие как линейные, полиномиальные, экспоненциальные и другие. Каждый тип обладает своими особенностями и может быть применен в зависимости от характера исходных данных.
При анализе данных сезонности и цикличности играют важную роль. Эти паттерны могут быть высчитаны с помощью специальных функций и добавлены на график в виде дополнительных кривых тренда. Это поможет выявить периодичные колебания и лучше понять поведение данных.
Еще одной полезной функцией является интерполяция и экстраполяция значений. С их помощью можно предсказывать новые значения на основе существующих, а также заполнять пропущенные данные в графике. Это особенно полезно в случае сбора данных, когда вы хотите заполнить пробелы или предсказать значения в будущем.
В Excel также предусмотрена возможность сравнивать несколько кривых тренда на одном графике. Это помогает сравнить разные показатели, выделить различия и сходства между ними. Кроме того, можно комбинировать различные типы трендов на одном графике для более полного и точного анализа данных.
После создания графика с кривыми тренда важно уметь сохранять и экспортировать их в другие форматы. Excel позволяет сохранять графики в различных форматах, таких как изображение или документ. Это удобно при необходимости предоставления графиков другим пользователям или включения их в презентацию или отчет.
Вопрос-ответ

Как добавить линию тренда на графике в Excel?
Для добавления линии тренда на графике в Excel необходимо выбрать нужный график, затем щелкнуть правой кнопкой мыши на график и выбрать пункт "Добавить линию тренда" в контекстном меню. После этого откроется диалоговое окно с настройками линии тренда, где можно выбрать тип тренда, подписи и другие параметры.
Как изменить тип линии тренда на графике в Excel?
Для изменения типа линии тренда на графике в Excel необходимо сначала добавить линию тренда (см. предыдущий вопрос), затем щелкнуть правой кнопкой мыши на добавленной линии тренда и выбрать пункт "Формат линии тренда" в контекстном меню. В открывшемся диалоговом окне можно выбрать нужный тип линии, цвет, толщину и другие параметры.
Можно ли добавить более одной линии тренда на одном графике в Excel?
Да, в Excel можно добавить более одной линии тренда на одном графике. Для этого нужно повторить процесс добавления линии тренда, описанный в первом вопросе, для каждого требуемого тренда. Каждая линия тренда будет иметь свои настройки и параметры, которые можно настроить в диалоговом окне с настройками линии тренда.
Как удалить линию тренда с графика в Excel?
Чтобы удалить линию тренда с графика в Excel, необходимо щелкнуть правой кнопкой мыши на линии тренда и выбрать пункт "Удалить" в контекстном меню. После этого линия тренда будет удалена с графика.
Можно ли изменить параметры линии тренда после её добавления на график в Excel?
Да, в Excel можно изменить параметры линии тренда после её добавления на график. Для этого нужно щелкнуть правой кнопкой мыши на линии тренда и выбрать пункт "Формат линии тренда" в контекстном меню. В открывшемся диалоговом окне можно изменить тип линии, цвет, толщину и другие параметры линии тренда.
Как добавить линию тренда на график в Excel?
Для добавления линии тренда на график в Excel необходимо сначала создать нужный график. Затем нужно выбрать график и открыть вкладку "Меню графика" (или "Диаграмма") в ленте меню Excel. В окне "Меню графика" нужно выбрать опцию "Добавить элементы графика" или "Добавить элемент". В появившемся списке необходимо найти и выбрать "Линия тренда" или "Трендовую линию". После выбора соответствующей опции, линия тренда автоматически добавится на график.
Как изменить тип линии на графике в Excel?
Чтобы изменить тип линии на графике в Excel, необходимо выбрать график и открыть вкладку "Меню графика" (или "Диаграмма") в ленте меню Excel. Затем нужно найти опцию "Форматировать данные ряда" или "Форматировать" (в зависимости от версии Excel) и выбрать ее. В открывшемся окне форматирования данных ряда можно выбрать вкладку "Линия" или "Границы", где будут доступные опции для изменения типа линии, цвета и толщины. После выбора нужных настроек, изменения применятся к линии на графике.



