Погрузитесь в мир удивительных возможностей современных смартфонов! В цифровую эпоху мы окружены невероятным разнообразием гаджетов, которые делают нашу жизнь более комфортной и удобной. Одним из самых важных устройств в нашей повседневной жизни является, безусловно, смартфон. Он давно перестал быть просто средством связи и стал нашим верным спутником, помогающим во многих сферах нашей деятельности.
Наверное, каждый хоть раз в жизни сталкивался с необходимостью сохранить важные моменты на экране своего мобильного устройства. Самая эстетическая форма сохранения таких моментов – это, безусловно, скриншот. Да, это процесс, который может показаться крайне простым и доступным для всех, но стоит вспомнить о том, как многие используют смартфоны исключительно для базовых функций. Именно по этой причине мы решили подготовить инструкцию, которая поможет вам сделать скриншот на вашем смартфоне ZTE Blade.
Независимо от того, давно ли вы являетесь обладателем телефона ZTE Blade или только что начали открывать все его возможности, мы уверены, что после ознакомления с данной статьей вы сможете сделать скриншот всех необходимых моментов своей жизни. Наша инструкция представлена в доступной и понятной форме, поэтому вы сможете без труда освоить все тонкости процесса и воспользоваться им в будущем.
Основные способы сохранить изображение экрана на смартфоне ZTE Blade

В данном разделе мы рассмотрим различные методы, доступные пользователям смартфона ZTE Blade, для сохранения изображения, отображаемого на экране устройства.
Первый способ - использование комбинации физических кнопок. В зависимости от модели ZTE Blade, вы можете нажать сочетание клавиш, таких как "Громкость вниз" и "Включение/выключение экрана" или "Домой" и "Включение/выключение экрана", чтобы сделать снимок экрана. Эта функция может быть полезна при отсутствии возможности использовать приложения сторонних разработчиков или в случае выключенного интернета.
Еще один метод - использование специальных приложений для создания скриншотов. В Google Play Store вы можете найти множество приложений, предназначенных для этой цели. Они обычно предлагают дополнительные функции, такие как редактирование снимка, добавление комментариев или отправка сохраненного изображения по электронной почте или через социальные сети.
Третий способ - использование встроенных в операционную систему функций. Некоторые модели ZTE Blade могут предлагать специальные жесты или панель управления для создания скриншотов. Зачастую это позволяет сделать снимок одним движением или одним нажатием.
Важно помнить, что доступные способы могут различаться в зависимости от модели ZTE Blade и версии операционной системы. Предлагаем вам ознакомиться с инструкцией пользователя для вашего конкретного устройства или обратиться к поддержке производителя, чтобы получить исчерпывающую информацию о функциональности и возможностях создания скриншотов на вашем телефоне ZTE Blade.
Метод 1: Использование кнопок громкости и питания
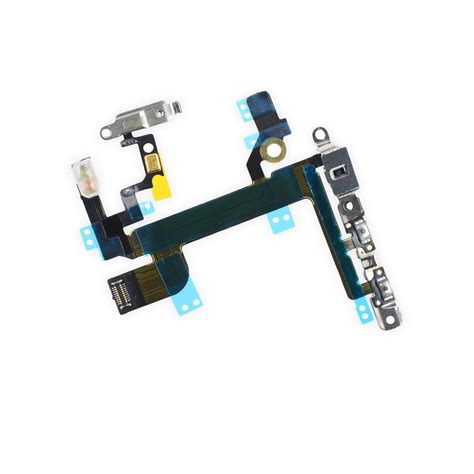
Альтернативный путь для создания снимка экрана на вашем мобильном устройстве ZTE Blade может быть осуществлен путем использования комбинации кнопок громкости и питания. Этот метод позволяет вам сделать захват момента на экране без особых трудностей и без необходимости загрузки дополнительных приложений.
Для создания снимка экрана с помощью кнопок громкости и питания:
1. Найдите кнопки громкости и питания устройства ZTE Blade.
2. Убедитесь, что на экране отображается содержимое, которое вы хотите захватить.
3. В одно и то же время нажмите и удерживайте кнопку громкости вниз и кнопку питания.
4. После этого на экране должны появиться вспышки или другие сигналы, указывающие на успешное создание снимка экрана.
5. Снимок экрана будет сохранен в папке "Снимки экрана" или "Галерея" вашего устройства.
Используя этот метод, вы можете легко создавать снимки экрана на своем ZTE Blade, чтобы сохранять интересные моменты, делиться ими с друзьями или использовать по своему усмотрению.
Метод 2: Использование жестовой навигации
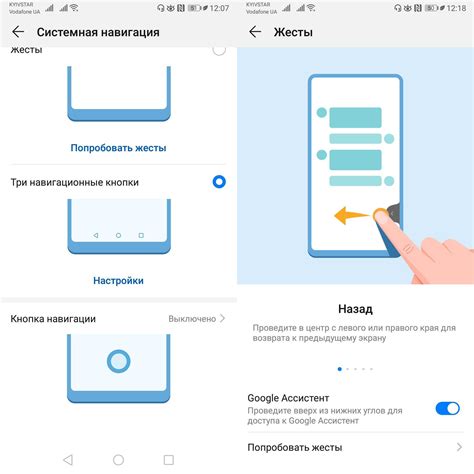
В этом разделе рассмотрим второй способ получения скриншота на телефоне ZTE Blade с помощью жестовой навигации. Этот метод основан на использовании определенных движений пальцами, которые активируют функцию скриншота на устройстве.
Чтобы сделать скриншот с использованием жестовой навигации на телефоне ZTE Blade, следуйте следующим шагам:
| Шаг 1: | Откройте экран, который вы хотите сделать скриншотом. |
| Шаг 2: | Разместите свою ладонь или три пальца по всей ширине экрана. |
| Шаг 3: | Проведите ладонью или пальцами вниз или вверх по экрану, чтобы активировать функцию скриншота. |
| Шаг 4: | Дождитесь, пока устройство сделает скриншот и отобразит его внизу или сверху экрана. |
| Шаг 5: | Нажмите на скриншот, чтобы открыть его или поделиться им с другими людьми. |
Использование жестовой навигации для создания скриншота на телефоне ZTE Blade - это удобный и быстрый способ сделать снимок экрана без необходимости использовать физические кнопки или комбинации клавиш. Попробуйте этот метод на вашем устройстве и убедитесь, насколько просто и удобно сделать скриншот с помощью жестовой навигации.
Метод 3: Применение специализированного приложения для создания изображений экрана

Вместо использования встроенных функций телефона ZTE Blade для захвата изображений экрана, можно воспользоваться специальным приложением, разработанным для этой цели. Эти приложения предоставляют больше гибкости и функциональности в создании скриншотов.
Преимуществом использования специализированного приложения является возможность создания скриншотов с дополнительными настройками, такими как сохранение в различных форматах, установка задержки перед снимком и аннотация изображений. Также эти приложения обычно предлагают функцию записи экрана, позволяющую создавать видеозаписи действий на экране телефона.
Существует множество специализированных приложений, доступных в Google Play Store для установки на телефон ZTE Blade. Некоторые из популярных приложений для создания скриншотов включают [название приложения 1], [название приложения 2] и [название приложения 3]. Пользователи могут выбирать такие приложения в зависимости от своих потребностей и предпочтений.
После установки выбранного приложения, пользователю обычно необходимо настроить его для определенных параметров, таких как способ активации скриншота, разрешение изображения и место сохранения скриншотов. Как только приложение настроено, пользователь может легко создавать скриншоты экрана своего телефона ZTE Blade при помощи указанного метода активации.
Использование специализированного приложения для создания скриншотов на телефоне ZTE Blade предоставляет расширенные возможности для захвата изображения экрана и может быть полезным для тех, кто нуждается в более гибком и настраиваемом инструменте для создания скриншотов и записи экрана.
Вопрос-ответ

Как сделать скриншот на телефоне ZTE Blade?
Чтобы сделать скриншот на телефоне ZTE Blade, необходимо одновременно нажать и удерживать кнопки "Громкость вниз" и "Питание" в течение нескольких секунд. После этого на экране появится уведомление о том, что скриншот сохранен. Вы также можете найти скриншот в галерее телефона.
Как найти скриншот, сделанный на телефоне ZTE Blade?
Скриншоты, сделанные на телефоне ZTE Blade, сохраняются в галерее телефона. Чтобы найти скриншот, откройте галерею и найдите папку "Скриншоты" или "Screenshots". В этой папке будут храниться все ваши скриншоты.
Могу ли я сделать скриншот только части экрана на телефоне ZTE Blade?
К сожалению, на телефоне ZTE Blade нет встроенной функции для создания скриншота только выбранной части экрана. Если вам нужно сделать скриншот только определенного фрагмента экрана, вам придется воспользоваться сторонними приложениями из Google Play Store, которые позволяют редактировать и обрезать скриншоты.
Можно ли сделать скриншот с помощью жестов на телефоне ZTE Blade?
Да, на телефоне ZTE Blade есть функция сенсорных жестов, с помощью которых можно выполнить скриншот. Чтобы включить эту функцию, зайдите в настройки телефона, затем выберите "Система" и "Жесты и движения". Включите опцию "Скриншот жестом" или "Screenshot Gesture". После этого вы сможете делать скриншоты, проводя тремя пальцами по экрану снизу вверх или справа налево.



