Изображение, которое удивляет и захватывает внимание, часто основано на использовании контуров. Эти невидимые линии придают глубину и форму объектам, позволяя им стать объемными и живыми. В сфере графического дизайна и искусства создание контуров является одним из важных элементов для передачи эмоций и впечатлений.
Сегодня мы рассмотрим одну из самых популярных графических программ - Ибис Пейнт. Многим известная как многофункциональный и интуитивно понятный инструмент, Ибис Пейнт предлагает различные способы создания эффектного контура. Но необходимо знать несколько хитростей и правил, чтобы максимально эффективно использовать все возможности программы и создать контур, который непременно приковывает взгляд к вашему произведению и наполняет его энергией и силой.
В данной статье мы погрузимся в мир контуров и узнаем, как правильно выбрать первоначальную форму объекта, определить его характер и передать эмоциональную нагрузку с помощью контуров. Мы также изучим различные техники создания контуров в Ибис Пейнт, используя различные инструменты программы, такие как карандаш и перо. Не останется без внимания и вопрос о цвете и толщине контура, так как они также играют важную роль в окончательном результате.
Настройка инструментов
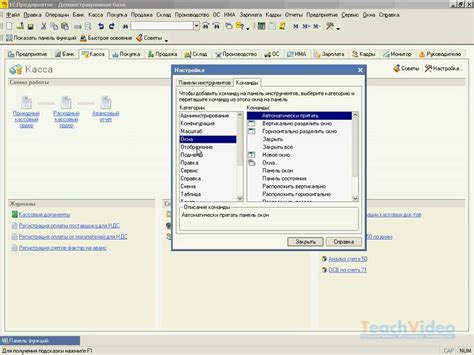
В данном разделе рассмотрим способы настройки функционала визуального редактора, с помощью которых можно оптимизировать процесс работы и достичь более эффективного использования инструментов.
Прежде чем приступить к настройке, стоит обратить внимание на возможности, предоставляемые визуальным редактором. Вы можете тонко настроить параметры различных инструментов, чтобы адаптировать их функционал под ваши потребности.
Одним из ключевых аспектов настройки инструментов является регулировка чувствительности и силы воздействия. Определите оптимальное соотношение этих параметров, чтобы обеспечить комфортную работу и точность при использовании инструментов.
Кроме того, стоит обратить внимание на доступные настройки цвета и толщины линий. Установите соответствующие параметры, чтобы помечать и выделять нужные элементы в изображении более детально и наглядно.
Дополнительные возможности настройки включают опцию автоматического выравнивания элементов и задание точной координаты начала и конца линий. Это позволяет создавать более ровные и прямые контуры и формы.
Важно помнить, что настройка инструментов - это процесс итеративный. Регулируйте параметры, сохраняйте результаты и проверяйте их в реальных условиях работы с изображениями. Это поможет достичь наибольшей эффективности и качества в работе с визуальным редактором.
Используя все возможности настройки инструментов, вы сможете достичь более высокой точности, эффективности и креативности при работе с контурами и изображениями в визуальном редакторе.
Выбор оттенка обводки

В данном разделе мы рассмотрим процесс выбора цвета для обводки или контура изображения в графическом редакторе Ибис Пейнт. Этот параметр позволяет подчеркнуть контуры элементов рисунка, придавая им выразительность и акцентирование на деталях.
Для достижения желаемого эффекта вам потребуется определиться с выбором оттенка контура, который максимально соответствует вашим задачам и личным предпочтениям. Этот параметр может быть указан в шестнадцатеричном формате, который представляет собой комбинацию цифр и латинских букв от A до F. Каждый символ в этом формате обозначает определенное значение, соответствующее цвету. Широкий диапазон вариаций позволяет вам создать контур с точно заданным цветом, наиболее подходящим для вашего проекта.
При выборе цвета обводки важно учитывать контрастность с основным цветом рисунка, чтобы обеспечить четкое выделение объектов и предотвратить их смешение с фоном. Некоторые рекомендации гласят, что контур должен быть насыщенным и отличным от фоналиного оттенка, чтобы создать контраст и привлечь внимание к существенным деталям рисунка. Однако, в конечном итоге, выбор цвета контура остается полностью вашей индивидуальной предпочтение и творческим решением.
Помните, что цвет контура может быть изменен в любой момент работы над рисунком, поэтому не бойтесь экспериментировать и находить идеальное сочетание для каждого проекта, выявляя свои творческие возможности и создавая уникальные и запоминающиеся рисунки.
Использование кисти для создания контура
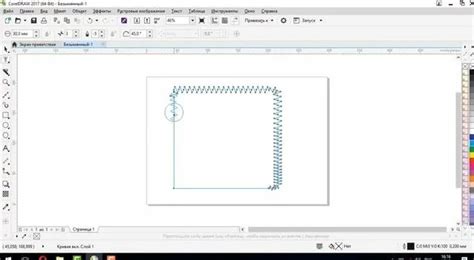
Когда дело касается создания контура, кисть становится неотъемлемым инструментом, позволяющим выделить границы объекта или придать ему очертания. С помощью различных типов и настроек кисти можно достичь различных результатов и создавать контуры с самыми разнообразными эффектами.
Выбор кисти для создания контура зависит от требуемого стиля и объема линий. Тонкие и мягкие кисти могут использоваться для создания тонких контуров с плавными переходами, в то время как жесткие и широкие кисти помогут создать более грубый и наглядный контур.
При использовании кисти для создания контура важно учесть такие параметры как: размер, прозрачность, цвет и угол наклона кисти. Играя с этими настройками, можно добиться интересных и выразительных результатов, придающих изображению живость и глубину.
Примеры использования кисти для создания контура можно видеть в различных художественных произведениях. От знаменитых картин до цифровых иллюстраций – кисть является неотъемлемым элементом, позволяющим подчеркнуть форму и структуру объектов, а также создать визуальный акцент на определенных деталях.
Создание ореола для существующего изображения

Для достижения желаемого результата существует несколько техник, которые позволят нам добавить ореол к изображению. Одним из способов является использование инструментов работы с контурами в графическом редакторе. Для этого мы будем использовать функции, позволяющие провести контур вокруг объекта или его отдельных частей.
Важно отметить, что при добавлении ореола необходимо обратить внимание на несколько факторов: размер исходного изображения, его разрешение, желаемый эффект и стиль дизайна. Правильно подобранный ореол поможет сделать изображение более выразительным и привлекательным.
Для того чтобы добавить ореол к существующему изображению, необходимо сначала выбрать нужный инструмент для работы с контурами. В графическом редакторе можно использовать кисть или плагины, которые предоставляют широкие возможности в создании и настройке ореола. После выбора инструмента, следует установить нужные параметры для создания желаемого эффекта - толщину и цвет ореола, размытие краев и другие.
В результате правильного применения техник работы с контурами, можно значительно усилить визуальный эффект и выделить объект на фоне, добавив глубины и реалистичности существующему изображению. Ореол позволяет создать эффект объемности и подчеркнуть детали объекта, делая его более заметным и привлекательным для взгляда.
Создание прозрачной окантовки

В данном разделе будет рассмотрено, как нарисовать прозрачный обводку для объектов в графическом редакторе, используя средства, доступные в программе. Благодаря этой технике можно эффективно выделять контур объектов и создавать интересные эффекты в изображении.
Для начала необходимо выбрать объект, для которого будет создана прозрачная окантовка. Затем можно использовать инструменты, предоставленные программой, для создания обводки. В процессе работы можно настраивать толщину, цвет и прозрачность линии, чтобы достичь нужного эффекта.
Один из способов создания прозрачной окантовки - использование инструмента "Кисть". При выборе данного инструмента необходимо установить нужные параметры для создания прозрачного контура. Можно также добавить дополнительные эффекты, такие как размытие или текстурность, чтобы сделать окантовку более интересной и выразительной.
Еще один способ создания прозрачной окантовки - использование фильтров и эффектов, доступных в программе. Некоторые фильтры позволяют добавить прозрачность к линии или создать эффект расплывчатости, что придает изображению дополнительную глубину и объем.
| Преимущества создания прозрачной окантовки: |
| - Позволяет выделить объект на фоне и сделать его более заметным. |
| - Создает эффект объема и глубины в изображении. |
| - Позволяет создавать интересные графические эффекты. |
| - Добавляет профессиональное и законченное выражение к графическому проекту. |
Работа с вариациями ширины обводки

В этом разделе мы рассмотрим методы работы с различными размерами и толщинами обводки. Отличные от стандартных параметры добавляют визуальное разнообразие и помогают подчеркнуть важные элементы в вашей работе.
Варьируйте ширину обводки
Главный инструмент для работы с толщиной контура - это Меню вариаций. В нем вы можете выбрать настройки обводки от самой тонкой до самой толстой, позволяя подобрать идеальную пропорцию для вашего изображения. Используйте меню вариаций, чтобы акцентировать внимание на важных элементах вашей работы или создать эффектный контраст с остальными линиями.
Экспериментируйте с разными комбинациями
Чтобы добавить еще больше вариаций в свою работу, можно использовать разные комбинации толщины обводки на разных элементах изображения. Попробуйте создать смешанный эффект, где тонкий контур будет соперничать с более толстыми линиями. Это поможет добавить глубину и объем вашей работе, а также улучшит визуальный интерес для зрителя.
Убедитесь в согласованности
Не забывайте сохранять согласованность в вашей работе, когда работаете с разными толщинами контура. Важно подобрать такие настройки, которые будут соответствовать общему стилю и настроению вашего изображения. Просто удачное использование различной толщины обводки может значительно улучшить визуальную привлекательность вашей работы.
Применение специальных эффектов к обводке изображения

В этом разделе рассматривается методика применения уникальных и оригинальных специальных эффектов к охватывающей линии изображения. Здесь речь идет об искусстве создания запоминающихся и впечатляющих контуров, которые выделяются на фоне остальных элементов и делают картинки уникальными и интересными. Преследуя цель достижения потрясающих визуальных эффектов, мы предлагаем нестандартные решения в области обработки обводки и подчеркивания контура, которые позволяют добиться эффекта объемности, особой фактуры или стилистики образа.
В первую очередь, мы изучаем применение техники теневого расширения линий контура. Этот эффект создает впечатление объемности и глубины, поддерживая стилистику изображения и создавая выразительные композиции. Кроме того, мы анализируем особенности работы с эффектом внутренней и внешней тиснения, который добавляет дополнительную текстурность к линиям контура и придает им особый акцент.
Важным аспектом обработки обводки является выбор адекватных цветов и градиентов. В нашем руководстве мы предлагаем несколько способов использования цветовых эффектов, специально разработанных для обводки, чтобы достичь максимальной насыщенности и глубины контура.
Конечно же, не обойдем вниманием и стилистику точечной растеризации, которая делает контур более разнообразными и интересными, придавая ему особый характер. Мы рассмотрим возможности данной техники и научимся применять ее в создании уникальных контуров.
Таким образом, в этом разделе мы рассказываем о том, как создать эффектные и привлекательные контуры, которые подчеркнут стиль изображения и привнесут в него неповторимость и оригинальность. Погрузитесь в мир специальных эффектов и откройте новые горизонты для креативного процесса обводки контуров!
Сохранение и экспорт изображения со стилизованным контуром

В этом разделе мы рассмотрим дополнительный шаг по созданию и сохранению изображения с эффектным контуром, который подчеркнет детали и придаст работе особую выразительность.
- Выберите изображение, которое вы хотите стилизовать.
- Примените специальные инструменты для создания контура, чтобы придать фигуре более четкий и выразительный вид.
- Используйте различные эффекты и текстуры для придания контуру дополнительной глубины и эстетической привлекательности.
- Установите желаемые настройки для созданного контура, например, толщину, цвет и стиль.
- Проверьте, как контур сочетается с остальными элементами изображения и регулируйте его, пока не достигнете желаемого результата.
- Сохраните работу в формате, который сохранит ваши настройки контура и поддерживается веб-приложением или графическим редактором.
- При экспорте изображения в другие форматы, убедитесь, что контур сохраняется и виден в других программах или платформах.
Вопрос-ответ

Как добавить контур в Ибис Пейнт?
Чтобы добавить контур в Ибис Пейнт, следуйте этим шагам: 1. Выберите инструмент "Перо" на панели инструментов. 2. Нарисуйте желаемый контур, задавая точки и регулируя их кривизну. 3. Используйте инструмент "Карандаш" или "Кисть" для закраски внутренней части контура, если необходимо.
Каким образом можно создать красивый контур в Ибис Пейнт?
Для создания красивого контура в Ибис Пейнт вы можете использовать следующие методы: 1. Отработайте навык рисования контуров вручную с помощью инструмента "Перо". Чем больше практики, тем лучше будет результат. 2. Используйте сглаживание кривых для придания контурам более плавных и изящных форм. 3. Экспериментируйте с различными толщинами и цветами контура, чтобы найти оптимальный вариант для вашего рисунка.
Можно ли добавить эффект тени к контуру в Ибис Пейнт?
К сожалению, Ибис Пейнт не предлагает встроенного инструмента для добавления эффекта тени к контуру. Однако вы можете создать иллюзию тени, используя различные методы: 1. Измените цвет контура на более темный оттенок, чтобы создать визуальное впечатление тени. 2. Добавьте дополнительные линии рядом с контуром, чтобы создать эффект объема и глубины. 3. Примените размытие к контуру, чтобы сделать его менее резким, что также может помочь в создании впечатления тени.
Могу ли я добавить анимированный контур в Ибис Пейнт?
Нет, Ибис Пейнт не поддерживает создание анимированных контуров. Это программное обеспечение предназначено в основном для создания статичных изображений, а не анимации. Если вам требуется анимированный контур, вам следует обратиться к другим программам, специализирующимся на создании анимаций, таким как Adobe Animate или Toon Boom Harmony.
Как добавить контур в Ибис Пейнт?
Для добавления контура в Ибис Пейнт, вам необходимо выбрать инструмент "Brush" или "Pen", затем выбрать желаемую толщину линии и цвет контура. После этого просто нарисуйте контур вокруг нужной формы или объекта.
Как изменить цвет контура в Ибис Пейнт?
Для изменения цвета контура в Ибис Пейнт, вам нужно выбрать инструмент "Brush" или "Pen", затем из палитры цветов выбрать желаемый цвет. После этого просто нарисуйте контур вокруг объекта или формы, и он автоматически будет изменен на выбранный цвет.



