В наши дни, когда работа с таблицами стала неотъемлемой частью повседневной деловой активности, обладание современными инструментами стало бесценной привилегией. И все мы знаем, насколько усталость нас берет, когда мы долго ищем и останавливаемся на определенном расширении, пытаясь добиться нужного результата. Тем более, что такие расширения, как Think Cell, могут быть ужасно похожими между собой, и найти те, которые мы действительно используем, может оказаться трудной задачей.
Поэтому неудивительно, что существуют методы отключения таких расширений, чтобы сделать свою работу более эффективной и безопасной. Отключение Think Cell в Excel может быть одним из таких методов, который поможет вам освободить место на панели инструментов, избавиться от лишних возможностей и ускорить процесс работы с таблицами. В этой статье мы рассмотрим подробный план действий пошагово, чтобы вы могли легко и быстро отключить Think Cell в программе Excel.
Но перед тем, как мы начнем: что такое Think Cell? Кратко говоря, Think Cell - это расширение для программы Excel, предназначенное для создания профессиональных и красивых графиков и диаграмм. Оно обладает мощным набором возможностей, которые позволяют пользователю создавать сложные графики с минимальными усилиями. Однако, для некоторых пользователей, это расширение может быть не так полезным или даже излишним, и обучение его функциям может занять значительное количество времени.
Знакомство с утилитой для презентаций в Microsoft Excel и ее отключение

Периодически возникают ситуации, когда пользователю необходимо временно отключить Think Cell для работы над другими задачами или если у него уже есть другой инструмент для создания презентаций, которым он привык пользоваться. К счастью, отключение Think Cell в Excel достаточно просто и не требует особых навыков.
Важно отметить, что отключение Think Cell не означает его полное удаление из программы Excel. После отключения вы всегда сможете снова включить Think Cell по необходимости. Это дает вам свободу выбора - использовать Think Cell, когда это удобно, и отключать его, когда вы предпочитаете другие инструменты.
Продолжение статьи с инструкциями о том, как точно отключить Think Cell в Excel, вы найдете в следующем разделе.
Шаг 1: Откройте программу Excel и найдите вкладку "Add-ins"
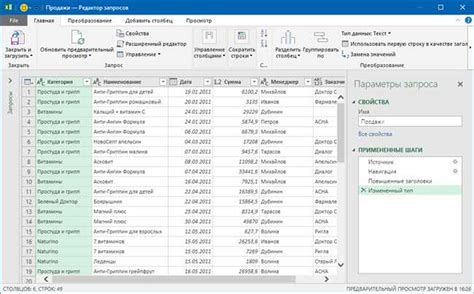
Первый шаг состоит в открытии программы Excel и нахождении в ней соответствующей вкладки "Add-ins".
Для того чтобы начать процесс отключения функции Think Cell в Excel, следуйте следующим инструкциям:
- Откройте программу Excel.
- Вверху экрана найдите верхнюю панель инструментов.
- Прокрутите панель инструментов и найдите вкладку "Add-ins".
- Щелкните на вкладке "Add-ins" для открытия дополнительного меню.
На этом этапе вы должны увидеть список доступных дополнительных функций и расширений, которые могут быть установлены в Excel. В следующих шагах мы продолжим процесс отключения функции Think Cell, используя вкладку "Add-ins".
Шаг 2: Выберите опцию "Think Cell" в списке установленных дополнений
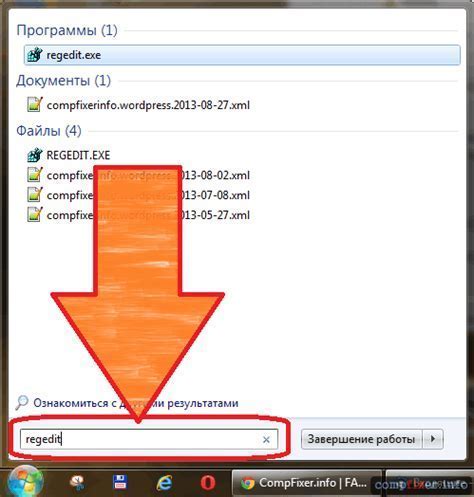
Для того чтобы отключить Think Cell, необходимо открыть Excel и перейти в меню "Дополнения". После этого следует выбрать опцию "Управление дополнениями".
В открывшемся окне "Управление дополнениями" будут отображены все установленные дополнения для Excel. Ваша задача - найти в списке опцию, связанную с Think Cell.
Обратите внимание на название и описание каждого дополнения, чтобы определить, какое из них связано с Think Cell. Обычно в названии дополнения будет присутствовать информация о производителе или ключевых словах, указывающих на связь с Think Cell.
Когда вы определите нужное дополнение, отметьте его флажком или выберите его в списке. Затем нажмите кнопку, которая активирует процедуру отключения дополнения. Точная кнопка может варьироваться, в зависимости от версии Excel, однако она обычно помечена текстом "Отключить" или "Удалить".
После успешного выполнения этих шагов Think Cell будет отключено в Excel, и вы сможете продолжить работу без него.
Шаг 3: Завершение процесса отключения плагина
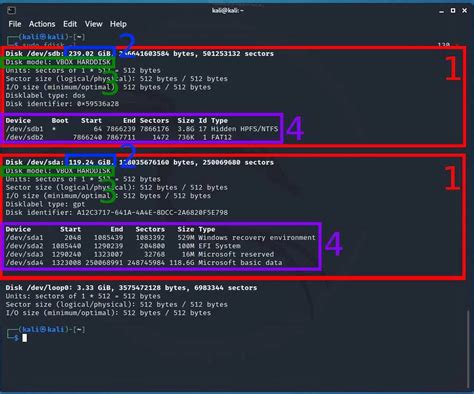
В данном разделе описан третий шаг по отключению плагина, который позволяет управлять графиками и диаграммами в Excel. Этот шаг особенно важен для тех, кто желает временно или постоянно отключить функционал плагина "Think Cell".
Для завершения процесса отключения, необходимо снять флажок, расположенный рядом с названием "Think Cell". Это позволит полностью отключить работу плагина и избавиться от его функционала в программе Excel.
Обратите внимание: перед тем, как снимать флажок, рекомендуется сохранить все документы, над которыми работали в Excel, и закрыть программу. После завершения процесса отключения плагина, возможно потребуется перезагрузить компьютер, чтобы изменения вступили в силу.
Важно отметить, что отключение плагина "Think Cell" может повлиять на функциональность программы Excel, связанную с созданием и редактированием графиков и диаграмм. Поэтому перед принятием решения об отключении следует внимательно оценить свои потребности и использование данного функционала.
Вопрос-ответ

Как отключить Think Cell в Excel?
Для отключения Think Cell в Excel необходимо выполнить несколько простых шагов. Во-первых, откройте Excel и перейдите в меню "Файл". В списке доступных команд выберите "Параметры" и откройте вкладку "Надстройки". Далее найдите Think Cell в списке установленных надстроек и снимите флажок рядом с его названием. После этого нажмите кнопку "ОК", чтобы сохранить изменения. Think Cell будет отключен в Excel, и вы больше не увидите его инструменты и функции при работе в этой программе.
Какие преимущества есть в отключении Think Cell в Excel?
Отключение Think Cell в Excel может иметь несколько преимуществ. Во-первых, это может помочь снизить нагрузку на ресурсы компьютера, так как Think Cell является требовательным к производительности приложением. Отключение также может повысить скорость работы Excel, освободив ресурсы для других задач. Кроме того, если вы не пользуетесь функциями и инструментами Think Cell, отключение их может упростить интерфейс Excel, сделав его более удобным и понятным при работе. Наконец, отключение Think Cell может предотвратить возможные конфликты с другими надстройками или программами, что повысит стабильность работы Excel.



