В современном информационном обществе особую роль играют средства организации и структурирования информации. Одним из таких инструментов является текстовый редактор - мощный инструмент для создания, редактирования и представления текстовой информации.
Одной из самых часто встречающихся задач при работе с текстовым редактором является настройка двухсторонней печати. Это метод печати, при котором информация размещается на обеих сторонах листа бумаги, что позволяет существенно экономить ресурсы и сокращать объем используемых материалов.
Настройка двухсторонней печати в текстовом редакторе является неотъемлемой частью работы, помогающей оптимизировать процесс изготовления документов и обеспечить максимальную эффективность использования ресурсов. В этой статье мы подробно рассмотрим методы и приемы настройки двухсторонней печати в одном из самых популярных текстовых редакторов на сегодняшний день.
Настройка обратной печати в Microsoft Word
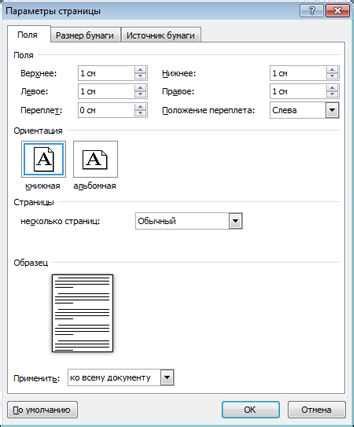
Этот раздел рассмотрит процесс настройки функции печати на обе стороны бумаги в популярном текстовом редакторе Microsoft Word. Разъяснены шаги, позволяющие настроить параметры печати таким образом, чтобы текст и изображения были распределены равномерно по обеим сторонам страницы.
Для применения двусторонней печати, необходимо воспользоваться опцией, которая позволяет установить соответствующие параметры. Для удобства пользователей, Microsoft Word предлагает несколько путей настройки двусторонней печати, которую можно выбрать в зависимости от своих предпочтений и особенностей конкретной печатной задачи.
| Путь 1: Использование окна печати | Путь 2: Использование настроек документа | Путь 3: Использование принтера |
|---|---|---|
| Расположение контента на каждой стороне страницы можно настроить непосредственно в окне печати при помощи соответствующих опций. | Настройка параметров двусторонней печати может быть выполнена через вкладку "Разметка страницы" в настройках документа. | Есть принтеры, которые поддерживают автоматическую двустороннюю печать, позволяющую настроить эту функцию прямо на принтере. |
Выбрав один из путей настройки, пользователь сможет указать, каким образом ему необходимо распределить текст или изображения на обратной стороне страницы, а также определить другие параметры, необходимые для достижения требуемого результата.
Настраив двустороннюю печать в Microsoft Word, вы сможете сэкономить бумагу и упростить процесс печати ваших документов, а функциональные возможности программы позволят достичь оптимального качества печати и удобного восприятия информации.
Различные способы активации двусторонней печати
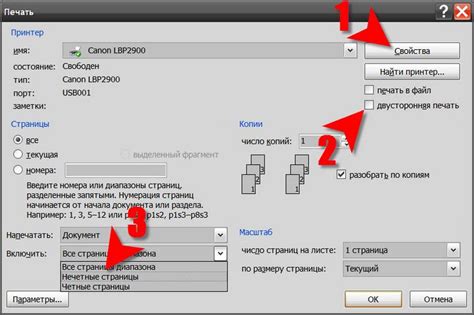
Первый способ – это использование системных настроек печати. В некоторых операционных системах есть возможность указать двустороннюю печать как стандартный режим для всех печатаемых документов. Главное преимущество данного подхода в том, что вы не будете забывать включить эту функцию каждый раз перед каждой печатью.
Второй способ – это ручное включение двусторонней печати для каждого отдельного документа или работая с конкретным приложением. В данном случае, вам потребуется ознакомиться с соответствующими возможностями выбранного программного обеспечения и обязательно найти инструкцию по активации двусторонней печати в вашей программе. Обратите внимание, что этот способ может потребоваться в случаях, когда вы хотите печатать определенные документы с двусторонней печатью, а не все.
Третий способ – это использование драйвера принтера. В некоторых случаях, вам может понадобиться обратиться к настройкам вашего принтера и изменить параметры печати для активации двустороннего режима. Некоторые принтеры имеют свои собственные программы, которые позволяют управлять параметрами печати, включая двустороннюю печать. Воспользуйтесь инструкцией к вашему принтеру, чтобы узнать, как активировать двустороннюю печать через драйвер.
Ознакомившись с различными способами включения двусторонней печати, вы сможете выбрать наиболее удобный для вас метод, учитывая особенности вашего устройства и предпочтения в использовании данной функции.
Настройка параметров печати для получения оптимального результата
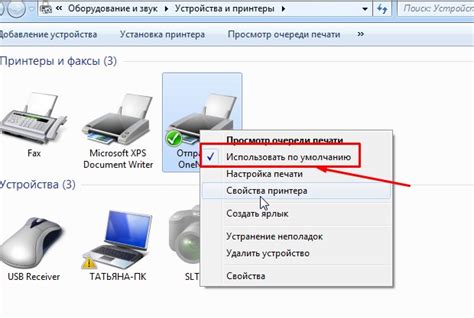
Оптимизация настроек печати
Получение идеального результата печати важно для многих пользователей. Для достижения наилучшего качества и экономии ресурсов необходимо провести настройку параметров печати. Важно понять, как правильно сконфигурировать параметры печати, чтобы документы были напечатаны с максимальной детализацией, соответствующей визуальным и функциональным целям.
Управление параметрами печати даёт возможность настроить такие аспекты, как ориентация бумаги, цветовые настройки, размер бумаги и многие другие. Правильно сконфигурированные параметры обеспечивают качественное отображение текста, изображений и графических элементов, а также экономичное использование ресурсов печати.
Подбор оптимальной ориентации бумаги
Параметр ориентации бумаги определяет направление размещения страниц на печатной поверхности. Выбор подходящей ориентации позволяет оптимизировать использование бумаги и удобность просмотра документов. Смена ориентации может положительно влиять на читабельность текста и организацию информации на странице.
Для достижения максимальной эффективности рекомендуется выбирать ориентацию бумаги в зависимости от содержания документа и предпочтений пользователя. Возможные варианты ориентации включают альбомную, когда ширина страницы больше высоты, и портретную, когда высота страницы превышает ширину. Подбирая оптимальную ориентацию, можно создавать документы, наиболее удобные для чтения и восприятия.
Настройка цветовых параметров печати
Цветовые настройки являются важным аспектом настройки печати, влияющим на визуальное качество документов. Корректное установление цветовых параметров обеспечивает отображение цветов с должной точностью.
Выбор цветового режима определяет, каким способом будет представлен цвет в печатном документе. Режимы могут включать полноцветный, черно-белый, серый и другие варианты. Важно выбирать цветовые настройки в зависимости от типа документа, чтобы точно передать его содержание и подчеркнуть визуальные детали.
Дополнительные параметры печати, такие как размер бумаги, масштабирование и позиционирование на странице также влияют на результат и оптимальность печати. Подбор наиболее подходящих параметров позволяет получить наилучший результат печати и минимизировать использование ресурсов.
Преимущества и недостатки двусторонней печати

В этом разделе рассмотрим плюсы и минусы использования двусторонней печати, техники, позволяющие напечатать информацию на обеих сторонах листа бумаги без необходимости поворачивать страницу и оценим, насколько данная функция удобна в повседневной работе.
| Преимущества двусторонней печати | Недостатки двусторонней печати |
| Экономия бумаги и ресурсов | Сложность настройки и использования |
| Более эстетически приятный вид и оформление документов | Ограничение на виды печатаемого контента |
| Удобство при чтении и хранении двусторонних документов | Увеличенное время печати |
Одним из основных преимуществ двусторонней печати является экономия бумаги и ресурсов. Возможность распечатывать информацию на обеих сторонах листа помогает значительно сократить расход бумаги, что не только экологично, но также позволяет сэкономить средства на покупке и пополнении запасов бумаги.
Тем не менее, использование двусторонней печати может быть немного сложнее по сравнению с обычной односторонней печатью. Необходимо правильно настроить на печати оба стороны листа, а также следить за порядком страниц при подготовке и распечатке документа. Это требует некоторого времени и может потребовать определенных навыков в работе с программами и принтерами.
Кроме экономии ресурсов, двусторонняя печать также может придать документам более эстетически приятный и профессиональный вид. На печати можно сочетать тексты и изображения на передней и задней сторонах, что способствует более структурированному и компактному оформлению информации.
Однако есть ограничения по видам печатаемого контента, так как не все материалы могут быть одинаково четкими и читаемыми на обеих сторонах листа. Сложные изображения, насыщенные цвета и графические элементы могут потерять свою качественность при двусторонней печати и снизить общую визуальную привлекательность документа.
Кроме того, использование двусторонней печати требует некоторого времени. Печать на обеих сторонах листа занимает больше времени, чем простая односторонняя печать, что может быть непрактичным при больших объемах документов или срочной необходимости получить печатные материалы.
Способы экономии бумаги при использовании двусторонней печати в программе Microsoft Word
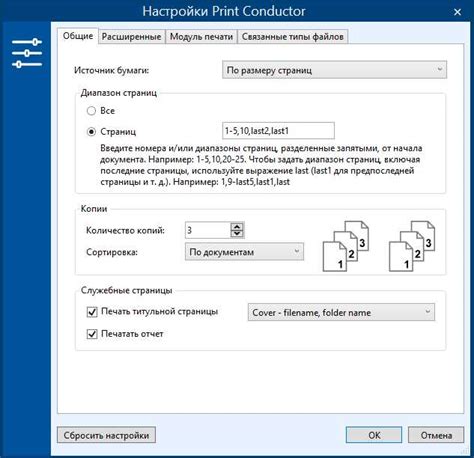
1. Используйте опцию "Двусторонняя печать" по умолчанию
Установите программу Microsoft Word таким образом, чтобы она автоматически выполняла двустороннюю печать всех документов по умолчанию. Это поможет сэкономить время и избежать случайной односторонней печати.
2. Режим печати четных и нечетных страниц
Используйте функцию печати, позволяющую распечатать только четные или только нечетные страницы документа. Это особенно полезно при работе с большими документами, когда нужно распечатать только определенные разделы.
3. Проверяйте предварительный просмотр перед печатью
Перед печатью обязательно просмотрите документ в режиме предварительного просмотра. Это позволит вам убедиться, что страницы правильно распределены и не содержат ошибок. Также вы сможете исключить ненужные страницы и уменьшить объем распечатываемого материала.
4. Используйте уменьшенный масштаб при печати
Уменьшенный масштаб печати позволяет разместить больше информации на одном листе бумаги. Это особенно полезно при печати документов с небольшим шрифтом или графиками. Таким образом, вы сможете сэкономить бумагу и снизить расходы на печать.
5. Пересмотрите необходимость печати
Перед печатью внимательно оцените необходимость распечатки документа. Возможно, некоторую информацию можно просто сохранить в электронном виде или передать по электронной почте. Таким образом, вы сможете уменьшить использование бумаги и сохранить информацию в более удобном и экологичном формате.
Соблюдение этих советов поможет вам использовать функцию двусторонней печати в программе Microsoft Word с максимальной эффективностью и сократить расход бумаги. Это не только экологически ответственное решение, но и эффективный способ экономии ресурсов и снижения затрат.
Вопрос-ответ

Как настроить двухстороннюю печать в Ворде?
Для настройки двухсторонней печати в Ворде необходимо открыть файл, затем выбрать вкладку "Файл" в верхнем меню программы. Далее выберите пункт "Печать" и в выпадающем меню найдите опцию "Параметры печати". В открывшемся окне выберите раздел "Размещение" или "Настройки печати". Там вы найдете опцию "Двусторонняя печать". Установите нужные параметры и нажмите "ОК" или "Применить". Теперь ваш документ будет печататься на обеих сторонах бумаги.
Как изменить направление двухсторонней печати в Ворде?
Для изменения направления двухсторонней печати в Ворде откройте документ и выберите вкладку "Файл" в верхнем меню. Затем выберите пункт "Печать" и в выпадающем меню найдите опцию "Параметры печати". В открывшемся окне выберите раздел "Размещение" или "Настройки печати". Там вы найдете опцию "Поворот бумаги" или "Направление печати". Установите нужное направление печати, например, "Автоповорот", "Поворот на 180 градусов" или "Поворот на 90 градусов". Нажмите "ОК" или "Применить", чтобы сохранить изменения.
Можно ли настроить двухстороннюю печать только для определенных страниц в Ворде?
Да, можно настроить двухстороннюю печать только для определенных страниц в Ворде. Для этого откройте документ и выберите нужные страницы, которые должны быть распечатаны двусторонне. Затем выберите вкладку "Файл" в верхнем меню программы и перейдите к пункту "Печать". В выпадающем меню найдите опцию "Параметры печати". В открывшемся окне выберите раздел "Размещение" или "Настройки печати". Там вы найдете опцию "Печать выделенных страниц". Установите эту опцию и нажмите "ОК" или "Применить". Теперь только выбранные страницы будут печататься на обеих сторонах бумаги.



