В современных мобильных операционных системах пользователи имеют доступ к широкому спектру инструментов и функций, позволяющих настроить и оптимизировать свои устройства. B одной из самых популярных систем, предлагающих множество возможностей, является MIUI - пользовательский интерфейс, разработанный Xiaomi.
Одной из основных настроек, которую пользователи Xiaomi ценят и используют активно, является лента виджетов. Этот инструмент позволяет организовать рабочий стол с учетом нужд каждого конкретного пользователя. Несмотря на то, что настройка ленты виджетов может быть не самой простой, MIUI предоставляет ряд возможностей для ее активации и настройки. В данной статье мы подробно рассмотрим этот процесс, чтобы вы смогли максимально использовать потенциал вашего Xiaomi устройства.
Прежде чем мы начнем, важно отметить, что активация и настройка ленты виджетов в MIUI может незначительно отличаться в зависимости от конкретной версии пользовательского интерфейса и модели устройства. В этой статье мы ориентируемся на последнюю версию MIUI, однако некоторые шаги или опции могут немного отличаться на более старых устройствах. Тем не менее, основные принципы настройки останутся неизменными и помогут вам использовать этот потрясающий инструмент на полную мощность.
Описание функциональности панели виджетов в пользовательском интерфейсе MIUI
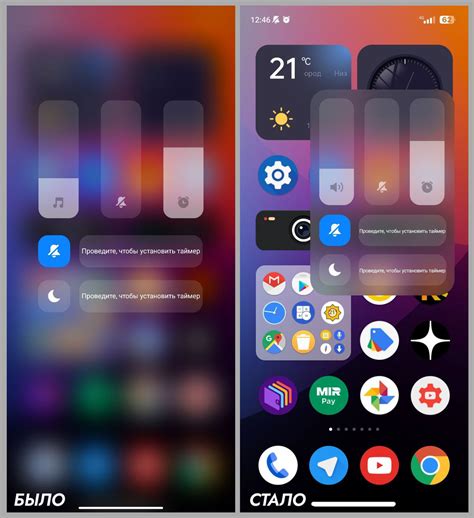
Панель виджетов предоставляет пользователям быстрый и удобный доступ к различным функциям и приложениям на их устройствах. Здесь можно разместить виджеты, которые отображают информацию, такую как погода, календарь, новости и другие полезные данные. Кроме того, она позволяет добавить ярлыки приложений для быстрого запуска и управления, делая процесс навигации по устройству более эффективным и быстрым.
Пользователи могут настраивать и персонализировать панель виджетов, выбирая из широкого набора доступных виджетов, а также изменять их расположение и размер. Благодаря этим возможностям, каждый пользователь может создать уникальную и индивидуальную панель виджетов, которая отражает его собственный стиль и предпочтения в использовании устройства.
Кроме того, панель виджетов также предоставляет дополнительные функции в виде быстрого доступа к системным настройкам, таким как Wi-Fi, Bluetooth, яркость экрана и другие. Это позволяет пользователям управлять основными параметрами своего устройства непосредственно из панели виджетов, без необходимости переходить в соответствующие разделы системных настроек.
- Быстрый доступ к различным функциям и приложениям
- Отображение полезной информации и данных
- Персонализация и настройка виджетов
- Быстрое управление системными настройками
Удобные способы доступа к сводке виджетов
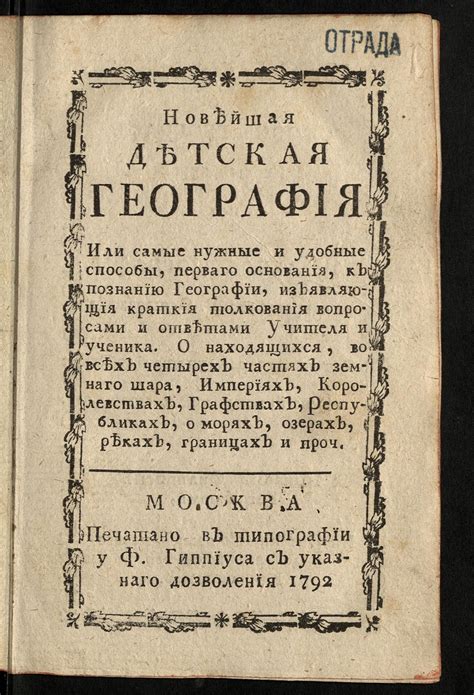
Этот раздел посвящен различным способам, которые позволяют быстро и легко открыть сводку виджетов на вашем устройстве с MIUI. Здесь мы рассмотрим разнообразные методы доступа к собранной информации, альтернативные способы открытия и использования виджетной ленты.
- Панель быстрого доступа: воспользуйтесь настраиваемой панелью быстрых настроек, чтобы быстро открыть сводку виджетов. Здесь вы найдете удобные ярлыки и сокращения для быстрого доступа к различным функциям и информации.
- Жесты и свайпы: настройте жесты и свайпы на экране вашего устройства, чтобы открыть ленту виджетов еще быстрее. Например, можно настроить двойной тап или свайп вниз для мгновенного доступа к сводке виджетов.
- Сенсорные кнопки или ярлыки: назначьте сенсорные кнопки или ярлыки на экране вашего устройства для непосредственного доступа к виджетной ленте. Это позволит вам быстро просматривать и использовать виджеты, не затрачивая много времени на поиск их иконок на рабочем столе.
- Голосовые команды: не хотите использовать руки? Воспользуйтесь голосовыми командами для открытия сводки виджетов. Просто скажите соответствующую фразу или активируйте голосового помощника, и сводка виджетов будет открыта в один момент.
Неограниченные возможности управления и доступа к сводке виджетов делают ваш опыт использования MIUI еще более удобным и интуитивно понятным. Воспользуйтесь представленными способами, чтобы мгновенно получать информацию и использовать функциональные возможности виджетной ленты.
Добавление виджетов в панель инструментов: удобный доступ к нужным функциям
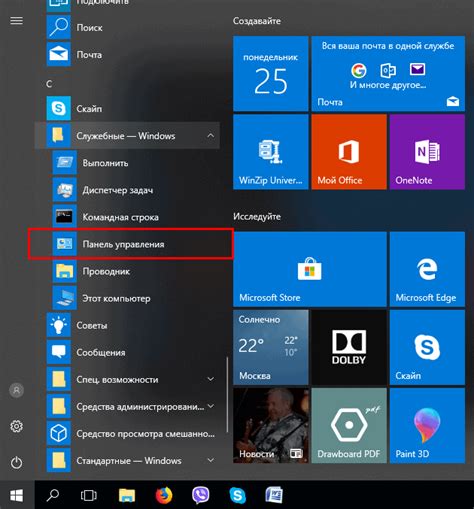
В данном разделе мы рассмотрим, как улучшить навигацию и упростить доступ к часто используемым приложениям и функциям на вашем устройстве. С помощью ленты виджетов на панели инструментов вы сможете быстро получить доступ к необходимым возможностям без необходимости открывать приложения или прокручивать долгие списки на главном экране.
Для добавления виджетов в ленту панели инструментов вам потребуется открыть настройки устройства и прокрутить вниз до раздела «Панель инструментов». В этом разделе вы сможете выбрать виджеты, которые хотите добавить и настроить их расположение и порядок отображения.
Добавление виджетов
Чтобы добавить виджеты в ленту панели инструментов, откройте «Настройки» на вашем устройстве и найдите раздел, связанный с панелью инструментов. В этом разделе вы сможете увидеть список доступных виджетов, которые вы можете добавить.
Чтобы выбрать нужный виджет, просто нажмите на него. Для некоторых виджетов может быть доступно несколько настроек или вариантов расположения. Выберите предпочитаемые параметры и нажмите «Добавить».
Настройка расположения и порядка отображения
После того, как вы добавили необходимые виджеты в ленту панели инструментов, вы можете настроить их расположение и порядок отображения. Для этого снова откройте раздел «Панель инструментов» в настройках устройства и найдите список добавленных виджетов.
Чтобы изменить расположение виджета, просто перетащите его в нужную позицию с помощью кнопки перетаскивания рядом с ним. Чтобы изменить порядок отображения виджетов, также используйте кнопку перетаскивания и сместите виджеты вверх или вниз.
Не забудьте сохранить изменения после настройки расположения и порядка отображения виджетов. После этого вы сможете легко управлять своим устройством, получая доступ к нужным приложениям и функциям прямо из ленты панели инструментов.
Обратите внимание, что доступные виджеты и настройки могут различаться в зависимости от версии MIUI и вашего устройства.
Управление и настройка функциональных элементов в списке виджетов
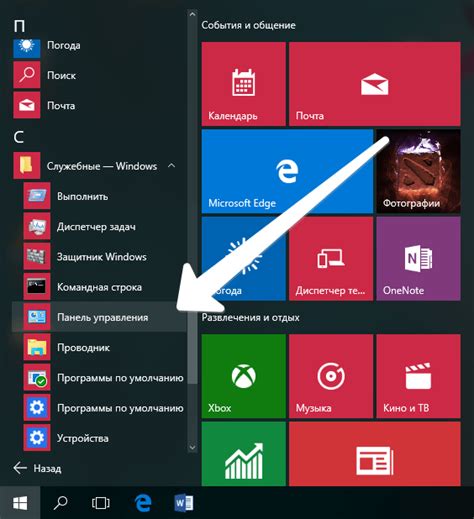
В данном разделе мы подробно рассмотрим процесс управления и настройки различных функциональных элементов, представленных в списке виджетов на вашем устройстве.
- Организация виджетов для оптимального использования
- Настройка внешнего вида и отображения функциональных элементов
- Изменение порядка и расположения виджетов в списке
- Настройка интерактивности и функциональности каждого виджета
Первоначально, рассмотрим процесс организации виджетов для обеспечения их оптимального использования. Благодаря возможности настройки внешнего вида и отображения функциональных элементов, вы сможете адаптировать список к вашим индивидуальным предпочтениям и потребностям.
Далее, мы изучим способы изменения порядка и расположения виджетов в списке. Позволяя вам предоставить удобный и логичный доступ к наиболее часто используемым функциям вашего устройства.
Наконец, ознакомимся с настройками интерактивности и функциональности каждого специфического виджета. Это позволит вам настроить и персонализировать каждый отдельный функциональный элемент для максимального комфорта и удобства в использовании.
Изменение расположения и размера виджетов в персонализированной ленте
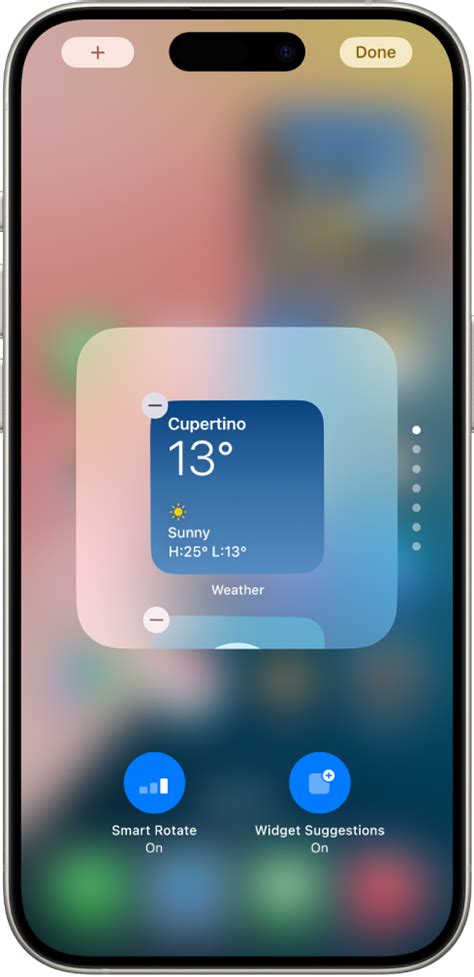
Создавайте уникальную и оригинальную ленту виджетов, делая ее удобной, стильной и соответствующей вашим предпочтениям. В данном разделе мы расскажем вам, как изменить расположение и размер виджетов в MIUI, чтобы создать уникальный пользовательский интерфейс.
Для начала персонализации ленты виджетов в MIUI, вам понадобится доступ к настройкам интерфейса вашего устройства. Возможности изменения размера и расположения виджетов могут варьироваться в зависимости от версии MIUI. Однако, обычно вы можете воспользоваться следующими шагами:
- Откройте настройки интерфейса вашего устройства.
- Выберите раздел "Лента виджетов" или аналогичный.
- В этом разделе вы должны найти опции, которые позволят вам изменить размер и расположение виджетов.
- Измените размер виджетов, используя доступные настройки. Обычно вы сможете выбрать между несколькими предустановленными размерами или настроить размер по своему вкусу.
- Измените расположение виджетов, перетаскивая их на новое место на экране. Возможно, вам потребуется удерживать виджет на экране и перемещать его в нужное место.
Помните, что внешний вид и возможности настройки ленты виджетов могут отличаться в зависимости от версии MIUI и модели вашего устройства. Играйтесь с доступными настройками, чтобы создать уникальный и персонализированный интерфейс, который будет удобен и красив на вашем устройстве.
Освободите свою ленту от ненужных виджетов

В этом разделе мы рассмотрим, как очистить вашу ленту от виджетов, которые вам больше не нужны. Удаление ненужных виджетов поможет вам упростить использование вашего устройства и сделать ленту более аккуратной и удобной для работы.
Для начала, вы можете выполнить следующие шаги, чтобы удалить ненужные виджеты:
- Откройте ленту виджетов на вашем устройстве.
- Пролистайте ленту и найдите виджет, который вы хотите удалить.
- Долгое нажатие на выбранный виджет для открытия контекстного меню.
- В контекстном меню выберите опцию удаления или свайпните виджет влево или вправо для удаления.
- Подтвердите удаление виджета, если будет необходимо, следуя инструкциям на экране.
Помимо прямого удаления виджетов, вы также можете настроить ленту виджетов, чтобы скрыть ненужные виджеты или изменить их порядок. Это позволит вам управлять теми виджетами, которые отображаются в вашей ленте, и создать персонализированный интерфейс управления вашим устройством.
Для настройки вашей ленты виджетов и управления содержимым вы можете выполнить следующие действия:
- Откройте ленту виджетов.
- Нажмите на кнопку "Настройки" или иконку шестеренки, чтобы открыть настройки ленты.
- В настройках вы сможете выбрать опцию "Управление виджетами" или аналогичную.
- Пролистайте список виджетов и выберите те, которые вы хотите скрыть или изменить порядок.
- Сохраните изменения и закройте настройки.
Используя эти простые инструкции, вы сможете легко удалить лишние виджеты из своей ленты, настроить ее в соответствии с вашими предпочтениями и создать оптимальный интерфейс для работы с вашим устройством.
Редактирование источников информации в виджетах панели сводок
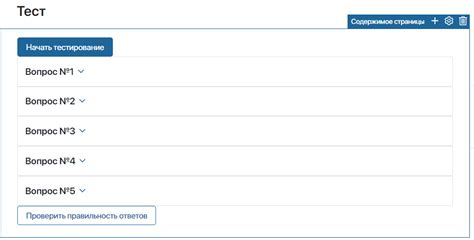
В данном разделе рассмотрим процесс настройки источников информации в виджетах панели сводок в операционной системе MIUI. Изменение источников информации позволяет пользователю настроить контент, отображаемый в виджетах, в соответствии с его индивидуальными предпочтениями и потребностями.
Для того чтобы изменить источники информации в виджетах панели сводок, следует выполнить несколько простых шагов. Во-первых, необходимо открыть панель сводок, которая представляет собой совокупность разнообразных виджетов, отражающих актуальные новости, погоду, финансовые данные и другую полезную информацию. Затем, нужно найти и выбрать виджет, информацию в котором вы хотели бы изменить. Для этого можно пролистывать доступные виджеты внутри панели сводок или воспользоваться поиском.
После того как вы открыли виджет, необходимо перейти в режим редактирования. Точный способ активации режима редактирования может различаться в зависимости от версии MIUI и используемого устройства. Обычно это можно сделать, нажав и удерживая палец на виджете, либо при помощи соответствующей опции в меню настройки панели сводок.
В режиме редактирования открываются возможности для изменения источников информации в виджете. Приложение MIUI предоставляет широкий выбор доступных источников данных, которые можно использовать для настройки виджетов. Некоторые из них включают новостные порталы, метеосервисы, финансовые информационные ресурсы и другие. Пользователю предоставляется возможность выбора подходящих источников и их последующая настройка в соответствии с личными предпочтениями.
Изменение источников информации в виджетах панели сводок в MIUI позволяет создать персонализированный опыт использования операционной системы. Благодаря гибкости настроек пользователь может получать актуальную и интересующую его информацию, всегда имея под рукой обновления и данные, важные для него.
Вопрос-ответ

Как включить ленту виджетов в MIUI?
Для того чтобы включить ленту виджетов в MIUI, следуйте инструкции: 1. Откройте настройки телефона. 2. Прокрутите вниз и выберите "Лента виджетов". 3. Включите опцию "Лента виджетов". Теперь лента виджетов будет доступна на вашем домашнем экране.
Где можно найти опцию "Лента виджетов" в MIUI?
Для того чтобы найти опцию "Лента виджетов" в MIUI, выполните следующие шаги: 1. Откройте настройки телефона. 2. Пролистайте вниз до раздела "Домашний экран". 3. В этом разделе вы найдете опцию "Лента виджетов". Нажмите на нее и включите ее, чтобы активировать ленту виджетов на вашем домашнем экране.
Можно ли настроить ленту виджетов в MIUI?
Да, вы можете настроить ленту виджетов в MIUI. После включения ленты виджетов на домашнем экране, вы можете свайпать вправо, чтобы открыть ленту виджетов. Затем вы можете добавлять или удалять виджеты в ленте, изменять их порядок и настраивать их размеры. Нажмите и удерживайте виджет, чтобы переместить его в другое место или удалить его. Чтобы изменить размер виджета, нажмите и удерживайте его, затем используйте движение пальцев, чтобы изменить его размер. Настройки ленты виджетов также доступны в настройках телефона.
Какие виджеты можно добавить в ленту виджетов в MIUI?
В ленту виджетов в MIUI можно добавить различные виджеты, включая виджеты часов, календаря, погоды, заметок, контактов и другие. Чтобы добавить виджет в ленту, откройте ленту виджетов и нажмите на значок плюса. Затем выберите из списка доступных виджетов тот, который вам нужен, и он будет добавлен в ленту виджетов на вашем домашнем экране.
Можно ли отключить ленту виджетов в MIUI, если она не нужна?
Да, вы можете легко отключить ленту виджетов в MIUI, если она вам не нужна. Для этого откройте настройки телефона, найдите раздел "Домашний экран" и выберите "Лента виджетов". Выключите опцию "Лента виджетов" и лента будет скрыта с вашего домашнего экрана. Если в будущем вы захотите включить ленту виджетов, вы можете повторить те же шаги и включить опцию снова.



